Futtathatok feltört szoftvert Windows 10 11 rendszerű számítógépen?
Can I Run Cracked Software On A Windows 10 11 Computer
Lehet, hogy néhányan feltört szoftvert szeretnének telepíteni számítógépükre, de attól tarthatnak, hogy a Windows 10 vagy a Windows 11 észleli és blokkolja a szoftvert. A Windows 11 észleli a kalózszoftvert? A Windows 10 blokkolja a feltörő szoftvereket? MiniTool szoftver megadhatja a keresett információkat.
Mi az a kalóz szoftver?
A kalózszoftverek olyan feltört, módosított vagy más módon manipulált szoftvereket foglalnak magukban, amelyek lehetővé teszik annak használatát a kötelező licencdíjak megfizetése nélkül. A bűnözők azonban feltört szoftvereket fognak használni a vírusok beültetésére.
A Windows operációs rendszer viszonylag teljes biztonsági mechanizmussal rendelkezik a számítógép vírusok elleni védelmére. Felteheti ezeket a kérdéseket:
- A Windows 10 észleli a kalózszoftvert?
- A Windows 11 észleli a kalózszoftvert?
- A Windows 10 észleli a feltört szoftvereket?
- A Windows 11 észleli a feltört szoftvereket?
- A Windows 11 blokkolja a feltört szoftvereket?
- Futtathatok feltört szoftvert Windows 11 rendszeren?
Ezek azok a kérdések, amelyek sok embert foglalkoztatnak. A következő részben róluk fogunk beszélni.
Tippek: Védje meg számítógépét és a rajta lévő adatokat
Ha fájljai elvesznek vírustámadások miatt, használhatja MiniTool Power Data Recovery hogy visszakapjam őket. Ez a legjobb ingyenes adat-helyreállító szoftver amely a Windows összes verzióján működik.
MiniTool Power Data Recovery ingyenes Kattintson a letöltéshez 100% Tiszta és biztonságos
A számítógép védelme érdekében használhatja MiniTool ShadowMaker hogy rendszeresen készítsen biztonsági másolatot a számítógépéről. Ez a Windows biztonsági mentési szoftver próbaverzióval rendelkezik, amely lehetővé teszi, hogy 30 napon belül ingyenesen használja.
MiniTool ShadowMaker próbaverzió Kattintson a letöltéshez 100% Tiszta és biztonságos
A Windows 10/11 képes észlelni a kalóz szoftvereket?
A Windows 10 vagy Windows 11 rendszerű számítógépek a legtöbb esetben nem észlelik a kalózszoftvert. A feltört szoftverek azonban tartalmazhatnak rosszindulatú programokat, vírusokat vagy kémprogramokat. Ha igen, a Windows Defender blokkolja, hogy megvédje a számítógépét.
Ha azonban megbízik a szoftverben, engedélyezőlistára helyezheti, és futtathatja számítógépén. Itt megmutatjuk, hogyan lehet engedélyezőlistára tenni egy feltört szoftvert Windows 10/11 rendszeren.
Hogyan lehet a szoftvert engedélyezőlistára tenni a Windows 10/11 rendszeren?
A szoftverek engedélyezőlistára tételének lépései a Windows 10 és a Windows 11 rendszerű számítógépeken megegyeznek. Íme egy univerzális útmutató:
1. lépés: Kattintson a keresés ikonra a tálcán, és keressen rá Windows biztonság .
2. lépés: Válassza ki Windows biztonság a keresési eredményből a megnyitáshoz.
3. lépés: Váltson ide Vírus- és fenyegetésvédelem a bal oldali menüből, majd kattintson Beállítások kezelése alatt Vírus- és fenyegetésvédelmi beállítások folytatni.
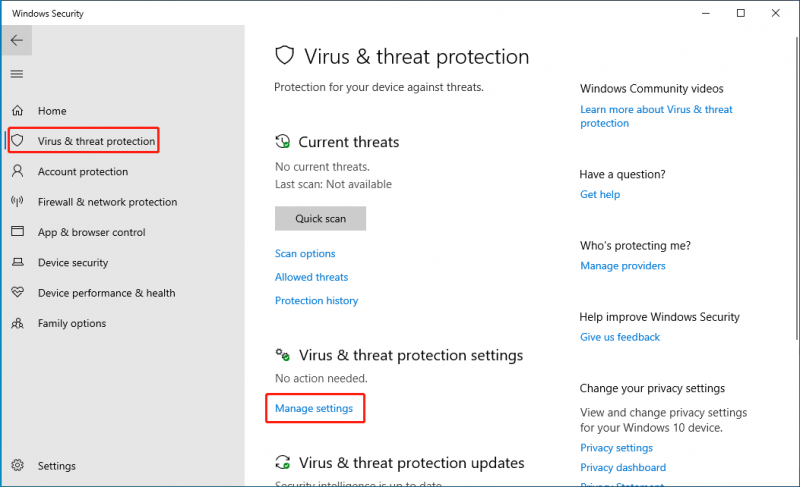
4. lépés: A következő oldalon görgessen le, és kattintson Kizárások hozzáadása vagy eltávolítása alatt Kizárások .
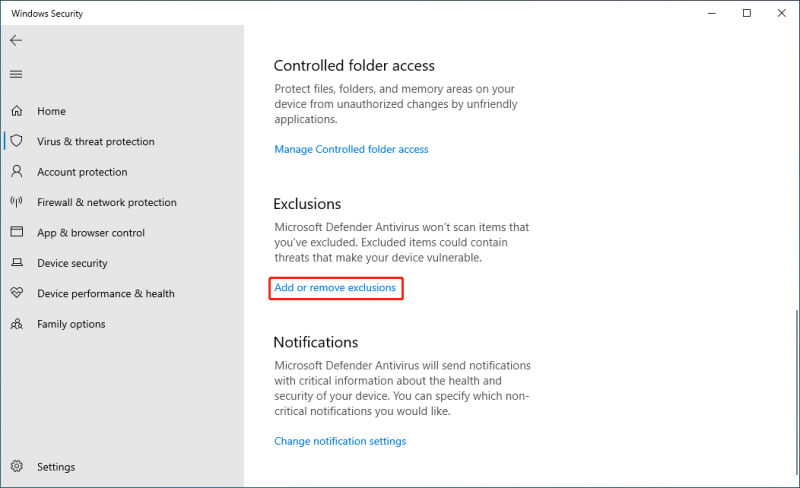
5. lépés: Kattintson Kizárás hozzáadása és válassza ki Folyamat a legördülő menüből.
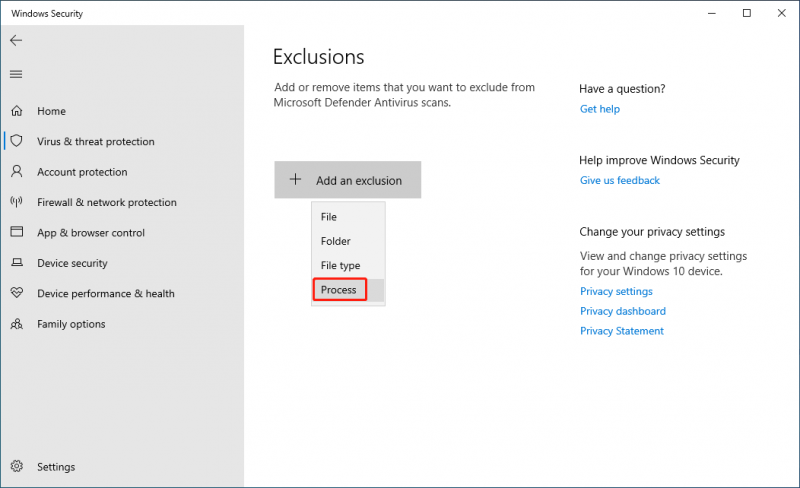
6. lépés: Írja be a folyamat nevét, és kattintson a gombra Hozzáadás hogy a szoftvert az engedélyezőlistára tegye.
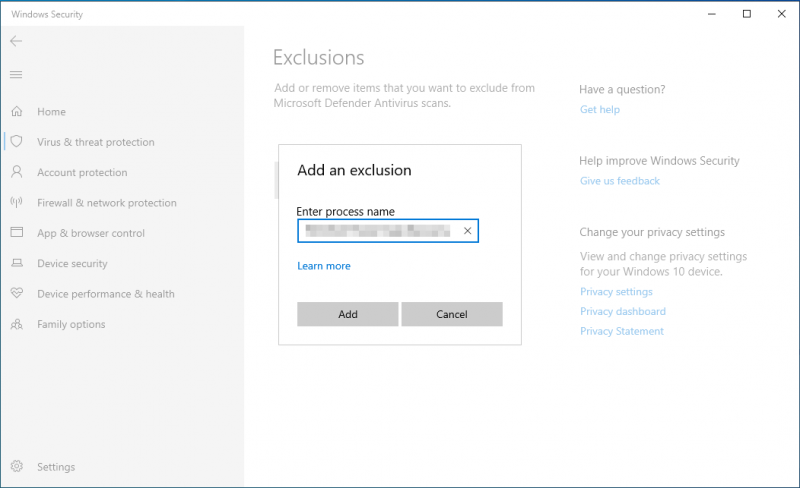
Ezen lépések után a Windows Security nem blokkolja a hozzáadott szoftver futtatását.
Milyen következményekkel jár a feltört szoftverek vagy játékok futtatása?
A Windows lehetővé teszi feltört szoftverek és játékok futtatását, de nem kap frissítéseket a hivatalos kiadásokból.
Ha a szoftverek vagy játékok feltört verzióit vírusok fertőzik meg, és mégis telepíti és futtatja azokat, számítógépe és személyes adatai veszélybe kerülnek. Tehát úgy gondoljuk, jobb, ha nem használ kalózszoftvert és játékokat.
Bottom Line
Most már tudja, hogy a Windows 10 vagy a Windows 11 nem észleli a kalózszoftvert, de a Windows Security letiltja azt, ha fenyegetést talál. A szoftvert azonban engedélyezőlistára helyezheti az ebben a bejegyzésben található útmutató segítségével.




![A Surface rendszerindítása USB-ről [Minden modellhez]](https://gov-civil-setubal.pt/img/partition-disk/99/how-boot-surface-from-usb.png)




![Házi mozi számítógép felépítése [Tippek kezdőknek] [MiniTool tippek]](https://gov-civil-setubal.pt/img/disk-partition-tips/48/how-build-home-theater-pc-tips.png)
![Javítva: A számítógép váratlanul újraindította a Windows 10 hibát [MiniTool tippek]](https://gov-civil-setubal.pt/img/backup-tips/64/fixed-computer-restarted-unexpectedly-loop-windows-10-error.png)

![Miért olyan lassúak a Toshiba laptopjaim és hogyan javítható? [Válaszolva]](https://gov-civil-setubal.pt/img/partition-disk/0C/why-is-my-toshiba-laptops-so-slow-how-to-fix-it-answered-1.jpg)
![Hogyan lehet hatékonyan helyreállítani a sérült fájlokat a veszteségek minimalizálása érdekében [MiniTool tippek]](https://gov-civil-setubal.pt/img/data-recovery-tips/01/how-recover-corrupted-files-efficiently-minimize-losses.jpg)

![Adatok helyreállítása formázott merevlemezről (2020) - Útmutató [MiniTool tippek]](https://gov-civil-setubal.pt/img/blog/35/c-mo-recuperar-datos-disco-duro-formateado-gu.png)

![64 GB-os SD-kártya formázása FAT32 ingyenes Windows 10-be: 3 módszer [MiniTool-tippek]](https://gov-civil-setubal.pt/img/disk-partition-tips/71/how-format-64gb-sd-card-fat32-free-windows-10.png)

