A Windows 10 tűs bejelentkezési lehetőségek kijavításának 2 működőképes módja nem működik [MiniTool News]
2 Workable Ways Fix Windows 10 Pin Sign Options Not Working
Összegzés:

Talált már valaha hibát a Windows 10 PIN bejelentkezési opcióival? Ha igen, ne aggódjon túl sokat. Hivatkozzon erre a felajánlásra MiniTool megoldás . 2 hasznos megoldást mutat a bosszantó probléma megoldására. Megpróbálhatja törölni az Ngc mappát, majd hozzáadhat egy új PIN-kódot. Megpróbálhatja a sérült rendszerfájlokat is kijavítani az SFC segítségével.
Előfordulhat, hogy tapasztalta ezeket a helyzeteket: A PIN-kód bejelentkezése a Windows 10-ben szürkén jelenik meg, a Windows 10 bejelentkezési beállításai nem jelennek meg, a Windows 10 bejelentkezési beállításai le vannak tiltva és a Windows 10 bejelentkezési beállításai üresek a beállításokban.
Ne aggódj. A bejelentkezési opció nem működik, valószínűleg a sérült PIN-fájl vagy a telepítés során megsérült Ngc-profil miatt. Könnyen javítható. A következő rész megmutatja, hogyan lehet megoldani a Windows 10 PIN jel opciót.
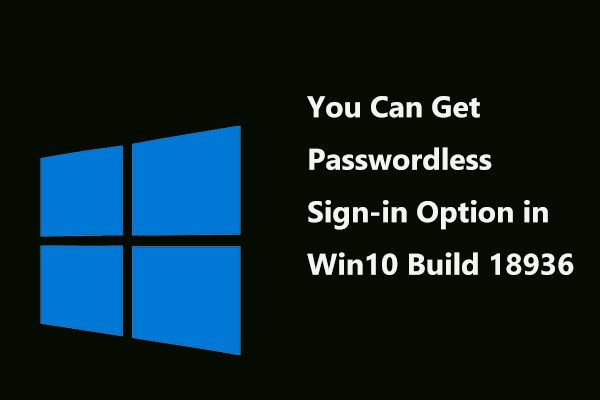 Most jelszó nélküli bejelentkezési lehetőséget kaphat a Windows 10 Build 18936 rendszerben
Most jelszó nélküli bejelentkezési lehetőséget kaphat a Windows 10 Build 18936 rendszerben A Microsoft hozzáadta a jelszó nélküli bejelentkezési lehetőséget a legfrissebb Windows 10 Insiders Preview Build 18936-hoz. Tájékozódjunk erről a hírről.
Olvass tovább1. javítás: Törölje az Ngc mappát, és adjon hozzá új PIN-kódot
Az Ngc mappa sok fájlt tárol, amelyek felelősek a PIN-kóddal kapcsolatos beállításokért, ezért a PIN-kód, amely nem működik a Windows 10 probléma esetén, kiválthatja. Ebben az esetben megpróbálhat kisebb változtatásokat végrehajtani az Ngc fájljaiban.
Törölje az Ngc mappát
1. lépés: Jelszóval jelentkezzen be a Windows 10-be rendszergazdaként.
2. lépés: Nyissa meg a Fájlkezelő ablakot, majd kattintson a gombra Helyi lemez (C :) .
3. lépés: Most kattintson Kilátás a tetején és ellenőrizze Rejtett elemek .
4. lépés: Keresse meg ezt az utat: Windows ServiceProfiles LocalService AppData Local Microsoft .
5. lépés: Keresse meg a Ngc mappát, majd jelölje ki az összes fájlt, és törölje őket.
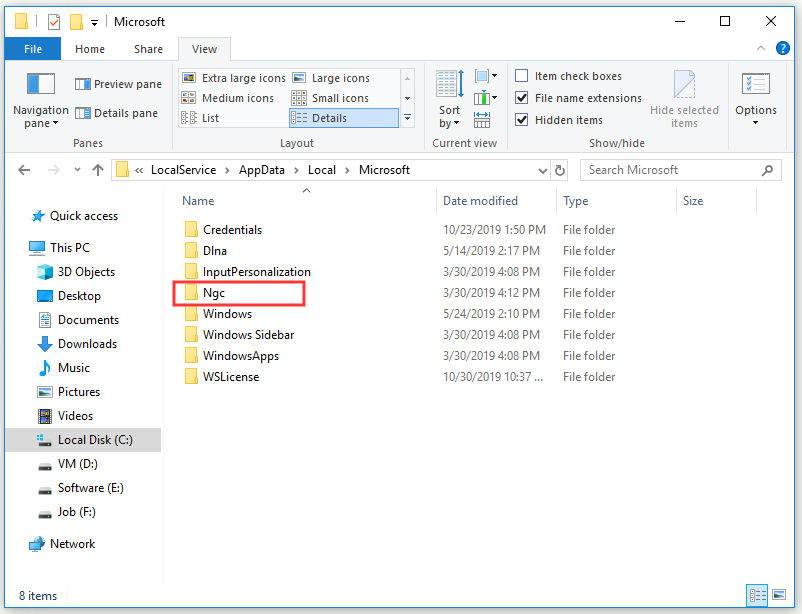
6. lépés: Indítsa újra a számítógépet.
Hozzon létre egy új PIN-fiókot
1. lépés: Nyomja meg a gombot Győzelem + gomb én kulcs a megnyitáshoz Windows beállítások .
2. lépés: Kattintson a gombra Számla majd válassza ki Bejelentkezés lehetőségei balról.
3. lépés: A PIN kódot szakaszban kattintson a gombra Hozzáadás .
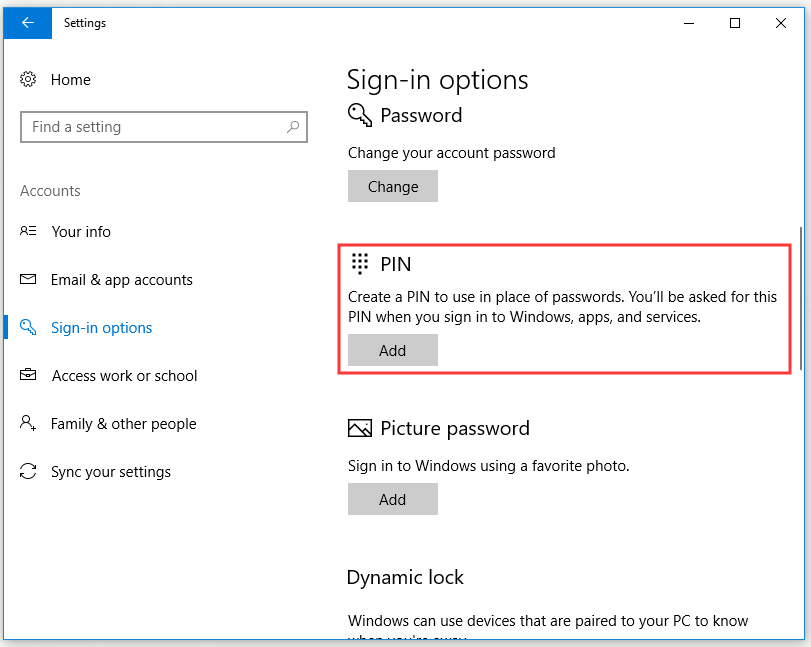
4. lépés: Írja be fiókjának jelszavát, majd kattintson a gombra Bejelentkezés .
5. lépés: A Állítson be egy PIN-kódot ablakban írja be az azonosító számát a Új PIN-kód és Erősítse meg a PIN-kódot négyzeteket, és válassza ki rendben .
Miután befejezte az Ngc mappa törlését és új PIN-fiók hozzáadását, ellenőrizze, hogy a Windows 10 PIN-bejelentkezési opciók nem működnek-e.
2. javítás: Javítsa meg a sérült rendszerfájlokat a Rendszerfájl-ellenőrzővel
Ha a felhasználói profil sérült egy telepítés vagy frissítés miatt, akkor a Windows 10 PIN bejelentkezési beállításai nem működnek. Így megpróbálhatja kijavítani a felhasználói profilt Rendszerfájl-ellenőrző (SFC).
Az SFC egy remek beépített eszköz a Windows rendszerben. Segíthet az összes hiányzó vagy sérült rendszerfájl beolvasásában a telepítés vagy a frissítés során, majd ezeket a fájlokat kicserélheti. Itt egy gyors útmutató az SFC használatához.
1. lépés: Írja be cmd ban,-ben Keresés sávon kattintson Parancssor majd válassza ki Futtatás rendszergazdaként .
2. lépés: Most írja be sfc / scannow és nyomja meg Belép hogy futtassa a parancsot. Az SFC elkezdi ellenőrizni az összes hiányzó vagy sérült rendszerfájlt, majd automatikusan segít kijavítani őket.
Miután befejezte a fenti lépéseket, meg kell oldani a Windows 10 PIN bejelentkezési opcióit, amelyek nem működnek.
A lényeg
Összefoglalva: ez a bejegyzés 2 hasznos módszert mutatott be a Windows 10 PIN-bejelentkezési opciók kijavításához, amelyek nem működnek. Ha ezt a hibát tapasztalja, ne essen pánikba. Próbálja ki az ebben a bejegyzésben említett módszereket.

![Megvan az 5038f-MW1 MHW hibakód? Próbálja ki most a hasznos megoldásokat! [MiniTool News]](https://gov-civil-setubal.pt/img/minitool-news-center/55/got-mhw-error-code-5038f-mw1.jpg)

![A MACHINE CHECK EXCEPTION hiba javítása Windows 10 rendszeren [MiniTool Tips]](https://gov-civil-setubal.pt/img/backup-tips/99/how-fix-machine-check-exception-error-windows-10.png)
![Lépésenkénti útmutató - Hogyan szedjük szét az Xbox One vezérlőt [MiniTool News]](https://gov-civil-setubal.pt/img/minitool-news-center/41/step-step-guide-how-take-apart-xbox-one-controller.png)






![Gyorsítótár törlése egy webhelyhez Chrome, Firefox, Edge, Safari [MiniTool News]](https://gov-civil-setubal.pt/img/minitool-news-center/10/how-clear-cache-one-site-chrome.jpg)
![[SOLVED] A Windows Update jelenleg nem tudja keresni a frissítéseket [MiniTool Tips]](https://gov-civil-setubal.pt/img/backup-tips/84/windows-update-cannot-currently-check.jpg)
![Ping (mi ez, mit jelent és hogyan működik) [MiniTool Wiki]](https://gov-civil-setubal.pt/img/minitool-wiki-library/64/ping-what-is-it-what-does-it-mean.jpg)
![[Javítva] Hiba történt a parancs elküldése a programnak [MiniTool tippek]](https://gov-civil-setubal.pt/img/data-recovery-tips/11/there-was-problem-sending-command-program.png)



