Restore Point Creator Windows 11 10 – Létrehozás és visszaállítás
Restore Point Creator Windows 11 10 How To Create Restore
Szeretne létrehozni egy rendszer-visszaállítási pontot, hogy rendszerproblémák esetén visszaállíthassa a rendszert egy korábbi normál állapotba? Melyik visszaállítási pont készítőt érdemes használni? MiniTool három lehetőséget mutat, amelyek közül választhat.
A visszaállítási pontról
A számítógép használata közben valamilyen okból meghibásodhat. Bár a problémákat megoldhatja a Windows operációs rendszer újratelepítésével, ez problémás és időigényes lehet. A visszaállítási pont a rendszerfájlok és beállítások biztonsági másolatára utal, amely lehetővé teszi a rendszer egyszerű visszaállítását egy korábbi állapotba rendszerhiba vagy instabilitás esetén.
Tehát hogyan hozhat létre visszaállítási pontot? Általában egy professzionális visszaállítási pont-készítő segíthet, és itt van néhány eszköz az Ön számára.
Rendszer-visszaállítási pont létrehozója
Ha a Google-ban a „restore point Creator” kifejezésre keres, néhány letöltési hivatkozáson találhat egy Restore Point Creator nevű eszközt. Ez egy könnyű és könnyen használható alkalmazás rendszer-visszaállítási pontok létrehozásához és kezeléséhez, mindössze néhány kattintással. Vegye figyelembe, hogy ez az eszköz jelenleg nem támogatott, és használata kockázatos lehet. Ha ragaszkodik hozzá, kövesse a lépéseket.
1. lépés: Ingyenesen töltse le a Restore Point Creator programot az Uptodown, Updatestar stb. letöltési hivatkozásáról. Ezután használja az .exe fájlt a telepítés befejezéséhez.
2. lépés: Futtassa a Restore Point Creator programot a számítógépén.
3. lépés: Írja be a visszaállítási pont nevét, és nyomja meg a gombot Belép az alkotás megkezdéséhez.
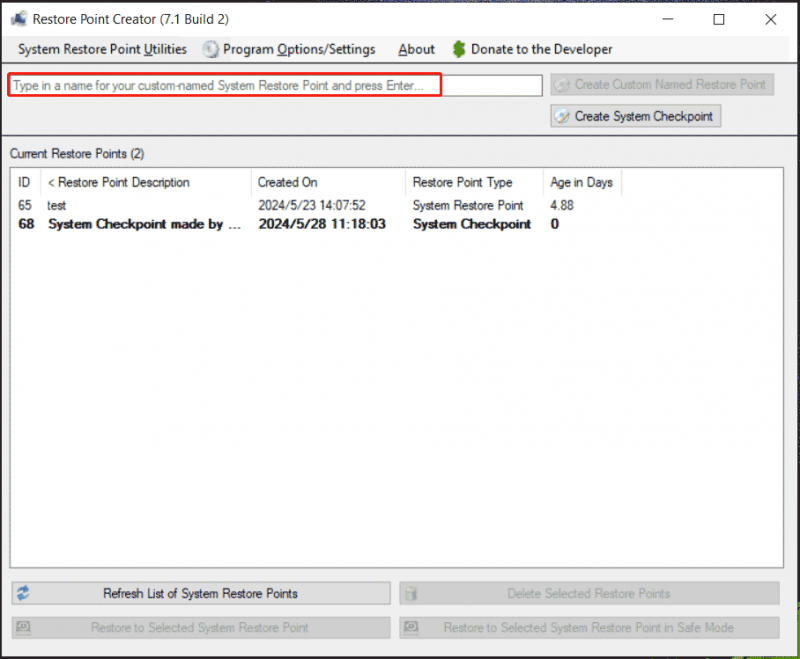
Restore Point Creator Windows 11/10 – Rendszer-visszaállítás
A Windows egy visszaállítási pont-készítővel rendelkezik, amely a Rendszer-visszaállítás. Ezzel az eszközzel szükség esetén manuálisan hozhat létre visszaállítási pontokat. Ezenkívül segít automatikusan létrehozni a visszaállítási pontokat, ha bizonyos tevékenységeket figyel, például új alkalmazás, illesztőprogram vagy Windows-frissítés telepítését. Ha a rendszer összeomlik, megpróbálhatja visszaállítani a számítógépet egy korábbi állapotba.
1. lépés: Először engedélyeznie kell a Rendszer-visszaállítást. Ehhez írja be hozzon létre egy visszaállítási pontot ban,-ben Keresés dobozba és nyomja meg Belép hozzáférni a Rendszervédelem lapon. Ezután érintse meg Beállítás , jelölje be Kapcsolja be a rendszervédelmet , és mentse a módosítást.
2. lépés: Nyomja meg a Teremt gombot, írja be a visszaállítási pont azonosítását segítő leírást, majd érintse meg a gombot Teremt .
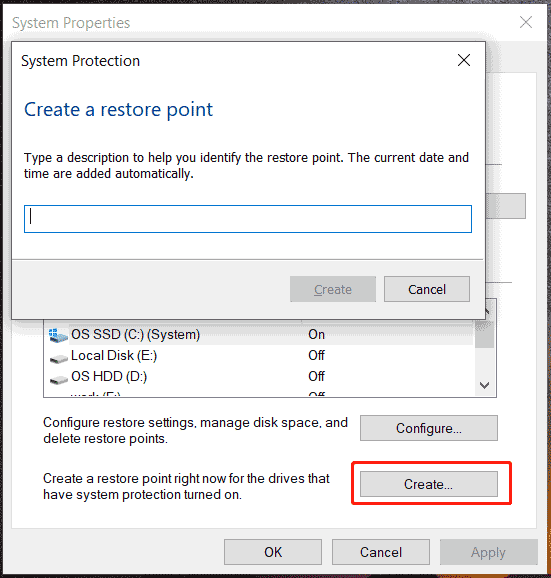
Ha valami probléma van a Windows 11/10/8.1/8/7 rendszerrel, lépjen a következő helyre: Rendszervédelem > Rendszer-visszaállítás , válasszon visszaállítási pontot, és fejezze be a visszaállítási folyamatot a képernyőn megjelenő utasítások szerint. Tegyük fel, hogy a Windows operációs rendszer valamilyen okból nem tud elindulni az asztalról, rendszer-visszaállítást kell végrehajtania Win10/11 helyreállítási környezetben vagy csökkentett módban.
A visszaállítási pont létrehozójával kapcsolatos további információkért tekintse meg korábbi útmutatónkat – Mi az a Windows 11/10 rendszer-visszaállítás és engedélyezése/létrehozása/használata? .
További olvasnivalók: Restore Point Creator VS System Restore
Amikor itt olvassa, világosan ismeri a két visszaállítási pont létrehozóját – a Restore Point Creator és a System Restore. Az előbbi harmadik féltől származik, és már nem támogatott, ami kockázathoz vezethet. A Rendszer-visszaállítás, a Windows beépített segédprogramja lehetővé teszi visszaállítási pontok létrehozását és a rendszer egyszerű visszaállítását. Nagyon biztonságos és hatékony, ezért széles körben használják, és jobb, ha Windows 11/10/8/8.1/7 rendszeren futtassa.
Egy alternatíva: MiniTool ShadowMaker
Ha egyszerű és rugalmas módszert keres a rendszer biztonsági mentésére és visszaállítására ahelyett, hogy visszaállítási pont-készítőt használna, próbálkozzon egy harmadik féltől. PC biztonsági mentési szoftver Windows 11/10/8.1/8/7 rendszerhez – MiniTool ShadowMaker. Ez az eszköz segít létrehozni egy olyan rendszerképet, amely az aktuális Windows állapot pontos másolatára hivatkozik, beleértve a programokat, a rendszerbeállításokat és a felhasználói adatokat.
A rendszerkép biztonsági mentése mellett a MiniTool ShadowMaker adatmentési és helyreállítási megoldást is kínál. Hogy pontos legyek, lehetővé teszi biztonsági mentési fájlok és mappák, beleértve a dokumentumokat, videókat, képeket stb. Minden adatot képfájlba tömörít a rendszer, így lemezterületet takarít meg.
Ha időnként sok új fájlt generál, ütemezhet egy tervet, amely automatikusan biztonsági másolatot készít róluk minden nap, hetente vagy havonta. Ezzel egyidejűleg állítson be egy biztonsági mentési sémát, hogy megbizonyosodjon arról, hogy a biztonsági mentések naprakészek, és közben törölje a régi biztonsági másolatokat.
A rendszer/fájl/mappa/lemez/partíció biztonsági mentése (képmásolás) mellett a MiniTool ShadowMaker futtatásával is klónozzuk az SSD-t nagyobb SSD-re annak használatával Lemez klónozása jellemző és teljesít szektoronkénti klónozás .
Most ingyenesen töltse le a Windows visszaállítási pont készítőjének alternatíváját a tökéletes adatvédelem érdekében.
MiniTool ShadowMaker próbaverzió Kattintson a letöltéshez 100% Tiszta és biztonságos
1. lépés: Csatlakoztasson USB-t vagy külső merevlemezt a számítógéphez. A MiniTool ShadowMaker telepítése után indítsa el, és kattintson Tartsa a próbaverziót .
2. lépés: Lépjen ide biztonsági mentés , észreveheti, hogy ez a szoftver kiválasztotta a Windows futtatásához szükséges rendszerpartíciókat. Rendszerkép létrehozásához hagyja ki ezt a lépést. Az adatok biztonsági mentéséhez érintse meg a lehetőséget FORRÁS > Mappák és fájlok , jelölje be azokat a fájlokat vagy mappákat, amelyekről biztonsági másolatot szeretne készíteni, majd kattintson a gombra rendben .
3. lépés: Üss RENDELTETÉSI HELY meghajtó, például külső merevlemez vagy USB-meghajtó kiválasztásához a képfájl mentéséhez.
4. lépés: Kattintson Vissza most a biztonsági mentés elindításához.
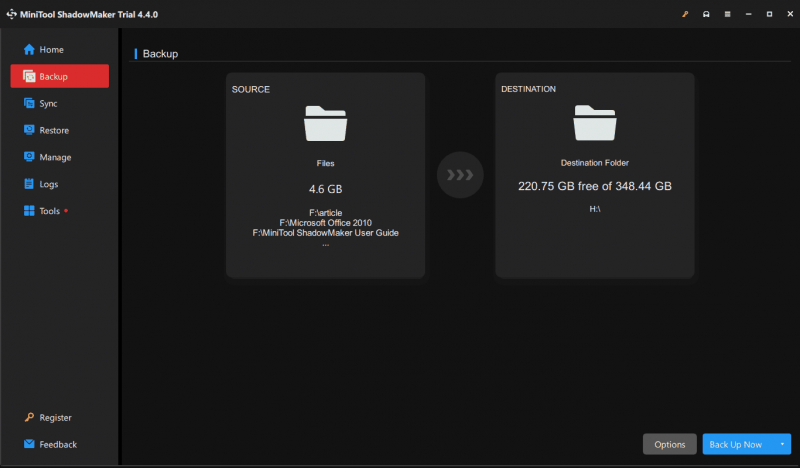
Rendszer-visszaállítási pont VS rendszerkép
Kíváncsi lehet a rendszer-visszaállítási pont és a rendszerkép közötti különbségre.
Egyszerűen szólva, a rendszerkép a Windows operációs rendszer mindenét tartalmazza – a rendszert, az alkalmazásokat, a beállításokat, a felhasználói adatokat stb., míg a Rendszer-visszaállítás csak a rendszerfájlokat és beállításokat érinti. A visszaállítási pont csak egy adott pontra vonatkozik.
Ez azt jelenti, hogy a Rendszer-visszaállítás segítségével csak a rendszerfájlokat és -beállításokat tudja visszaállítani egy korábbi időpontra. A rendszerkép segítségével azonban visszaállíthatja a teljes rendszert, ha a számítógép súlyos meghibásodásba ütközik.
Ezért a MiniTool ShadowMaker futtatása a Windows, a teljes lemez vagy a fájlok/mappák képmásolatának létrehozásához erősen ajánlott megelőző intézkedésként a számítógép védelme érdekében.
MiniTool ShadowMaker próbaverzió Kattintson a letöltéshez 100% Tiszta és biztonságos
Végső szavak
Melyik visszaállítási pont készítőt használja a Windows 11/10 rendszerben? A Rendszer-visszaállítás jó lehetőség visszaállítási pontok létrehozására és a számítógép korábbi állapotának visszaállítására. Ezenkívül futtathat egy alternatívát is – a MiniTool ShadowMaker alkalmazást, amellyel könnyedén létrehozhat rendszerképet vagy biztonsági másolatot készíthet a lemezadatokról, rugalmas módon.
![[Megoldva!] Sikertelen MTP USB-eszköz javítása [MiniTool News]](https://gov-civil-setubal.pt/img/minitool-news-center/84/how-fix-mtp-usb-device-failed.jpg)
![Javítás: Android nem fogad szövegeket (7 egyszerű módszer) [MiniTool News]](https://gov-civil-setubal.pt/img/minitool-news-center/71/how-fix-android-not-receiving-texts.png)






![Töltse le a Windows 10/11 ISO for Mac rendszert | Ingyenes letöltés és telepítés [MiniTool tippek]](https://gov-civil-setubal.pt/img/data-recovery/6E/download-windows-10/11-iso-for-mac-download-install-free-minitool-tips-1.png)

![Javítva: PFN_LIST_CORRUPT hiba Windows 10/8/7 / XP rendszerben [MiniTool tippek]](https://gov-civil-setubal.pt/img/data-recovery-tips/87/fixed-pfn_list_corrupt-error-windows-10-8-7-xp.jpg)
![Hogyan lehet kijavítani a fehér képernyőt a laptopon? Négy egyszerű módszer az Ön számára! [MiniTool News]](https://gov-civil-setubal.pt/img/minitool-news-center/37/how-fix-white-screen-laptop.jpg)

![Javítva - hardveres virtualizáció engedélyezve a gyorsításban [MiniTool News]](https://gov-civil-setubal.pt/img/minitool-news-center/99/fixed-hardware-virtualization-is-enabled-acceleration.png)




![Javítások: Az OBS nem veszi fel az asztali hangot (3 módszer) [MiniTool News]](https://gov-civil-setubal.pt/img/minitool-news-center/20/fixes-obs-not-picking-up-desktop-audio.jpg)
