Google Play Áruház letöltése PC-re és telepítés Windows 11/10 rendszeren
Google Play Store Download
Ha szeretné használni a Google Play Áruházat a számítógépén, hogyan szerezheti be és használhatja? Ez a MiniTool bejegyzés a Play Áruház PC-re történő letöltésére és a Play Áruház Windows 11 és Windows 10 rendszerre történő telepítésére összpontosít. Nézzük át ezt a teljes kézikönyvet, hogy megtudjuk, mit kell tennie.
Ezen az oldalon :- Play Áruház letöltése PC-re Windows 10/11 és telepítés
- Google Play Áruház Windows 11 rendszerhez Ingyenes letöltés és telepítés
- Végső szavak
A Google Play Áruház az Android-eszközökhöz tervezett hivatalos online áruház. Ezen keresztül különféle médiát tölthet le Android telefonjaira vagy táblagépeire, beleértve az alkalmazásokat, játékokat, könyveket, filmeket, TV-t stb. Ha többet szeretne megtudni erről az üzletről, tekintse meg korábbi bejegyzésünket – Mi a Google Play | Alkalmazások letöltése a Google Play Áruházból.
Ezután feltehet egy kérdést: elérhető a Play Áruház PC-n? Bár a Google nem engedélyezi, megpróbálhat néhány módszert a Google Play Áruház futtatására Windows 10/11 rendszeren. A következő részekben nézzük meg, hogyan töltheti le és telepítheti a Windows PC-re.
Play Áruház letöltése PC-re Windows 10/11 és telepítés
Ami a Google Play Áruház alkalmazás letöltését illeti a Windows 10/11 PC-re, a műveletek viszonylag egyszerűek. Telepítenie kell egy Android emulátort a számítógépére, például a BlueStackst, amely lehetővé teszi több alkalmazás és játék ingyenes letöltését, beleértve a Google Play Áruházat is.
1. lépés: Látogassa meg a hivatalos webhelyét BlueStacks .
2. lépés: Kattintson Töltse le a BlueStacks 10-et vagy Töltse le a BlueStacks 5-öt .exe fájl beszerzéséhez.
3. lépés: Kattintson duplán a telepítő telepítőfájljára, majd kattintson a Telepítés most gombot a telepítés elindításához a Windows 10/11 számítógépen. A folyamat eltarthat egy ideig.
4. lépés: Jelentkezzen be a Google Play Áruházba Google Fiókjával, majd letöltheti a kívánt alkalmazásokat az áruházból, és használhatja azokat.

Mostantól egyszerűen befejezheti a Play Áruház letöltését számítógépre és telepítést Windows 10/11 rendszerben a BlueStacks segítségével. Ezen kívül találhat egy másik módszert is, amikor a Google Play Áruház telepítésének módját keresi Windows 11 rendszeren. Ez eltér a Play Áruház alkalmazás PC-re való letöltésétől a BlueStacks segítségével. Menj és nézd meg.
Google Play Áruház Windows 11 rendszerhez Ingyenes letöltés és telepítés
A Google Play Áruház Windows 11 rendszeren történő telepítésének művelete kissé bonyolult. Kövesse az alábbi lépéseket a Google Play Áruház Windows 11 rendszerhez való letöltéséhez, és a WSABuild használatával történő telepítéséhez.
Tippek: A problémák elkerülése érdekében jobb, ha biztonsági másolatot készít a Windows 11 rendszert futtató számítógépéről, vagy hozzon létre egy visszaállítási pontot a Windows 11 rendszerben a helyreállításhoz rendszerproblémák esetén.1. lépés: Távolítsa el a Windows alrendszert Androidhoz a Windows 11 rendszerből
Ha telepíti a Windows Subsystem for Android rendszert a számítógépére, először távolítsa el, mielőtt letölti a Play Áruházat PC-re.
- nyomja meg Win + I kinyitni Beállítások .
- Menj Alkalmazások > Alkalmazások és funkciók .
- Keresse meg Windows alrendszer Androidhoz , kattintson a hárompontos jelre, és válassza ki Eltávolítás .
2. lépés: Engedélyezze a Fejlesztői módot a Windows 11 rendszerben
- Ban ben Beállítások , menj Adatvédelem és biztonság .
- Kattintson A fejlesztőknek és engedélyezze Fejlesztői mód .
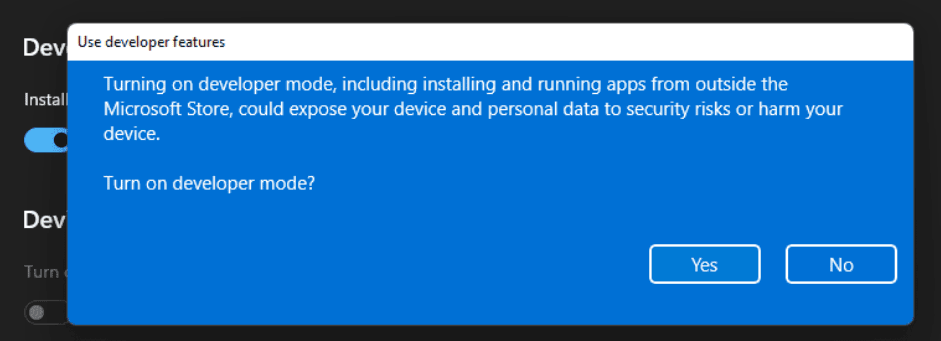
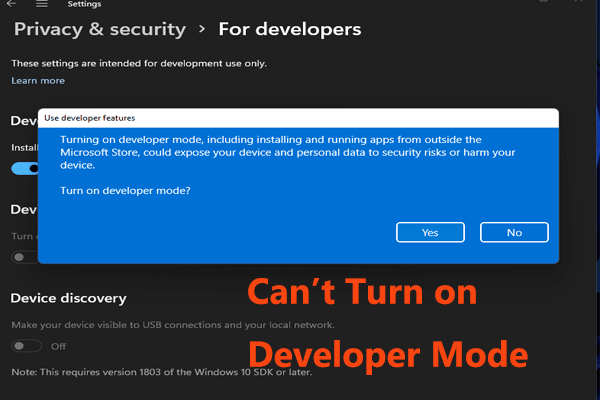 Nem lehet bekapcsolni a Fejlesztői módot a Windows 11 rendszerben? Javítsa meg 4 módon!
Nem lehet bekapcsolni a Fejlesztői módot a Windows 11 rendszerben? Javítsa meg 4 módon!Ha nem tudja bekapcsolni a Fejlesztői módot a Windows 11 rendszerben, hogyan javíthatja ezt a problémát? Ez nem nehéz, és ez a bejegyzés néhány hasznos módszert mutat be.
Olvass tovább3. lépés: Virtuális gép engedélyezése
- típus Ablakok jellemzői lépjen a keresőmezőbe, és kattintson Windows-szolgáltatások be-és kikapcsolása .
- Jelölje be a négyzeteit Hyper-V , Virtuális gép Platform és Windows Hypervisor platform .
- Kattintson rendben .
4. lépés: Töltse le és telepítse a Windows alrendszert Androidra
1. Menjen a WSABuilds oldal , görgessen le, hogy megkeresse a MustardChef által kínált néhány buildet, és kattintson a megadott hivatkozásra, hogy elérje a Windows 11 rendszerhez készült Windows Subsystem for Android verzióját.
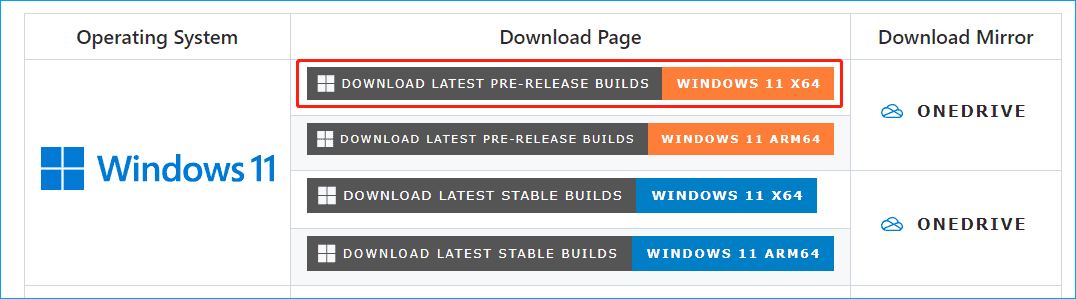
2. Alatt Eszközök , kattintson egy linkre egy mappa megjelenítéséhez.
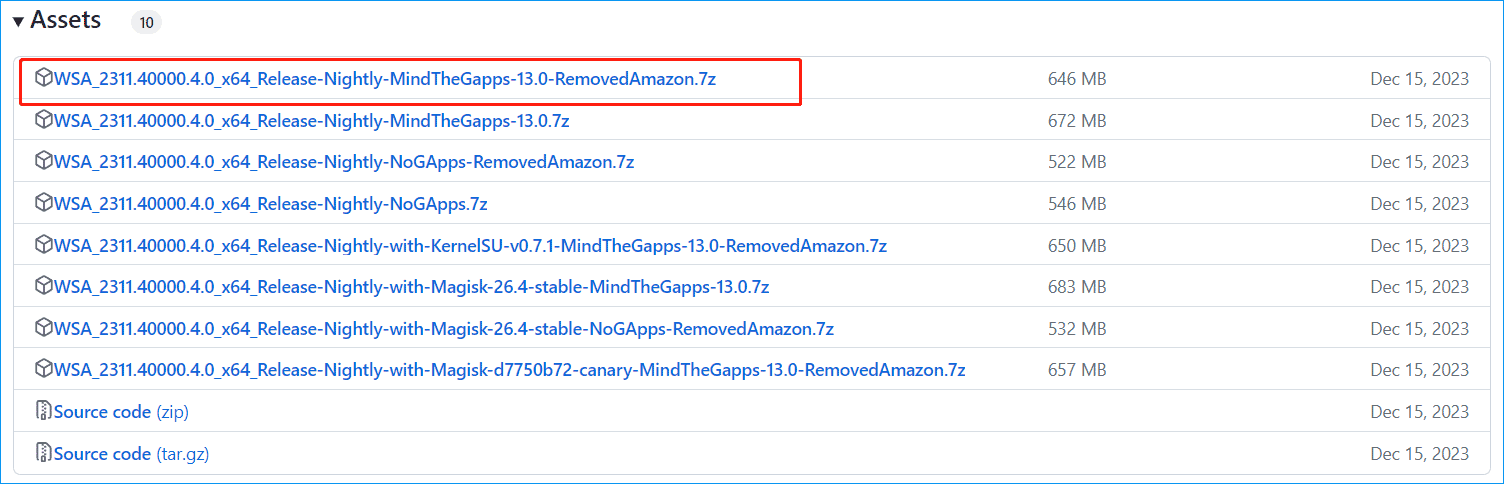
5. lépés: Telepítse a Google Play Áruházat Windows 11 rendszeren
- Bontsa ki ezt a .7z-es archívumot az olyan eszközzel, mint a 7-zip, és nevezze át a mappát erre WSA .
- Nyissa meg ezt a WSA mappát, kattintson a jobb gombbal Run.bat és válassz Futtatás rendszergazdaként .
- Megnyílik a Windows PowerShell az összes nyelv telepítéséhez. Ezután a Windows Subsystem for Android telepítésre kerül, és a Play Áruház is megjelenik a Windows PC-n.
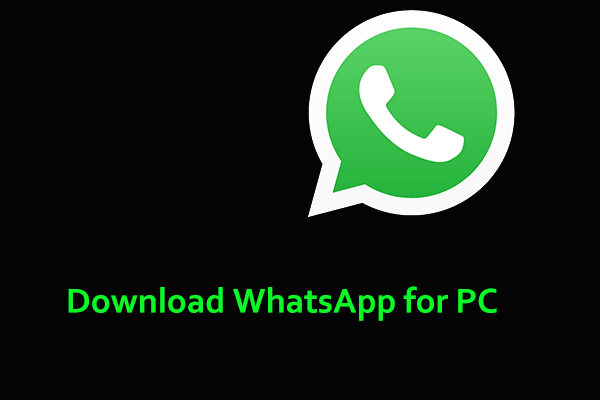 A WhatsApp letöltése PC-re, Mac-re, Androidra és iPhone-ra
A WhatsApp letöltése PC-re, Mac-re, Androidra és iPhone-raA WhatsApp egy üzenetküldő és videohívási alkalmazás, és letöltheti a WhatsApp alkalmazást PC-re, Mac-re, Androidra vagy iPhone-ra. A részletekért tekintse meg az útmutatót.
Olvass továbbVégső szavak
Hogyan tölthető le a Play Áruház PC-re, és hogyan telepítheti az alkalmazást Windows 10/11 rendszerű számítógépére? Az útmutató elolvasása után tudja, mit kell tennie. Csak kövesse az utasításokat a Google Play Áruház Windows 11/10 rendszerhez való egyszerű letöltéséhez és telepítéséhez.

![Az 5. hiba megtagadása történt a Windows rendszeren. Hogyan javítsunk ki [MiniTool News]](https://gov-civil-setubal.pt/img/minitool-news-center/55/error-5-access-is-denied-has-occurred-windows.jpg)







![Ellenőrizze a számítógép kompatibilitását a Windows 11 rendszerhez a számítógép állapotfelmérésével. [MiniTool News]](https://gov-civil-setubal.pt/img/minitool-news-center/44/check-computer-compatibility.png)
![1. merevlemez gyors 303 és teljes 305 hibákat kap? Itt vannak a megoldások! [MiniTool tippek]](https://gov-civil-setubal.pt/img/backup-tips/87/get-hard-disk-1-quick-303.jpg)


![Itt van négy egyszerű módszer a leállítás ütemezésére a Windows 10 rendszerben [MiniTool News]](https://gov-civil-setubal.pt/img/minitool-news-center/50/here-are-four-easy-methods-schedule-shutdown-windows-10.jpg)
![A Bluetooth csatlakoztatása 6 módon, de nincs hang Windows 10 [MiniTool News]](https://gov-civil-setubal.pt/img/minitool-news-center/72/6-ways-bluetooth-connected-no-sound-windows-10.png)
![Útmutató a 0x800706BE Windows Update hiba javításához - 5 munkamódszer [MiniTool News]](https://gov-civil-setubal.pt/img/minitool-news-center/03/guide-fix-windows-update-error-0x800706be-5-working-methods.png)



