6 út a Windows Shell-hez A közös DLL leállt [MiniTool News]
6 Ways Windows Shell Common Dll Has Stopped Working
Összegzés:
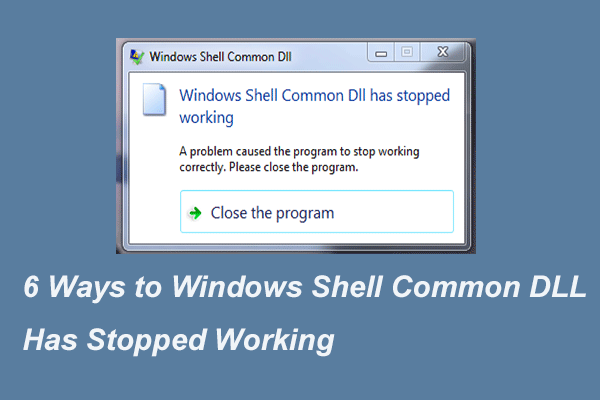
Mi a hiba a Windows Shell Common DLL működésében? Hogyan lehet kijavítani ezt a hibát? Ez a bejegyzés a Windows Shell Common DLL hibájának kijavításának számos módját mutatja be. Ezenkívül meglátogathatja MiniTool további Windows-megoldásokat és tippeket talál.
Mi a hiba a Windows Shell közös DLL-jének leállt?
A DLL fájlok elengedhetetlenek a program futtatásához a Windows rendszerben. Más szavakkal, a Windows munkája a DLL fájloktól függ. Ha azonban a DLL fájlok összeomlanak, előfordulhat, hogy a program nem működik, és előfordulhat, hogy a Windows Shell Common DLL hiba lépett fel.
A következő részben bemutatjuk, hogyan lehet megoldani a Windows Shell Common DLL hibát. Tehát csak olvassa tovább az információkat, hogy további információkat tudjon meg.
A Windows Shell 6 útja A közös DLL leállt
Ebben a szakaszban bemutatjuk, hogyan lehet egyenként megoldani ezt a DLL összeomlási hibát a következő módszerekkel.
Megoldás 1. Telepítse az illesztőprogramokat
Először megpróbálhat megfelelő illesztőprogramokat telepíteni a Windows Shell Common DLL hiba elhárításához.
Most itt van a bemutató.
1. lépés: Nyomja meg a gombot ablakok gombot és R billentyűt együtt nyissa meg Fuss párbeszédpanel, írja be devmgmt.msc kattintson a gombra rendben folytatni.
2. lépés: Az Eszközkezelő ablakban bontsa ki a Hang-, video- és játékvezérlő .
3. lépés: Válassza ki a Nagyfelbontású audioeszköz és kattintson rá a jobb gombbal, majd válassza a lehetőséget Illesztőprogram frissítése folytatni.
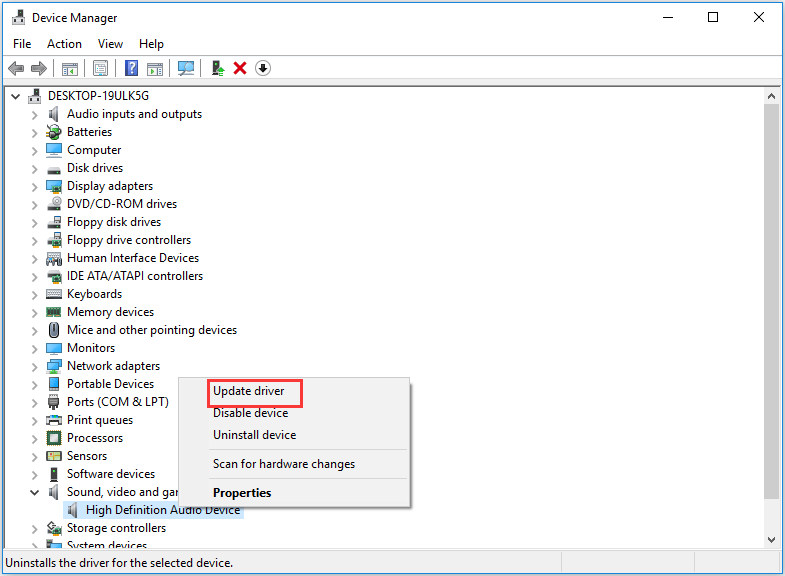
4. lépés: Ezután válassza a lehetőséget Automatikusan keressen frissített illesztőprogramokat és a folytatáshoz kövesse az utasításokat.
Ezt követően indítsa újra a számítógépet, és ellenőrizze, hogy a Windows Shell Common DLL leállt-e.
2. megoldás: Futtassa a Rendszerfájl-ellenőrzőt
Amint azt a fenti szakaszban említettük, ezt a problémát a sérült DLL fájlok okozhatják. Tehát a Windows Shell Common DLL hiba elhárítása érdekében leállt a Windows 10 rögzítőeszközök működése, átkutathatja és kijavíthatja a sérült fájlokat.
Most itt van a bemutató.
1. lépés: Írja be Parancssor a Windows keresőmezőjében, és válassza ki a legjobban illeszkedőt. Kattintson a jobb gombbal a választáshoz Futtatás rendszergazdaként folytatni.
2. lépés: Az előugró ablakba írja be a parancsot sfc / scannow és eltalálja Belép folytatni.
Ezután a Rendszerfájl-ellenőrző elkezdi vizsgálni a fájlokat. Kérjük, ne zárja be a parancssori ablakot, amíg meg nem jelenik az üzenet 100% -os ellenőrzés befejeződött .
Ezt követően indítsa újra a számítógépet, és ellenőrizze, hogy a Windows Shell Common DLL probléma leállt-e.
Gyorsan javítható - Az SFC Scannow nem működik (2 esetre összpontosít)
3. megoldás Állítsa be a Windows rendszert a tanúsítványok elfogadására
A harmadik megoldás a probléma megoldására A Windows Shell Common DLL leállt: a Windows konfigurálása a tanúsítványok elfogadására.
Most itt van a bemutató.
1. lépés: Kattintson a jobb gombbal Rajt gombra, és válassza a lehetőséget Windows PowerShell (rendszergazda) folytatni.
2. lépés: A felugró ablakban írja be a következő parancsot Set-ExecutionPolicy -ExecutionPolicy Korlátlan -Scope CurrentUser és eltalálja Belép folytatni.
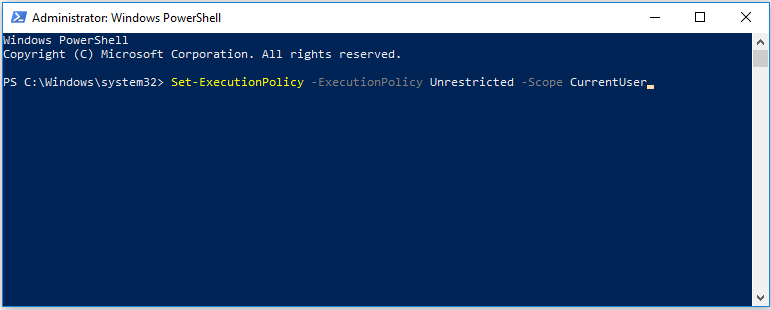
A folyamat befejezése után indítsa újra a számítógépet, és ellenőrizze, hogy a Windows Shell Common DLL probléma leállt-e.
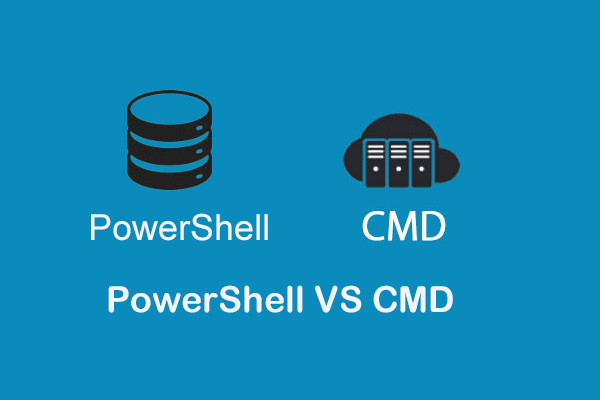 PowerShell vs CMD: Mik ezek? Mi a különbség
PowerShell vs CMD: Mik ezek? Mi a különbség Mi az a Windows PowerShell? Mi a CMD? Mi a különbség a PowerShell és a CMD között? Ez a bejegyzés megmutatja a válaszokat.
Olvass tovább4. megoldás: Végezzen tiszta rendszerindítást
A Windows Shell Common DLL hibájának kijavítása érdekében megpróbálhat tiszta rendszert indítani, mivel a programot az operációs rendszer bizonyos elemei zavarhatják. Tehát egy tiszta rendszerindítás futtatása segíthet a probléma megoldásában.
Most itt van a bemutató.
1. lépés: Nyomja meg a gombot ablakok gombot és R billentyűt együtt nyissa meg Fuss párbeszédpanel, írja be msconfig kattintson a gombra rendben folytatni.
2. lépés: A felugró ablakban lépjen a Szolgáltatások fülre, és törölje a jelölést Az összes Microsoft-szolgáltatás elrejtése és kattintson Az összes letiltása folytatni.
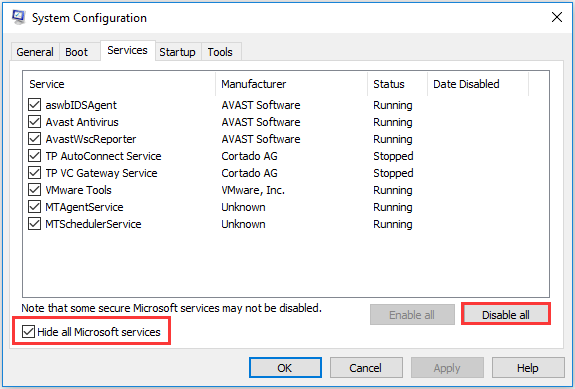
3. lépés: Ezután menjen a üzembe helyezés fülre és kattintson Nyissa meg a Feladatkezelőt .
4. lépés: Láthatja, hogy sok engedélyezett program szerepel itt. Jelölje ki és tiltsa le őket.
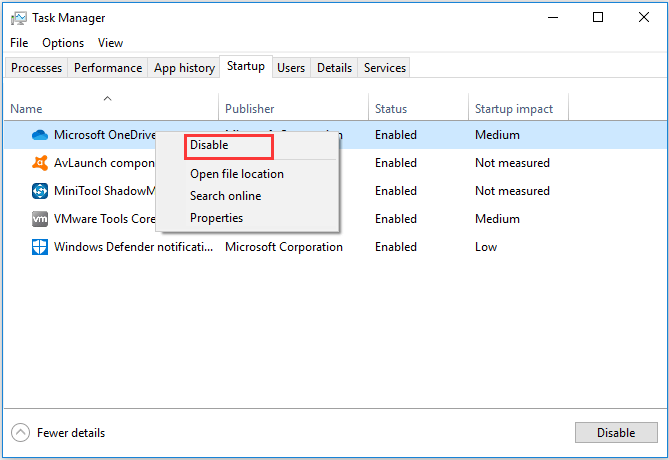
 A Windows 10 rendszerindításának tisztítása és miért kell ezt tennie?
A Windows 10 rendszerindításának tisztítása és miért kell ezt tennie? Nem lehet futtatni programot vagy telepíteni a frissítést? Tiszta indítást hajthat végre az ütköző programok megtalálásához. Tudja meg, hogyan tisztíthatja a Windows 10 indítását erről a bejegyzésről.
Olvass továbbHa minden lépés befejeződött, ellenőrizze, hogy a Windows Shell Common DLL leállt-e még mindig a Windows 10 felvevő eszközökkel.
5. megoldás. Telepítse újra a Synaptics Touchpad illesztőprogramot
Így megpróbálhatja újratelepíteni a Synaptics Touchpad illesztőprogramot, amely néha ehhez a DLL összeomlási hibához vezet.
Most itt van a bemutató.
1. lépés: Nyomja meg a gombot ablakok gombot és R billentyűt együtt nyissa meg Fuss párbeszédpanel, írja be devmgmt.msc kattintson a gombra rendben folytatni.
2. lépés: Az Eszközkezelő ablakban bontsa ki a Egerek és más nyomtatási eszközök és válassza ki a Synaptics Touchpad . Akkor válassza Eltávolítás folytatni.
Az eltávolítás után újra le kell töltenie az illesztőprogramot a webhelyről, és újra kell telepítenie a számítógépére.
Ezt követően indítsa újra a számítógépet, hogy érvénybe lépjen, és ellenőrizze, hogy a Windows Shell Common DLL probléma leállt-e.
6. megoldás Regisztrálja újra a Shell32.DLL fájlt
A hatodik megoldás a Windows Shell Common DLL hiba elhárítására a Shell32.DLL fájl újraregisztrálása.
Most itt van a bemutató.
1. lépés: Írja be a Parancssor parancsot a Windows keresőmezőjébe, és válassza ki a legjobban illeszkedőt, majd kattintson a jobb gombbal a kiválasztáshoz Futtatás rendszergazdaként folytatni.
2. lépés: Az előugró ablakba írja be a parancsot regsvr32 / i shell32.dll és eltalálja Belép folytatni.
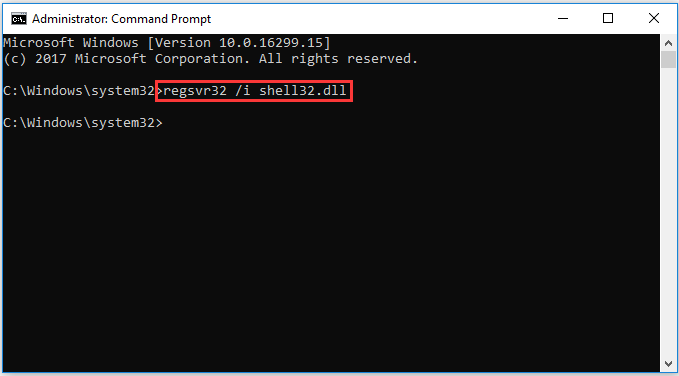
Ezt követően indítsa újra a számítógépet, és ellenőrizze, hogy a Windows Shell Common DLL probléma leállt-e.
Ha a fenti módszerek egyike sem működik, megpróbálhatja újratelepíteni az operációs rendszert, de kérem készítsen biztonsági másolatot az adatokról eljárás előtt.
Végső szavak
Összefoglalva: ez a bejegyzés 6 módszert vezetett be a Windows Shell Common DLL hiba kijavításához. Ha ugyanazzal a problémával találkozott, próbálja ki ezeket a megoldásokat.

![CDA átalakítása MP3-ba: 4 módszer és lépés (képekkel) [Video Converter]](https://gov-civil-setubal.pt/img/video-converter/75/how-convert-cda-mp3.png)

![[Okok és megoldások] A HP laptop megragadt a HP képernyőjén [MiniTool tippek]](https://gov-civil-setubal.pt/img/backup-tips/11/reasons-and-solutions-hp-laptop-stuck-on-hp-screen-minitool-tips-1.png)






![Mi van, ha a számítógép nem fér hozzá a BIOS-hoz? Útmutató az Ön számára! [MiniTool News]](https://gov-civil-setubal.pt/img/minitool-news-center/23/what-if-your-computer-can-t-access-bios.jpg)

![3 módszer a Dell laptop akkumulátorának állapotának ellenőrzésére [MiniTool News]](https://gov-civil-setubal.pt/img/minitool-news-center/33/3-ways-check-battery-health-dell-laptop.png)

![Javítás: Gazdagép-folyamat a nagy CPU-használatú szinkronizálás beállításához [MiniTool News]](https://gov-civil-setubal.pt/img/minitool-news-center/08/fix-host-process-setting-synchronization-with-high-cpu-usage.png)
![Hogyan készítsünk biztonsági másolatot iPhone-ról külső merevlemezre PC-n és Mac-en? [MiniTool tippek]](https://gov-civil-setubal.pt/img/disk-partition-tips/24/how-backup-iphone-external-hard-drive-pc-mac.png)

![A „Windows nem található” hiba elhárítása Windows 10 rendszeren [MiniTool News]](https://gov-civil-setubal.pt/img/minitool-news-center/15/how-fix-windows-cannot-find-error-windows-10.jpg)

