Teljes útmutató: Macrium Reflect Clone SSD nagyobb SSD-re Windows 11 10
Full Guide Macrium Reflect Clone Ssd To Larger Ssd Windows 11 10
Kíváncsi vagy, hogyan klónozhatok egy kisebb SSD-t nagyobbra a lemez frissítéséhez? Lásd ezt az útmutatót innen MiniTool a Macriumon Reflect klón SSD-t nagyobb SSD-re, hogy megtudjon néhány részletet. Használhat egy alternatívát is – a MiniTool ShadowMaker alkalmazást, amellyel könnyedén klónozhat egy nagyobb lemezre.Miért érdemes nagyobb SSD-re klónozni?
Általában két fő okból fontolóra veheti a merevlemez cseréjét, többek között:
- Fogy a lemezterület: Rengeteg dokumentumot, videót, képet és egyebeket ment a számítógépére, ami teljes SSD-meghajtóhoz vezet, és a kevés lemezterületre vonatkozó figyelmeztetést kaphatja.
- A számítógép lassan fut: A Windows 11/10 valamilyen okból lelassulhat, és gyenge teljesítményt kap. Például a számítógép hosszú ideig tart a rendszerindításhoz, az alkalmazások lassan futnak vagy elakadnak, játék közben alacsony FPS és késleltetési tüskék jelennek meg stb.
A nagyobb tárhely és a gyors olvasási és írási sebesség érdekében bölcs dolog nagyobb SSD-re frissíteni. Aztán néhányan elgondolkodhatnak a „Macrium Reflect klónozott SSD-től nagyobb SSD-re” kérdésen.
A Macrium tükrözheti az SSD-t nagyobb SSD-re klónozhatja
A Macrium Reflect, a Microsoft Windows biztonsági mentési segédprogramja lehetővé teszi a lemezképek egyszerű létrehozását és a fájlok/mappák biztonsági mentését. Ezenkívül ez egy lemezklónozó szoftver is, amely támogatja a lemezek másik lemezre való klónozását, például a HDD-t SSD-re, a HDD-t HDD-re vagy az SSD-t SSD-re.
Ha úgy dönt, hogy egy SSD-t klónoz egy nagyobb SSD-re a Macrium Reflect segítségével, akkor az elérhető. Töltse le a hivatalos webhelyről, és élvezze a 30 napos ingyenes próbaverziót. Az alábbiakban bemutatjuk a klónozási művelet végrehajtásának lépéseit.
Hogyan klónozhatunk SSD-t nagyobb SSD-re a Macrium Reflect segítségével
Hogyan klónozhatok SSD-t ingyenesen nagyobb SSD-re? A „Macrium Reflect klón SSD-t nagyobb SSD-re” egyszerű, ha lépésről lépésre csinálja az utasítások szerint:
1. lépés: Csatlakoztasson egy nagyobb SSD-t a Windows 11/10 számítógépéhez, és győződjön meg arról, hogy a rendszer felismeri.
Tippek: A klónozási művelet az összes lemezadatot törölheti, ezért előtte készítsen biztonsági másolatot valamiről az SSD-re.2. lépés: Érintse meg a Biztonsági másolatok létrehozása fület a bal felső sarokban, és kattintson Helyi lemezek .
3. lépés: Keresse meg és válassza ki a klónozni kívánt régi SSD-t, majd koppintson rá Klónozza ezt a lemezt folytatni.
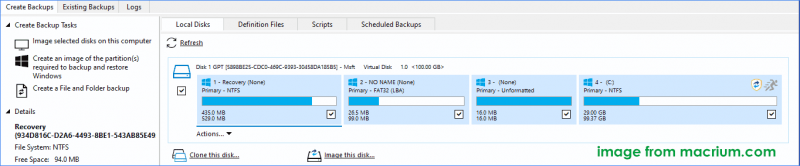
4. lépés: A Rendeltetési hely szakaszban kattintson Válasszon egy lemezt a klónozáshoz és válassza ki az új csatlakoztatott SSD-t céllemezként.
5. lépés: hagyja ki a Ütemezze ezt a klónt opció ütésével Következő .
6. lépés: Tekintse át a beállításokat, és győződjön meg arról, hogy a megfelelő forráslemezt és céllemezt választotta ki a klónozáshoz, kattintson a gombra Befejez , és állítson be néhány biztonsági mentési beállítást.
7. lépés: Kattintson Folytatni a klónozási folyamat megkezdéséhez.
A Macrium Reflect jó választás azoknak a felhasználóknak, akik kiváló merevlemez-klónozó szoftvert várnak. A lemez klónozásának befejezéséhez azonban több lépésre van szükség, és a felhasználói felület kissé bonyolult, ami nem barátságos kezdőknek. Mi több, sok felhasználó számolt be néhány problémáról, amikor a Macrium Reflect segítségével lemezt klónoz, például a a klónozás sikertelen probléma vagy Macrium Reflect hiba 9 .
Ezért javasoljuk, hogy használjon megbízható és felhasználóbarát alternatívát, például a MiniTool ShadowMaker alkalmazást a lemezklónozáshoz.
Klónozz SSD-t nagyobb SSD-re a MiniTool ShadowMaker segítségével
Miután világosan ismeri a „Macrium Reflect klón SSD-t nagyobb SSD-re”, alternatíva: MiniTool ShadowMaker is jó választás lehet.
Átfogó segédprogramként a MiniTool ShadowMaker nemcsak képes biztonsági másolat készítését fájlokhoz, mappákhoz, lemezekhez, partíciókhoz és Windowshoz, hanem támogatja a HDD klónozása SSD-re . Ezenkívül, ha akarja, elérhető klónozzuk az SSD-t nagyobb SSD-re .
A klónozási folyamat során a lemezen lévő összes tartalom, beleértve a Windowst, a beállításokat, az alkalmazásokat, a rendszerleíró adatbázist, a különféle fájlokat stb., átkerül a célba. Ha elkészült, közvetlenül elindíthatja a Windows rendszert a klónozott lemezről. Csak szerezze be ezt az SSD klónozó szoftvert próbaverzió céljából.
MiniTool ShadowMaker próbaverzió Kattintson a letöltéshez 100% Tiszta és biztonságos
Hogyan klónozhatok SSD-t ingyenesen nagyobb SSD-re? Hajtsa végre a következő lépéseket:
1. lépés: Csatlakoztassa a nagyobb SSD-t a számítógéphez, indítsa el a MiniTool ShadowMaker alkalmazást, és koppintson a gombra Tartsa a próbaverziót .
2. lépés: Alatt Eszközök , kattintson Lemez klónozása .
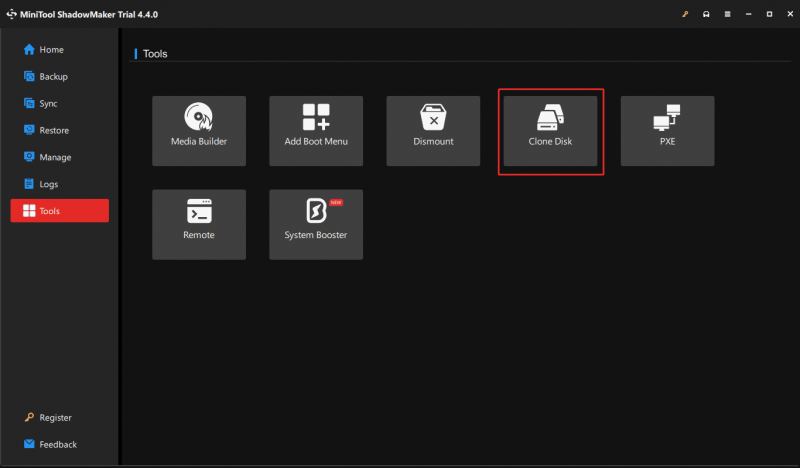
3. lépés: Válassza ki a klónozni kívánt forráslemezt és céllemezt. Itt nagyobb SSD-re kell klónoznia, ezért válassza ki az eredeti rendszerlemezt forráslemezként és SSD-t céllemezként.
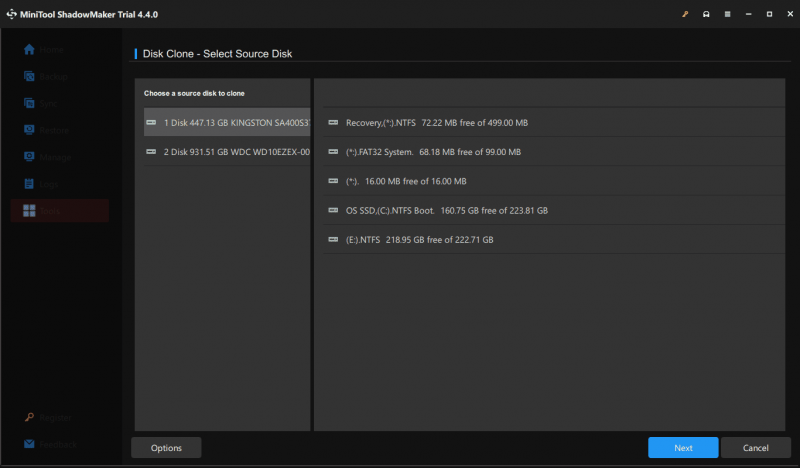 Tippek: Alapértelmezés szerint ez a szoftver egy új lemezazonosítót használ a céllemezhez, hogy biztosítsa annak indíthatóságát, és kattinthat Lehetőségek megnézni. Emellett a MiniTool ShadowMaker támogatja a szektoronkénti klónozás és rákattintva kipipálhatja a lehetőséget Opciók > Lemezklónozási mód .
Tippek: Alapértelmezés szerint ez a szoftver egy új lemezazonosítót használ a céllemezhez, hogy biztosítsa annak indíthatóságát, és kattinthat Lehetőségek megnézni. Emellett a MiniTool ShadowMaker támogatja a szektoronkénti klónozás és rákattintva kipipálhatja a lehetőséget Opciók > Lemezklónozási mód .4. lépés: Lemez klónozásakor regisztrálnia kell a MiniTool ShadowMaker próbaverziót. Kattintson a Rajt gomb megnyílik egy regisztrációs ablak, és csak adja meg a licenckulcsot. Ezután indítsa el a klónozási folyamatot.
Bottom Line
Ha összehasonlítja a „Macrium Reflect klónt nagyobb SSD-re” vagy a „Macrium Reflect klónlemezt nagyobb lemezre” és a „MiniTool ShadowMaker klón SSD-t nagyobb SSD-re”, rájöhet, hogy a MiniTool ShadowMaker barátságosabb felhasználói felületet kínál, és a klónozási folyamat egyszerű.
MiniTool ShadowMaker próbaverzió Kattintson a letöltéshez 100% Tiszta és biztonságos
Funkciókban mindkettő kielégítheti az Ön igényeit. Tehát szerezzen be egyet az igényeinek megfelelően, hogy hatékonyan klónozhassa a merevlemezt egy másikra lemezfrissítés vagy biztonsági mentés céljából.

![Az alapértelmezett hanglejátszó eszközök megváltoztatása Windows 10 [MiniTool News]](https://gov-civil-setubal.pt/img/minitool-news-center/14/how-change-default-audio-playback-devices-windows-10.png)



![[Javítva]: Az Elden Ring összeomlik PS4/PS5/Xbox One/Xbox Series X|S [MiniTool tippek]](https://gov-civil-setubal.pt/img/partition-disk/74/fixed-elden-ring-crashing-ps4/ps5/xbox-one/xbox-series-x-s-minitool-tips-1.png)
![Robocopy vs Xcopy: Mi a különbség köztük? [MiniTool tippek]](https://gov-civil-setubal.pt/img/backup-tips/DB/robocopy-vs-xcopy-what-are-the-differences-between-them-minitool-tips-1.png)
![Hogyan javítható a 0x80042302 rendszer-visszaállítási hiba? A legnépszerűbb 4 megoldás [MiniTool tippek]](https://gov-civil-setubal.pt/img/backup-tips/36/how-fix-system-restore-error-0x80042302.png)

![Teljes útmutató - A szöveg színének megváltoztatása a viszályban [MiniTool News]](https://gov-civil-setubal.pt/img/minitool-news-center/38/full-guide-how-change-text-color-discord.png)
![3 megoldás a Num Lock bekapcsolása indítás után Windows 10 rendszeren [MiniTool News]](https://gov-civil-setubal.pt/img/minitool-news-center/46/3-solutions-keep-num-lock-after-startup-windows-10.jpg)


![A 6 legfontosabb megoldás a OneNote számára, amely nem szinkronizálja a Windows 10/8/7 rendszert [MiniTool tippek]](https://gov-civil-setubal.pt/img/backup-tips/00/top-6-solutions-onenote-not-syncing-windows-10-8-7.png)
![A program futtatása CMD (parancssor) Windows 10-ből [MiniTool News]](https://gov-civil-setubal.pt/img/minitool-news-center/20/how-run-program-from-cmd-windows-10.png)


![Újratelepíthetem a Microsoft Store-ot a Windows-ra? [MiniTool News]](https://gov-civil-setubal.pt/img/minitool-news-center/92/can-i-reinstall-microsoft-store-my-windows.png)

![7 legjobb webhely a hindi dalok letöltéséhez [még mindig működik]](https://gov-civil-setubal.pt/img/movie-maker-tips/03/7-best-sites-download-hindi-songs.png)