Internet Explorer 11 hiányzik a Windows 10? Hozd vissza [MiniTool News]
Internet Explorer 11 Missing Windows 10
Összegzés:

Ha az Internet Explorer 11 hiányzik / eltűnik / nem jelenik meg hiba a Windows 10 rendszerben, ellenőrizze, hogyan hozhatja vissza és nyithatja meg az Internet Explorer 11 programot a Windows 10 rendszerben többféle módon. Ha szüksége van a professzionális adat-helyreállító szoftverre, a merevlemez-partíciókezelőre, a rendszer biztonsági mentésére és helyreállítására szolgáló szoftverre, MiniTool szoftver a te választásod.
Vannak, akik úgy találják, hogy az Internet Explorer eltűnt a Windows 10 számítógépükről. Ez a bejegyzés számos megoldással megpróbálja kijavítani a Windows 10 hibából hiányzó Internet Explorer 11-et.
A Windows 10 rendszerből hiányzó Internet Explorer javítása
1. mód: Ellenőrizze az Internet Explorert a Start menüből
A legelején ellenőrizze a Windows Start menüjében, hogy tartalmazza-e az Internet Explorert.
Rákattinthat Rajt menüt, és görgessen lefelé a kereséshez Windows kiegészítők hogy rákattint. Meg kell találnia, hogy az Internet Explorer a Windows kiegészítők kategóriában található. Ha nincs ott, próbálkozzon az alábbi javításokkal.
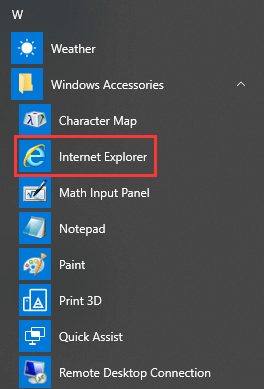
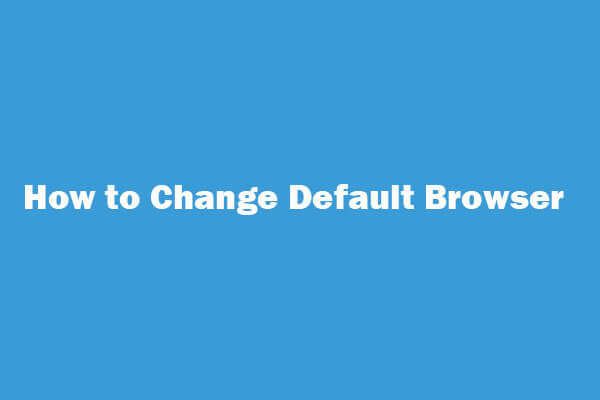 Alapértelmezett böngésző módosítása / létrehozása (Chrome) Windows 10/8/7
Alapértelmezett böngésző módosítása / létrehozása (Chrome) Windows 10/8/7 Útmutatók az alapértelmezett Windows 10/8/7 böngésző megváltoztatásához. Tudja meg, hogyan lehet a Chrome vagy a Firefox alapértelmezett böngészővé tenni a Windows 10/8/7 vagy az Android rendszerben.
Olvass tovább2. út. Kapcsolja be az Internet Explorer 11 szolgáltatást a Windows szolgáltatásaiból
Hozzáférhet a Windows szolgáltatásaihoz, amelyeket általában az alkalmazások engedélyezéséhez vagy letiltásához használnak a Windows számítógépén. A Windows szolgáltatásai párbeszédpanelen engedélyezheti számítógépének az Internet Explorer 11 futtatását. A frissítéshez letilthatja és engedélyezheti az IE 11-et is.
- Rákattinthat Rajt , típus Ablakok jellemzői a keresőmezőben, és nyissa meg a Ablakok jellemzői párbeszéd.
- megtalálja Internet Explorer 11 a Windows Szolgáltatások ablakában, és törölje a jelölést. Kattintson a gombra rendben .
- Ezután újra futtathatja a Windows szolgáltatásokat, és ellenőrizze Internet Explorer 11 újra, és kattintson rendben és indítsa újra a számítógépet.
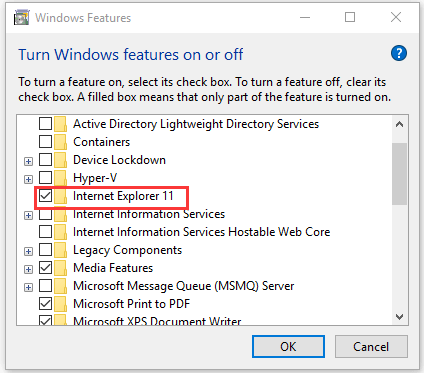
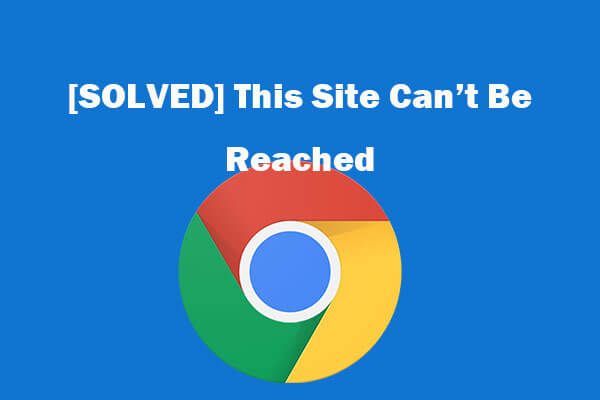 8 tipp ennek a webhelynek a javításához nem érhető el a Google Chrome hibával
8 tipp ennek a webhelynek a javításához nem érhető el a Google Chrome hibával [Megoldva] A webhely javításának módja nem érhető el a Google Chrome-ban? Íme 8 megoldás, amelyek segítenek megoldani ezt a webhelyet, és nem érhető el a Chrome hiba.
Olvass tovább3. út. Helyezze át az iexplorer.exe fájlt
Ha az Internet Explorer hiányzik a Windows 10 rendszerből, és nem találja meg a Start menüből vagy a Windows szolgáltatásaiból, létrehozhat egy parancsikont az iexplorer.exe fájlhoz, és beillesztheti a megfelelő könyvtárba. Ez visszavezeti az Internet Explorert az eredeti helyére.
- Kattintson a jobb gombbal az asztal képernyőjének üres területére, majd kattintson a gombra Új -> Parancsikon kinyitni Parancsikon létrehozása Ablak.
- Ezután gépelhet % programfiles% Internet Explorer iexplore.exe a Parancsikon létrehozása ablakban, és továbbra is írjon be egy nevet, például IE a parancsikonhoz. Kattintson a gombra Befejez parancsikon létrehozása az Internet Explorer számára a Windows 10 rendszerben.
- Akkor megnyomhatja Windows + R , másolás és beillesztés % ProgramData% Microsoft Windows Start Menu Programs Accessories a Futtatás ablakban, és nyomja meg Belép kinyitni kiegészítők ablak.
- Végül átmásolhatja és beillesztheti az Internet Explorer parancsikont a Kellékek könyvtár elérési útjára. Most meg kell találnia az Internet Explorert a Windows kiegészítőkben.
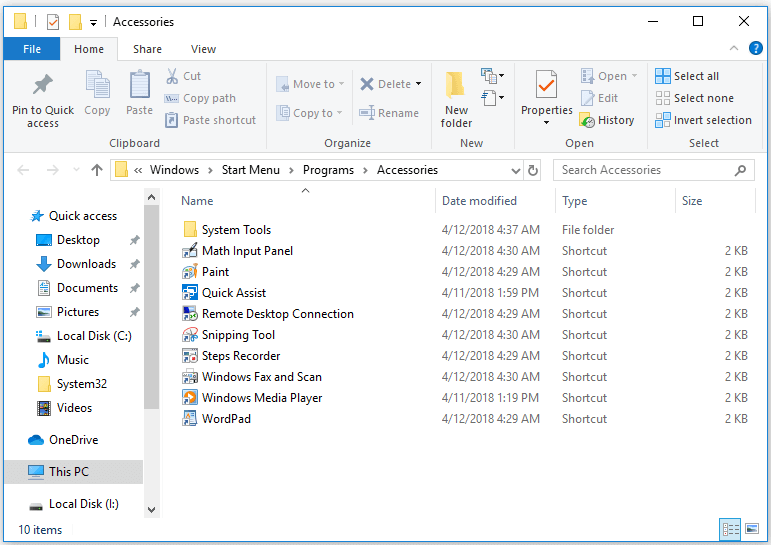
Az Internet Explorer 11 megnyitása Windows 10 rendszerben
1. lépés: Kattintson a Start -> Windows kiegészítők -> Internet Explorer elemre.
2. mód. Kattintson a Start gombra vagy a Cortana keresőmezőre, vagy nyomja meg a Windows billentyűt, írja be az Internet Explorer parancsot, majd a listában kattintson az Internet Explorer alkalmazásra a megnyitásához.
3. mód. Nyomja meg a Windows + R billentyűkombinációt, írja be az iexplore parancsot a Futtatás ablakba, és nyomja meg az Enter billentyűt.
Ha legközelebb gyorsan szeretné elérni az Internet Explorert, rögzítheti a tálcára. Kattintson a jobb gombbal az Internet Explorer alkalmazásra, miután megtalálta azt a Start menüben, majd kiválasztotta Rögzítés a tálcára .
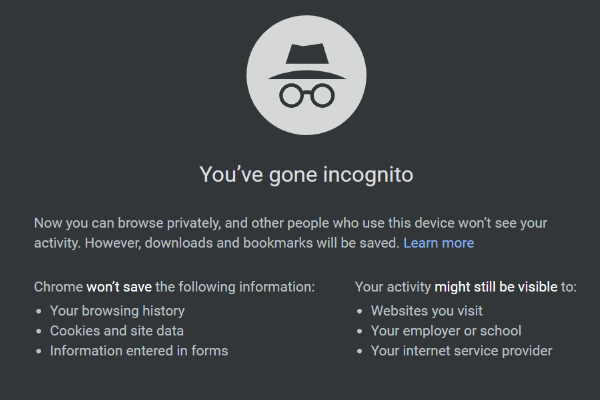 Hogyan lehet be- és kikapcsolni az inkognitómódú Chrome / Firefox böngészőt
Hogyan lehet be- és kikapcsolni az inkognitómódú Chrome / Firefox böngészőt Hogyan lehet be- vagy kikapcsolni az inkognitómódot a Chrome / Firefox böngészőben, Android / iPhone-ban? Kövesse az oktatóanyag részletes lépéseit.
Olvass továbbA lényeg
Ez a bejegyzés három módon nyújt segítséget az Internet Explorer hiányzó / eltűnt Windows 10 problémájának kijavításához, valamint három módszert ad az Internet Explorer 11 egyszerű megnyitásához a Windows 10 rendszerben.

![DVI VS VGA: Mi a különbség közöttük? [MiniTool News]](https://gov-civil-setubal.pt/img/minitool-news-center/47/dvi-vs-vga-what-s-difference-between-them.jpg)
![Útmutató a 0x800706BE Windows Update hiba javításához - 5 munkamódszer [MiniTool News]](https://gov-civil-setubal.pt/img/minitool-news-center/03/guide-fix-windows-update-error-0x800706be-5-working-methods.png)



![Újratelepíthetem a Microsoft Store-ot a Windows-ra? [MiniTool News]](https://gov-civil-setubal.pt/img/minitool-news-center/92/can-i-reinstall-microsoft-store-my-windows.png)
![Javítsa az Excel válaszát és az adatok mentését (többféle módon) [MiniTool tippek]](https://gov-civil-setubal.pt/img/data-recovery-tips/08/fix-excel-not-responding.png)

![Hogyan engedélyezhetem a Windows 10 korábbi verzióit az adatmentéshez? [MiniTool News]](https://gov-civil-setubal.pt/img/minitool-news-center/51/how-enable-previous-versions-windows-10.jpg)
![Mi az ESENT az Eseménynaplóban, és hogyan javítható az ESENT hiba? [MiniTool News]](https://gov-civil-setubal.pt/img/minitool-news-center/31/what-is-esent-event-viewer.png)
![A Firefox összeomlik? Itt van, amit meg kell tennie a javítás érdekében! [MiniTool News]](https://gov-civil-setubal.pt/img/minitool-news-center/05/firefox-keeps-crashing.png)






![[4 módszer] A Windows 10 emelt parancssorának megnyitása [MiniTool News]](https://gov-civil-setubal.pt/img/minitool-news-center/04/how-open-elevated-command-prompt-windows-10.jpg)
