A Windows 10 számítógépkezelésének megnyitásának 9 módja [MiniTool News]
9 Ways Open Computer Management Windows 10
Összegzés:
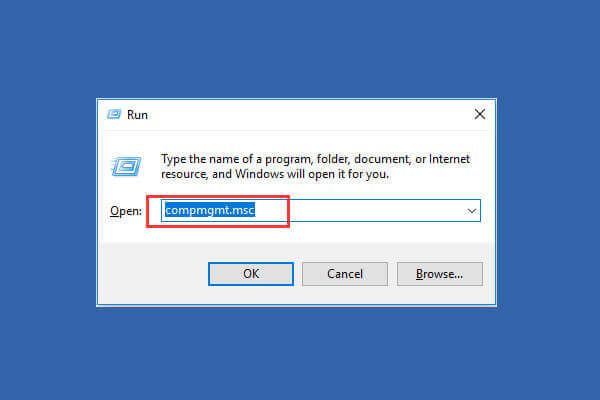
A Windows számítógépes kezelőeszközöket kínál a felhasználók számára a számítógép feladatainak és teljesítményének kezeléséhez. Ellenőrizze a bejegyzés 9 módját, hogy miként nyithatja meg a Számítógép-kezelést a Windows 10 rendszerben.
Mi a számítógép-kezelés
A Windows Computer Management egy olyan Windows adminisztrációs eszközcsomag, amelyet a Microsoft biztosít a felhasználók számára. Használhatja egy sor olyan adminisztrációs eszköz elérésére, mint az Eseménynapló, a Feladatütemező, az Eszközkezelő, Lemezkezelés , Szolgáltatáskezelő stb.
Ha meg kell nyitnia a Számítógép-kezelést a Windows 10 rendszerben a számítógépes rendszer kezeléséhez, monitorozásához vagy optimalizálásához a jobb teljesítmény, biztonság vagy egyéb javítás érdekében, akkor az alábbi 9 módon ellenőrizheti a Windows 10 Számítógép-kezelés egyszerű megnyitását.
Összefüggő MiniTool ingyenes szoftver, amely tetszik: MiniTool Partition Wizard, MiniTool Power Data Recovery , MiniTool ShadowMaker, MiniTool Movie Maker és még sok más.
# 1. A számítógépkezelés megnyitása a Windows 10 rendszerben a Start menüből
A számítógépkezelés Windows 10 rendszerben történő megnyitásának leggyorsabb módja a Start menü használata.
- Rákattinthat Rajt ikon a bal alsó sarokban a Windows 10 számítógép képernyőjén.
- Ezután írja be msc és válassza ki a legjobb eredményt Számítógép-kezelés az alkalmazás megnyitásához.
# 2. A keresőmezőn keresztül érheti el a Windows 10 Számítógép-kezelő alkalmazást
- Arra is kattinthat közvetlenül Keresőmező mellett Rajt .
- típus msc , és eltalálta Belép a Számítógép-kezelés megnyitásához a Windows 10 rendszerben.
# 3. Nyissa meg a Számítógép-kezelést a Windows 10 rendszerben a Windows + X használatával
- Megnyomhatja Windows + X billentyűk egyszerre a billentyűzeten a Gyorselérés menü megnyitásához.
- Az alkalmazás megnyitásához válassza a Számítógép-kezelés lehetőséget a listából.
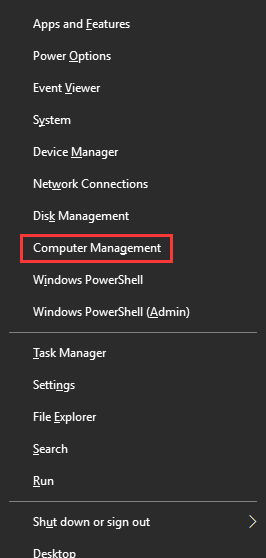
# 4. A Vezérlőpult segítségével nyissa meg a Windows 10 Számítógép-kezelést
- nyomja meg Windows + R billentyűzeten, és írja be Vezérlőpult a Futtatás ablakban. Találat Belép nak nek nyissa meg a Vezérlőpult Windows 10-et .
- Kattintson a gombra Rendszer és biztonság -> Felügyeleti eszközök.
- Dupla kattintás Számítógép-kezelés hogy kinyissa.
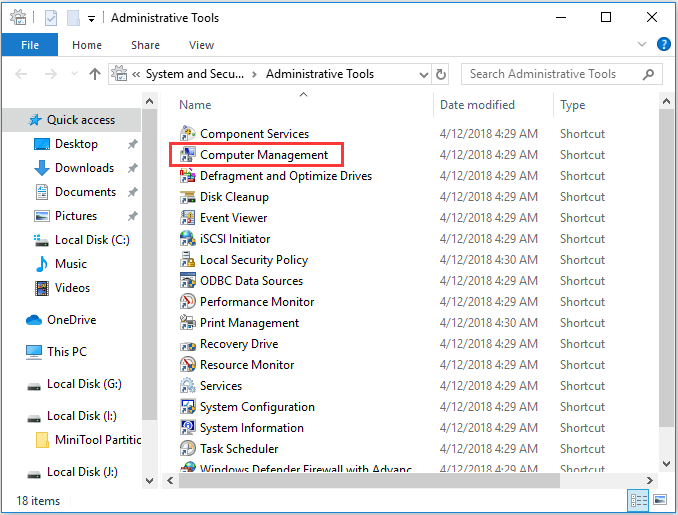
Kapcsolódó népszerű oktatóanyag: A Windows 10 javítása indításjavítással, SFC Scannow-val stb. (6 módszer)
# 5. Keresse meg a Számítógép-kezelést a Start menüben
- Kattintson a Windows gombra Rajt menüben görgessen lefelé az alkalmazások listáján, és keresse meg Windows felügyeleti eszközök .
- Kattintson a gombra Windows felügyeleti eszközök hogy bővítse. Keresse meg a Computer Management alkalmazást, és nyissa meg.
# 6. A Cortana segítségével nyissa meg a Számítógép-kezelést a Windows 10 rendszerben
A tálcán található mikrofon ikonra kattintva a Cortana hallgathatja Önt. Akkor mondhatod Nyissa meg a Computer Management elemet vagy Indítsa el a Számítógép-kezelést a Cortanához, és ez megnyitja az Ön számára a Számítógép-kezelő eszközt.
# 7. Nyissa meg a Számítógép-kezelő eszközt a Futtatás ablakon keresztül
- Megnyomhatja Windows + R gombokat egyidejűleg a Windows megnyitásához Fuss .
- Bemenet msc , és eltalálta Belép hogy kinyissa.
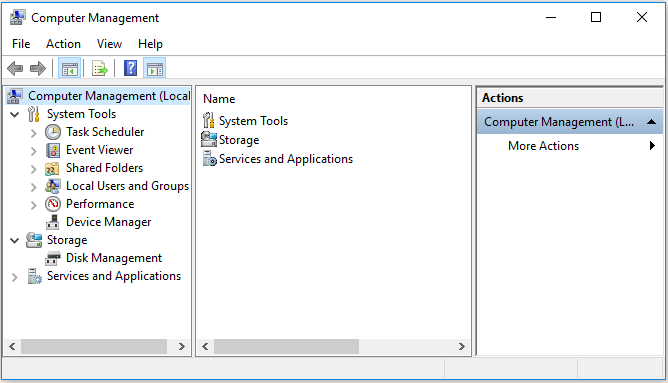
# 8. A Computer Management Command / CMD használata
Megnyithatja a Parancssorot és a Parancssoron keresztül a Számítógép-kezelést.
Megnyomhatja Windows + R billentyűket, és írja be cmd és nyomja meg az Enter billentyűt a Windows Parancssor ablak megnyitásához.
Ezután beírhatja ezt a parancssort: compmgmt.msc , és eltalálta Belép a Computer Management megnyitásához.
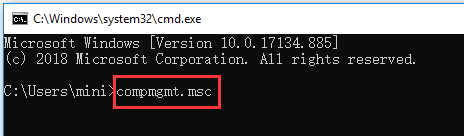
# 9. Lépjen be a Számítógép-kezelésbe a Windows PowerShell segítségével
- Kattintson a jobb gombbal Rajt gombra a Windows 10 rendszerben, és válassza a lehetőséget Windows PowerShell a Windows PowerShell segédprogram megnyitásához.
- Következő típus msc és eltalálja Belép a Számítógép-kezelés megnyitásához a Windows 10 rendszerben.
A lényeg
Ez az oktatóanyag 9 módon nyújt segítséget a Windows 10 Computer Management alkalmazás megnyitásához. Bármelyik módon választhatja a Számítógép-kezelő eszközt, és elérheti a Lemezkezelést, az Eszközkezelőt, az Eseménynaplót, a Helyi felhasználókat és csoportokat stb.
>> A merevlemez javítása és az adatok visszaállítása a Windows 10/8/7 rendszerben ingyen

![A Windows Defender tűzfal letiltotta az alkalmazás egyes szolgáltatásait [MiniTool News]](https://gov-civil-setubal.pt/img/minitool-news-center/88/windows-defender-firewall-has-blocked-some-features-this-app.jpg)


![A legjobb 8 legjobb WebM-szerkesztő 2021-ben [ingyenes és fizetett]](https://gov-civil-setubal.pt/img/movie-maker-tips/62/top-8-best-webm-editors-2021.png)
![[Válaszolva] Mit jelent a VHS és mikor jelent meg a VHS?](https://gov-civil-setubal.pt/img/blog/69/what-does-vhs-stand.png)



![Realtek PCIe GBE családvezérlő illesztőprogram és Speed Windows 10 [MiniTool News]](https://gov-civil-setubal.pt/img/minitool-news-center/93/realtek-pcie-gbe-family-controller-driver-speed-windows-10.png)



![Mi a hibrid alvás Windows rendszeren, és mikor érdemes használni? [MiniTool Wiki]](https://gov-civil-setubal.pt/img/minitool-wiki-library/74/what-is-hybrid-sleep-windows.jpg)
![Hogyan használjunk Apple Magic billentyűzetet Windowson? [MiniTool tippek]](https://gov-civil-setubal.pt/img/news/79/how-to-use-an-apple-magic-keyboard-on-windows-minitool-tips-1.png)
![1. merevlemez gyors 303 és teljes 305 hibákat kap? Itt vannak a megoldások! [MiniTool tippek]](https://gov-civil-setubal.pt/img/backup-tips/87/get-hard-disk-1-quick-303.jpg)
![[FIXED] A Windows nem tudja elérni a megadott eszközt, elérési utat vagy fájlt [MiniTool Tips]](https://gov-civil-setubal.pt/img/backup-tips/70/windows-cannot-access-specified-device.jpg)


