A legjobb 6 legjobb GIF-vágó egy GIF vágásához (számítógép / telefon / online)
Top 6 Best Gif Cutters Cut Gif
Összegzés:

Hogyan vághatom ki a GIF egy részét? Hogyan vonhatom ki a kereteket egy GIF-ből? Hogyan készíthetek GIF-et képekből? Mindezekre a kérdésekre ebben a bejegyzésben válaszolunk. Megnézheti ezt a bejegyzést, és megtalálhat egy GIF vágót, amely a legjobban megfelel.
Gyors navigáció:
Miért kell levágni a GIF-et? A következő okok a következők:
- Levágni szeretné a GIF nem kívánt kereteit.
- A GIF fájl mérete túl nagy, és el kell távolítania néhány keretet belőle.
- A GIF betöltése sok időbe telik, ezért le kell rövidítenie a GIF időtartamát.
Most nézzük meg, hogyan vághatunk GIF-et 6 legjobb GIF vágóval együtt MiniTool szoftver - MiniTool
Itt van 6 legjobb GIF vágó.
- MiniTool MovieMaker
- Photoshop
- GIF Stúdió
- GIF Maker - Videó a GIF-be, GIF-szerkesztő
- Ezgif.com
- Lunapic
1. rész: A számítógép top 2 GIF-vágója
Számítógép-felhasználók számára itt van 2 asztali GIF vágó - MiniTool MovieMaker és Photoshop.
MiniTool MovieMaker
A MiniTool MovieMaker egy GIF vágó, valamint egy GIF készítő. A legnépszerűbb formátumokat támogatva ez a szoftver képes a GIF, MP4, AVI, WebM, WMV, MKV, MP3 stb. Vágására. Képes GIF-ek készítésére képekből és videókból is.
Ha ezt a GIF-vágó szoftvert használja, akkor számoljon a GIF-ek felosztásával, kombinálásával és vágásával, akkor használhat szűrőket, szöveget adhat hozzá a GIF-ekhez , sőt hanggal GIF-eket is készíthet.
Főbb jellemzői
- Ingyenes és tiszta, hirdetések, vízjelek, kötegek és rejtett költségek nélkül.
- Támogatja a GIF-ek, képek, videók és audio fájlok importálását.
- A GIF-ek nyírhatók, felbonthatók, kivághatók és kombinálhatók.
- GIF-et készíthet képekből vagy videoklipekből.
- Ez lehetővé teszi a GIF-ek szövegezését, a GIF-ekre szűrők alkalmazását és a GIF-ekhez zene hozzáadását.
- A GIF-ek különféle videoformátumokban exportálhatók, beleértve MP4, MKV, WMV, AVI és így tovább. Lásd még: MP4 - GIF .
- Néhány remek hollywoodi stílusú film sablont kínálnak.
Így vághat le GIF-et a MiniTool segítségével
1. lépés: Indítsa el a MiniTool alkalmazást
- Ingyenesen letölthető a MiniTool MovieMaker, és telepítse a számítógépre.
- A program telepítése után nyissa meg és állítsa le a Movie Template ablakot a fő felület eléréséhez.
2. lépés: Importálja a cél GIF-et.
- Kattintson Médiafájlok importálása a vágni kívánt GIF importálása.
- Ezután húzza az idővonalra, vagy kattintson a gombra több ikonra a GIF-en, hogy hozzáadhassa az idővonalhoz.
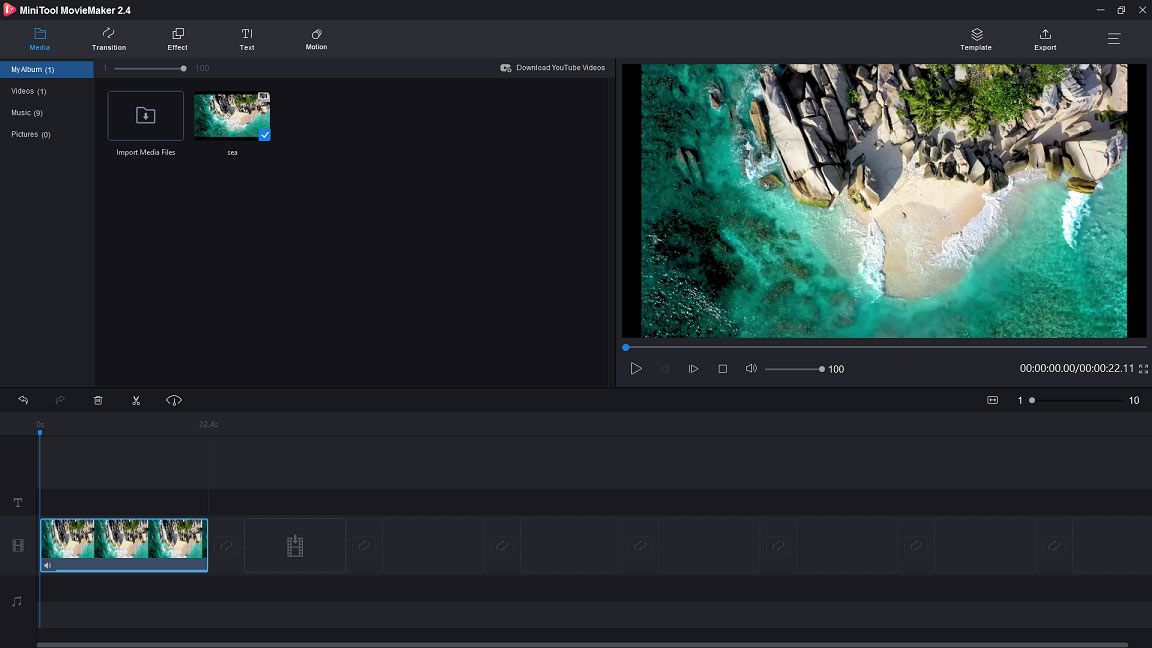
3. lépés. Vágja le a GIF-et.
- Válassza ki a GIF-et, és vigye a lejátszófejet oda, ahová vágni szeretne. Előtte jobb, ha rákattint a Nagyítás az idővonal illesztéséhez gombra kattintva állíthatja be a GIF-et az idővonalhoz, hogy a GIF-et kockánként szerkessze.
- Kattints a olló ikon a lejátszófejen a GIF felosztásához.
- Válassza ki a nem kívánt kereteket, és érintse meg a ikont szemét ikont, hogy eltávolítsa őket, vagy kattintson rá a jobb gombbal a Töröl
4. lépés. Szerkessze a GIF-et.
- Küldje el a GIF-et : Váltás a Szöveg fülre, és kattintson a gombra Felirat hogy kiválassza a kívánt feliratot. Ezután adja hozzá a szövegsávhoz, és írja be a szöveget.
- Effektusok alkalmazása : Váltás a Hatás lapon válassza ki a kívánt hatást, hogy hozzáadja a GIF-hez.
További információért lásd ezt a bejegyzést: A GIF gyors és egyszerű szerkesztése (lépésről lépésre) .
5. lépés: Exportálja a GIF-et.
- Ha végzett, kattintson a gombra Export gombot a menüsoron a Export
- Ban,-ben Export ablakban meg kell változtatnia a kimeneti formátumot GIF formátumban. Ezután átnevezheti a GIF-et, és tetszés szerint megváltoztathatja a célmappát.
Photoshop
Itt felmerülhet a kérdés, hogy lehet-e GIF-et vágni a Photoshop alkalmazásban. Igen, igazad van. A grafika tervezésén kívül a Photoshop használható a GIF vágására vagy konvertálására AVI - GIF . Egyszerű GIF vágóként nem képes speciális szerkesztésre GIF-re, de elég egy GIF vágásához.
Főbb jellemzői
- Ez lehetővé teszi a GIF-ek kivágását.
- Szerkesztheti például a GIF-eket hurok GIF , méretezze át a GIF-et, és ossza fel a GIF-et.
- Meg tudja konvertálni az MP4-et GIF-be és az AVI-t GIF-be.
- Ez egy képszerkesztő, amely fejlett képszerkesztő eszközöket tartalmaz.
Szeretné tudni, hogyan lehet GIF-et vágni a Photoshopban? Itt vannak a részletes lépések.
1. lépés: Indítsa el a Photoshop alkalmazást, ha korábban telepítette.
2. lépés. Lépjen a következőre: File > Nyisd ki… a GIF betöltéséhez.
3. lépés. Amikor az összes képkocka megjelenik a Idővonal ablakban válassza ki az eltávolítani kívánt keretet, és kattintson a gombra szemét ikont a törléséhez. Ha több keretet szeretne eltávolítani a GIF-ből, nyomja meg a gombot Ctrl gombbal kiválaszthatja ezeket a kereteket és törölheti őket egyszerre.
4. lépés. A nem kívánt keretek eltávolítása után lépjen a következőre: File > Megment a webhez a GIF mentéséhez.
Cikk ajánlása: Kép átméretezése a Photoshop alkalmazásban és 2 alternatív módszer .
2. rész: A mobileszközök top 2 GIF-vágója
Ha szeretné csökkenteni az animált GIF időtartamát a telefonján, íme 2 elérhető GIF vágó alkalmazás az Ön számára.
GIF Stúdió
A GIF Studio egy GIF vágó alkalmazás, amely lehetővé teszi a GIF vágását, a GIF egyesítését, a GIF elkészítését stb. Ez a GIF vágó a GIF néző és különböző sebességgel játszhat GIF-et. Ezenkívül tetszés szerint módosíthatja a GIF sebességét.
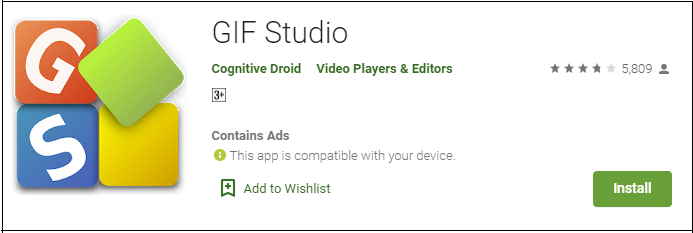
Főbb jellemzői
- Ez lehetővé teszi a GIF vágását, egyesítését és kivágását.
- Eltávolíthatja a GIF hátterét.
- Támogatja a videoklipek GIF formátumba konvertálását vagy fényképes diavetítés készítését.
- Képeket tud kinyerni egy GIF-ből.
- Különféle effektusokat és matricákat kínál.
GIF kivágásához kövesse az alábbi lépéseket.
1. lépés: Keresse meg a GIF Stúdiót a Google Playen, és telepítse a telefonjára.
2. lépés. Válassza ki a megcélzott GIF-et az Albumból, és ossza meg a GIF Stúdióval.
3. lépés Válassza ki a vágóeszközt, és válassza ki a kívánt keretnyílást a felesleges keretek kivágásához.
4. lépés. Ezután kattintson a Megment gombra a változtatások mentéséhez.
GIF Maker - Videó a GIF-be, GIF-szerkesztő
Ez a GIF-vágó minden alapvető funkciót kínál a GIF szerkesztéséhez, beleértve a vágást, vágást, forgatást és forgatást. Az alkalmazás használatával beállíthatja a GIF színeinek egyensúlyát és szabályozhatja annak sebességét. Ennél is fontosabb, hogy lehetővé teszi GIF-mémek létrehozását percek alatt. Vicces GIF készítéséhez használhatja a GIF váltót fordítson egy GIF-et .
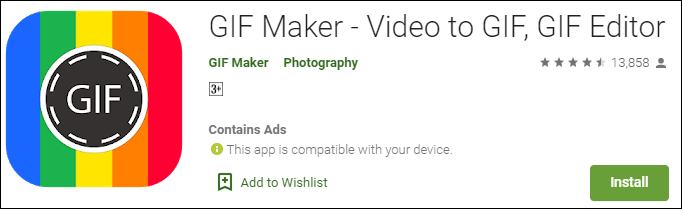
Főbb jellemzői
- Ön csökkentheti az animált GIF időtartamát.
- Készíthet GIF-mémeket.
- A GIF-ek szerkesztéséhez szükséges összes funkcióval rendelkezik.
- Több mint 30 szűrőt és 20 keretet kínál.
- Ez lehetővé teszi a GIF kontrasztjának, telítettségének, árnyalatának és árnyékának megváltoztatását.
- Lehetővé teszi a GIF megosztását a közösségi médián és e-mailen keresztül.
Így vághatja le a GIF-et.
1. lépés: Telepítse a GIF Makert a telefonra.
2. lépés. Indítsa el az alkalmazást, és nyissa meg a levágni kívánt cél GIF-et.
3. lépés. Kattintson a gombra Vágás gombot a GIF levágásához.
4. lépés. Ezután érintse meg a gombot Megment a változás alkalmazásához.
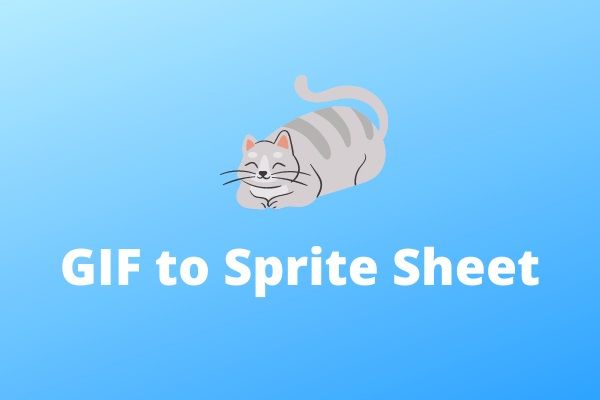 2 legjobb módszer a GIF átalakítására Sprite Sheet-re (100% munka)
2 legjobb módszer a GIF átalakítására Sprite Sheet-re (100% munka) Hogyan konvertálhatom a GIF-et sprite lapra? Hogyan lehet a sprite lapot GIF-be alakítani? Ez a bejegyzés megmondja, hogyan hozhat létre sprite lapot GIF-ből és fordítva.
Olvass tovább3. rész: A top 2 online GIF-vágó
A legtöbb ember hajlamos az interneten levágni a GIF fájlokat, hogy elkerülje harmadik féltől származó szoftverek telepítését az eszközre. Ha Ön is szívesen vág GIF-eket online, itt ajánlja a 2 legjobb online GIF-vágót - Ezgif.com és Lunapic.
Ezgif.com
Az Ezgif.com egy ingyenes online GIF-vágó, amely minden modern böngésző számára elérhető. A GIF vágása mellett lehetővé teszi a GIF felosztását, kivágását, átméretezését, optimalizálását, valamint szöveget és átfedést is hozzáadni a GIF-hez. A többi GIF vágóhoz hasonlóan ez a GIF vágó lehetővé teszi, hogy videókból GIF-eket készítsen és konvertáljon.
Főbb jellemzői
- GIF készítő és GIF szerkesztő.
- Támogatja a GIF szerkesztését, például vágást, átméretezést, optimalizálást, felosztást, forgatást, megfordítást és cenzúrázást.
- Lehetővé teszi egy GIF sebességének beállítását, és szűrőket alkalmaz a GIF-re.
- Használható a Webp GIF-re, APNG-ről GIF-re stb.
Itt vannak az animált GIF időtartamának csökkentésére vonatkozó részletes lépések.
1. lépés: Lépjen az Ezgif.com webhelyre.
2. lépés: Vigye az egeret rá Hatások és válassza ki a Vágás időtartama opciót a legördülő listából.
3. lépés: Importálja a cél GIF-et, és kattintson a gombra Feltöltés!
4. lépés. A Vágási lehetőségek lapon kiválaszthatja a GIF képkockaszám vagy idő (másodperc) szerinti vágását. Ezután írja be a pontos számot a mezőbe.
5. lépés. Ezt követően nyomja meg a gombot Vágás időtartama! gomb a nem kívánt keretek GIF-ből történő törléséhez.
6. lépés. Végül érintse meg a gombot Megment a GIF mentéséhez.
Lunapic
A Lunapic egy átfogó online GIF-vágó és képszerkesztő. Ezzel szerkesztheti a kereteket, eltávolíthatja az animációkat és eltávolíthatja a kereteket a GIF-ből, csökkentheti a GIF fájlméretét és még sok minden mást.
Főbb jellemzői
- Segít a GIF-ből a keretek törlésében, az animációk eltávolításában a GIF-ből, effektusok alkalmazása a GIF-be stb.
- GIF-et videoklipekből készíthet.
- Ez lehetővé teszi a GIF teljes méretű képkockáinak megtekintését.
- Ez lehetővé teszi a képek szerkesztését rengeteg fejlett képszerkesztő eszközzel.
Így vághat le GIF-et a Lunapic segítségével.
1. lépés: Nyissa meg a Lunapic webhelyet, és töltse fel a cél GIF-et.
2. lépés. Keresse meg a lehetőséget Élénkség > GIF-animáció szerkesztése .
3. lépés. Válassza ki a Animáció rendelése lehetőség az összes GIF keret megjelenítésére.
4. lépés. Kattintson a gombra x eltávolítani azokat a kereteket, amelyeket nem akar megtartani, és érintse meg őket Változtatások mentése .
5. lépés. Kattintson a jobb gombbal a GIF-re, és válassza a lehetőséget Kép mentése másként… a GIF mentéséhez.
![[Teljes útmutató] Hogyan hozzunk létre rendszerindító USB-t a merevlemez törléséhez](https://gov-civil-setubal.pt/img/partition-disk/B2/full-guide-how-to-create-bootable-usb-to-wipe-hard-drive-1.jpg)
![Javítva - A telepítőprogram nem tudta használni a meglévő partíciót (3 eset) [MiniTool Tips]](https://gov-civil-setubal.pt/img/blog/34/solucionado-el-programa-de-instalaci-n-no-pudo-utilizar-la-partici-n-existente.jpg)
![Megoldások a Call of Duty 6065 hibához [Lépésről lépésre] [MiniTool News]](https://gov-civil-setubal.pt/img/minitool-news-center/97/solutions-call-duty-dev-error-6065.jpg)



![Nem sikerült a HP laptop merevlemezének rövid DST-je [Gyorsjavítás] [MiniTool News]](https://gov-civil-setubal.pt/img/minitool-news-center/37/hp-laptop-hard-drive-short-dst-failed.jpg)

![Az Easy Recovery Essentials és alternatíváinak használata [MiniTool tippek]](https://gov-civil-setubal.pt/img/data-recovery-tips/76/how-use-easy-recovery-essentials.jpg)

![A JAR fájlok futtatása Windows 10 - 4 módon [MiniTool News]](https://gov-civil-setubal.pt/img/minitool-news-center/42/how-run-jar-files-windows-10-4-ways.png)
![Hogyan lehet felgyorsítani a PS4 letöltését? Több módszer van itt! [MiniTool News]](https://gov-civil-setubal.pt/img/minitool-news-center/84/how-speed-up-ps4-downloads.jpg)


![Hogyan javítsuk ki a MacBook Pro fekete képernyőjét Okok és megoldások [MiniTool tippek]](https://gov-civil-setubal.pt/img/data-recovery-tips/80/how-fix-macbook-pro-black-screen-reasons.jpg)
![ISO-írás egyszerű USB-re [Csak néhány kattintás]](https://gov-civil-setubal.pt/img/news/06/how-to-burn-iso-to-usb-easily-just-a-few-clicks-1.png)
![A Windows 10 Home frissítése Pro-ra anélkül, hogy egyszerűen elveszítené az adatokat [MiniTool News]](https://gov-civil-setubal.pt/img/minitool-news-center/77/how-upgrade-windows-10-home-pro-without-losing-data-easily.jpg)


![DOOM: A sötét korú vezérlő nem működik [Hibaelhárítási útmutató]](https://gov-civil-setubal.pt/img/news/2F/doom-the-dark-ages-controller-not-working-troubleshooting-guide-1.png)