A Windows 11/10 rendszeren hiányzó alkalmazások beszerzési helyének kiválasztása?
How Fix Choose Where Get Apps Is Missing Windows 11 10
Egyes Windows 11/10 felhasználók arról számolnak be, hogy nem tudnak harmadik féltől származó alkalmazásokat telepíteni, mivel hiányzik az Alkalmazások beszerzésének helye funkció. Ha Ön is találkozik a problémával, erre a MiniTool bejegyzésre van szüksége.
Ezen az oldalon :
- 1. javítás: Kapcsolja ki az S módot
- 2. javítás: Használja a Rendszerleíróadatbázis-szerkesztőt
- 3. javítás: Helyi csoportházirend használata
- Végső szavak
Egyes felhasználók arról számolnak be, hogy megfelelnek az Alkalmazások beszerzési helyének kiválasztása probléma hiányzik. Az Alkalmazások beszerzési helyének kiválasztása funkció a Windows 11/10 rendszerben úgy készült, hogy szabályozza az alkalmazások telepítési helyét, megakadályozva a potenciálisan káros vagy nem kívánt szoftverek telepítését.
Tippek: Annak elkerülése érdekében, hogy Windows PC-je kártékony vagy nem kívánt szoftverek miatt megfertőzze a vírust, jobb, ha előre biztonsági másolatot készít a fontos adatokról. Kipróbálhatja a biztonságos és tiszta biztonsági mentési eszközt – a MiniTool ShadowMaker-t. A lemezeken lévő összes adatról biztonsági másolatot készíthet egy külső merevlemezre vagy más helyekre.
MiniTool ShadowMaker próbaverzióKattintson a letöltéshez100%Tiszta és biztonságos
Windows 11 esetén a következőre léphet: Beállítások > Alkalmazások > Speciális alkalmazásbeállítások megtalálni a Válassza ki, hol szerezheti be az alkalmazásokat funkció. Windows 10 rendszeren a következőre léphet: Beállítások > Alkalmazások és funkciók megtalálni a Válassza ki, hol szerezheti be az alkalmazásokat funkció.
Ezután a következő 4 lehetőséget láthatja az alábbi képen:

Egyes Windows 11/10-felhasználók azonban arról számolnak be, hogy az Alkalmazások beszerzési helyének kiválasztása probléma hiányzik. Ezután a következő rész bemutatja a probléma megoldását.
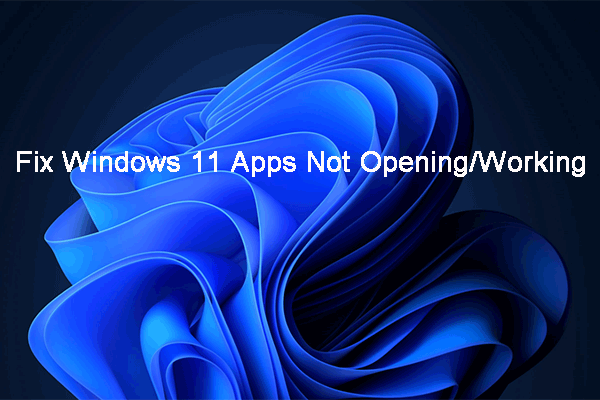 A Windows 11 alkalmazások nem nyílnak meg / nem működnek! Itt vannak a javítások
A Windows 11 alkalmazások nem nyílnak meg / nem működnek! Itt vannak a javításokHa a Windows 11 alkalmazásai nem nyílnak meg vagy nem működnek, tudja, hogyan lehet megoldani a problémákat? Ez a bejegyzés néhány egyszerű és hatékony megoldást mutat be.
Olvass tovább1. javítás: Kapcsolja ki az S módot
Az S mód javítja a biztonságot és a teljesítményt, miközben ugyanazt a Windows-élményt nyújtja. Ebben a módban azonban nem telepíthet harmadik féltől származó alkalmazásokat a készülékére. Így ha a Windows 11/10 rendszert S módban használja, a hiányzó alkalmazások beszerzési helyének kiválasztása a Windows 11/10 rendszerben megjelenhet. Megpróbálhatja kikapcsolni az S módot.
1. lépés: Nyomja meg a gombot ablakok + én kulcsok össze a nyitáshoz Beállítások .
2. lépés: Windows 11-felhasználók esetén lépjen a következőre: Rendszer > Aktiválás . Windows 10-felhasználók esetén nyissa meg a következőt: Frissítés és biztonság > Aktiválás .
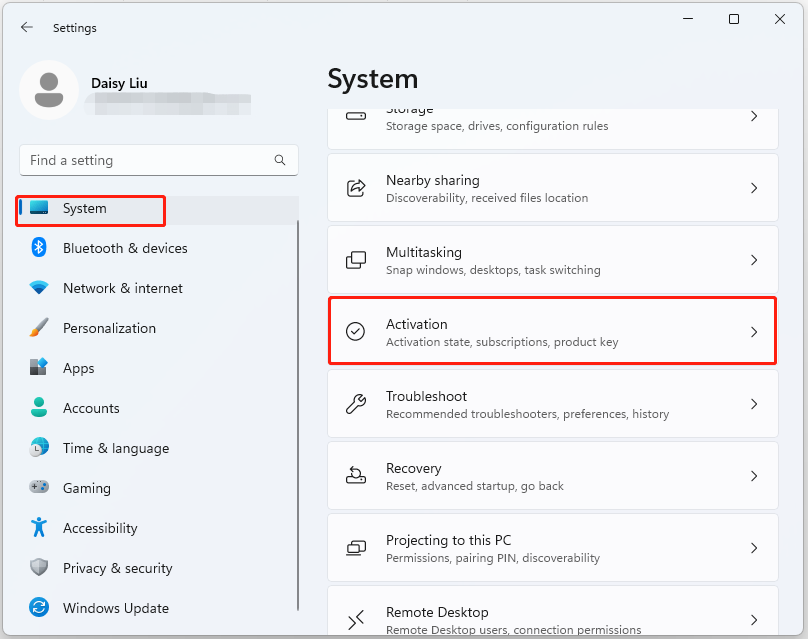 Tippek: A Windows verziójának megfelelően látni fogja a Váltson a Windows 11 Home rendszerre vagy Váltson Windows 11 Pro rendszerre szakasz.
Tippek: A Windows verziójának megfelelően látni fogja a Váltson a Windows 11 Home rendszerre vagy Váltson Windows 11 Pro rendszerre szakasz.3. lépés: Kattintson a Menj az üzletbe gombot a folytatáshoz.
4. lépés: Ezután a következő helyre kerül Kapcsoljon ki az S módból oldalon. Az S módot a ikonra kattintva kapcsolhatja ki Kap gomb.
5. lépés: Kövesse a képernyőn megjelenő utasításokat a folyamat befejezéséhez.
2. javítás: Használja a Rendszerleíróadatbázis-szerkesztőt
Ha a Windows 11/10 nem szerepel a S mód és továbbra is megjelenik az Alkalmazások beszerzési helyének kiválasztása probléma hiányzik, ezt a Rendszerleíróadatbázis-szerkesztővel javíthatja.
Jegyzet: Ez a probléma nem megfelelő a Windows 11/10 Home felhasználók számára.1. lépés: Nyomja meg a gombot ablakok + R gombok megnyitásához Fuss párbeszédablak. típus regedit.msc és nyomja meg rendben kinyitni Rendszerleíróadatbázis-szerkesztő .
2. lépés: Menjen a következő útvonalra:
HKEY_LOCAL_MACHINESOFTWAREPoliciesMicrosoftWindows DefenderSmartScreen
3. lépés: Keresse meg a következő két értéket, és kattintson rájuk egyenként a jobb gombbal a kiválasztáshoz Töröl .
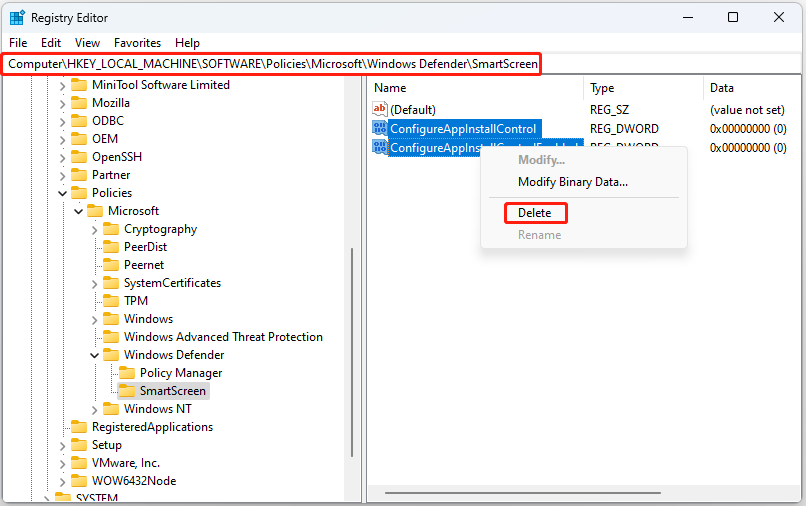
3. javítás: Helyi csoportházirend használata
A helyi csoportházirend segíthet kijavítani a Válassza ki az alkalmazások beszerzési helyének hiányzó problémáját a Windows 11/10 rendszerben. Észre kell vennie, hogy ez a módszer nem alkalmas a Windows 11/10 Home felhasználók számára sem.
1. lépés: Nyomja meg a gombot ablakok + R gombok megnyitásához Fuss párbeszédablak. típus gpedit.msc és nyomja meg rendben kinyitni a Csoportházirend-szerkesztő ablak.
2. lépés: Menjen a következő helyre:
Számítógép konfigurációja > Felügyeleti sablonok > Windows-összetevők > Windows Defender SmartScreen > Intéző
3. lépés: Keresse meg Alkalmazástelepítés vezérlésének konfigurálása a jobb oldalról. Kattintson duplán a választáshoz Nincs beállítva . Kattintson Alkalmaz és rendben .
Tippek: A Windows 11/10 Otthoni felhasználók ezt is megpróbálhatják állítsa vissza a Microsoft Store-t és futtasson egy SFC-ellenőrzést a „Hiányzó alkalmazások beszerzési helyének kiválasztása” probléma megoldásához.Végső szavak
Ez a bejegyzés néhány módszert kínál arra, hogy megszabaduljon a Windows 11/10 rendszerben hiányzó Alkalmazások beszerzési helyének kiválasztása problémától. Megpróbálhatja velük megoldani a problémát.
![[Megoldva!] Sikertelen MTP USB-eszköz javítása [MiniTool News]](https://gov-civil-setubal.pt/img/minitool-news-center/84/how-fix-mtp-usb-device-failed.jpg)
![Javítás: Android nem fogad szövegeket (7 egyszerű módszer) [MiniTool News]](https://gov-civil-setubal.pt/img/minitool-news-center/71/how-fix-android-not-receiving-texts.png)






![Töltse le a Windows 10/11 ISO for Mac rendszert | Ingyenes letöltés és telepítés [MiniTool tippek]](https://gov-civil-setubal.pt/img/data-recovery/6E/download-windows-10/11-iso-for-mac-download-install-free-minitool-tips-1.png)

![A Windows 10 Volume Popup letiltása [2021 frissítés] [MiniTool News]](https://gov-civil-setubal.pt/img/minitool-news-center/16/how-disable-windows-10-volume-popup.png)
![Hiányzó Windows 10 hálózati adapter megoldásának 6 legjobb módja [MiniTool News]](https://gov-civil-setubal.pt/img/minitool-news-center/96/top-6-ways-solve-windows-10-network-adapter-missing.png)

![Hogyan nyomtathatok szöveges üzeneteket iPhone-ról? Kövesse a 3 megoldást! [MiniTool tippek]](https://gov-civil-setubal.pt/img/news/0E/how-to-print-text-messages-from-iphone-follow-the-3-solutions-minitool-tips-1.png)


![A „Ez a bővítmény nem támogatott” probléma megoldása a Chrome-ban [MiniTool News]](https://gov-civil-setubal.pt/img/minitool-news-center/14/how-fix-this-plug-is-not-supported-issue-chrome.jpg)

