A Dropboxban nincs elég hely a mappa eléréséhez? Próbálja ki a javításokat most! [MiniTool tippek]
A Dropboxban Nincs Eleg Hely A Mappa Eleresehez Probalja Ki A Javitasokat Most Minitool Tippek
Gyakori probléma a Dropbox, hogy nincs elég hely a mappa eléréséhez. Ha azt találja, hogy a Dropbox szerint nincs elég hely, mit kell tennie? Próbáljon ki többféle módon gyűjtötte MiniTool a hiba eltávolításához. Ezenkívül lépéseket tehet a Dropbox helyének növelése érdekében. A fájlok biztonságának egy másik módja is bemutatásra kerül.
Nincs elég hely a mappa Dropbox eléréséhez
A Dropbox egy népszerű felhőalapú tárolási szolgáltatás, amely fájlok online mentésére és fájlok szinkronizálására használható eszközökkel, például számítógépekkel és mobileszközökkel. A Dropbox lehetővé teszi 2 GB tárhely ingyenes használatát. Ha adatokat szeretne menteni a felhőbe, a Dropbox megfelel az Ön igényeinek.
Biztonságos a Dropbox? Nagyon biztonságos, mivel a szabványos SSL/TLS titkosítás és a webböngésző hitelesítés támogatott. További részletekért olvassa el ezt a bejegyzést - Biztonságos vagy biztonságos a Dropbox használata? Hogyan védheti meg fájljait .
A Dropbox használatának egyik gyakori oka az, hogy ez a szolgáltatás megkönnyíti a fájlok megosztását. Egy hivatkozás segítségével szabályozhatja az engedélyszinteket, és megoszthat fájlokat/mappákat adott személyekkel, vagy beállíthatja a fájlokat nyilvánossá, hogy mások hozzáférhessenek hozzájuk, ha megfelelő hivatkozást használnak.
De ha a Dropbox segítségével hozzáfér egy megosztott mappához, hiba történhet. A képernyőn megjelenhet a „Nincs elég hely” hibaüzenet. Egy üzenet tájékoztatja, hogy mennyi hely szükséges a Dropboxban, és tudni fogja, mennyi hely maradt.
A megosztott mappa elfoglalja a tárhelyemet?
Ha felteszed ezt a kérdést, a válasz igen. A Dropbox szerint a megosztott mappák elfoglalhatják az egyes fiókok tárhelyét, kivéve, ha a személyek ugyanabban a Dropbox Business csapatban vannak. A Dropbox a tárhelykvótát úgy számítja ki, hogy összeadja a Dropbox-fiók teljes adatmennyiségét. Az összes megosztott mappa és a fájlkérésekből gyűjtött összes fájl szerepel.
Ha a megosztott mappa, amelyet egy személy hoz létre, nagyobb, mint a fiókjában fennmaradó tárhely, akkor nem tud csatlakozni a mappához, és nem tud hozzáférni. Ha például olyan alapfiókot használ, amely 2 GB tárhellyel rendelkezik, és Ön 1 GB-ot használt, akkor nem fogadhat el 1 GB-nál nagyobb megosztott mappát.
Nos, ha a Dropbox problémája éri, hogy nincs elég hely a mappák eléréséhez, mit kell tennie, hogy megszabaduljon a bajból? Kövesse az itt található tippeket a hiba eltávolításához a számítógépről.
Kapcsolódó bejegyzés: Box vs Dropbox: melyik a jobb?
Tippek a Dropbox megosztott mappa nem elég hely kijavításához
A kevés hely hibájának kijavításához dönthet úgy, hogy helyet szabadít fel a Dropboxban, és néhány tipp segítségével bővítheti a tárhelyet. Nézzünk végig rajtuk.
Törölje a szükségtelen fájlokat
A Dropbox hosszú távú használata után előfordulhat, hogy néhány szükségtelen fájl tárolódik. Ha továbbra is a Dropboxot használja projekteken való együttműködéshez, akkor valószínű, hogy egyes megosztott mappákra előfizetett, de már nem lesz szüksége rájuk. Ebben az esetben dönthet úgy, hogy törli ezeket a fel nem használt elemeket, hogy tárhelyet takarítson meg.
1. lépés: Látogassa meg a a Dropbox hivatalos weboldala és jelentkezzen be hozzá.
2. lépés: A főoldalon kattintson a gombra Minden fájl , kattintson jobb gombbal az egyes elemekre, és válassza ki Töröl . Vagy jelölje be az összes elemet, és kattintson a gombra Töröl gomb.
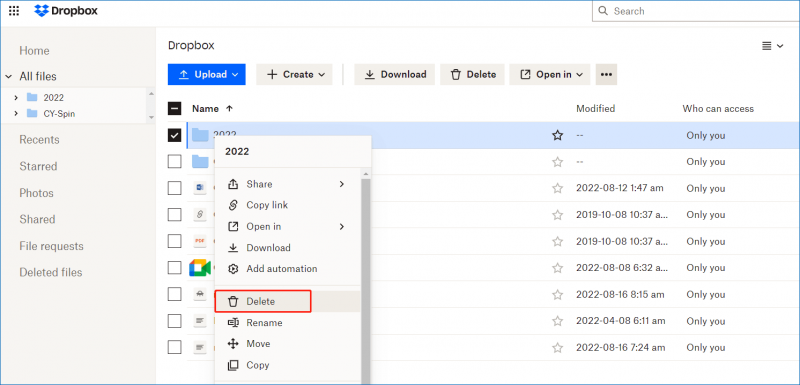
Ürítse ki a Dropbox kukáját
Tudnia kell, hogy a Dropboxban lévő törölt fájlok nem tűnnek el egyszerre, hanem 30 napig a kukában tárolódnak. Ez hasznos a véletlenül törölt fontos fájlok helyreállításához. A kukában lévő fájlok azonban használhatják a Dropbox tárhelyét is. Ha zavarja, hogy a Dropboxban nincs elég hely a mappa eléréséhez, kiürítheti a lomtárat.
A Dropbox főoldalán kattintson a gombra Törölt fájlok , jelölje be az összes törölt elemet, majd kattintson Végleges törlés .
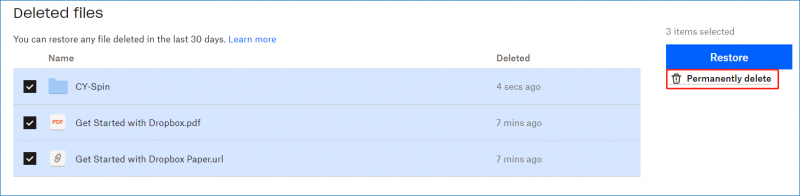
Ha nem szeretné törölni fájljait vagy mappáit, bővítheti a tárhelyet, hogy kijavítsa, hogy a Dropbox nem elegendő a mappa eléréséhez. Tekintse meg néhány alapvető tippet, amelyeket követhet.
Kezdje el a Dropbox használatát
A Dropbox fiók létrehozása után kitöltheti a Dropbox kezdő lépések ellenőrzőlistáját, és 250 MB bónuszt szerezhet, például részt vehet a Dropbox körútján, telepítheti a Dropboxot a számítógépére, telepítheti a Dropboxot a többi használt számítógépére, telepítheti a Dropboxot mobileszközére, meghívhatja néhány barát, hogy csatlakozzon a Dropboxhoz, stb. A további tárhely hozzáadódik a fiókjához, és soha nem jár le.
Csak lépjen erre az oldalra - https://www.dropbox.com/gs, and follow the steps below to get the most out of your Dropbox.
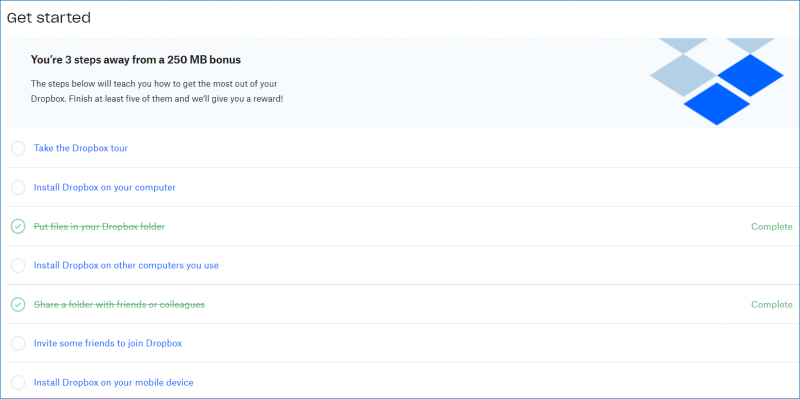
Frissítsen Dropbox Plus-ra
Ha a Dropbox ingyenes verzióját használja, csak 2 GB tárhely áll rendelkezésre. A kevés helyhiba elhárításához frissíthet a Dropbox Plus-ra, hogy több helyet szerezzen. Ez a terv 2 TB (2000 GB) tárterületet támogat, amely megfelelően kielégíti az Ön igényeit. Ez a fizetős 30 napig ingyenes használatot tesz lehetővé. Ezt követően havi 9,99 USD-t kell fizetnie (évente számlázva).
A Plus-tervre való frissítéshez kattintson a fejportréjára, majd kattintson a gombra Frissítés . Vagy közvetlenül érintse meg a Frissítés gombra a profilfotód mellett. Ezután iratkozzon fel a Dropbox Plus szolgáltatásra.
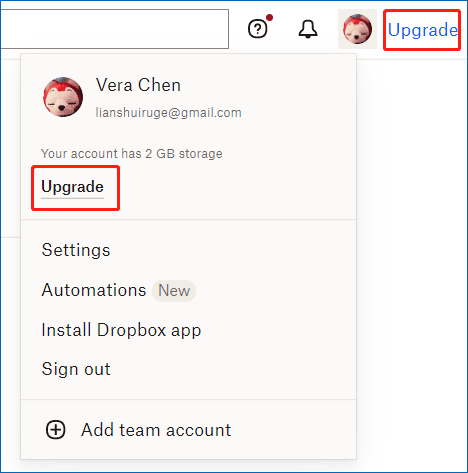
Ajánlja ismerőseit a Dropboxnak (16 GB-ig)
A tárhely növelésének másik módja, ha barátait vagy családtagjait a Dropboxhoz irányítja, és akár 16 GB-ot is kaphat az ajánlásokért.
Pontosabban, ha valaki telepíti a Dropbox asztali alkalmazást az Ön által küldött linken keresztül, Ön 500 MB-ot keres, és a személy is kap 500 MB-ot. Meghívhat 32 embert, hogy akár 16 GB-nyi tárhelyhez juthasson díjfizetés nélkül. A 16 GB tárhely soha nem jár le a Dropbox-fiókjában, és mindig használhatja.
Ez a módszer egy ingyenes és hatékony módja a Dropbox-terület bővítésének, hogy javítsa a Dropbox-ban nem elegendő helyet a mappa eléréséhez. Nézze meg, hogyan kell csinálni:
1. lépés: Jelentkezzen be Dropbox-fiókjába.
2. lépés: Kattintson a profilfotóra, és válassza a Beállítások lehetőséget.
3. lépés: Keresse meg a Ajánlj egy barátot fülre, írja be a meghívott e-mail címet, majd kattintson Küld .
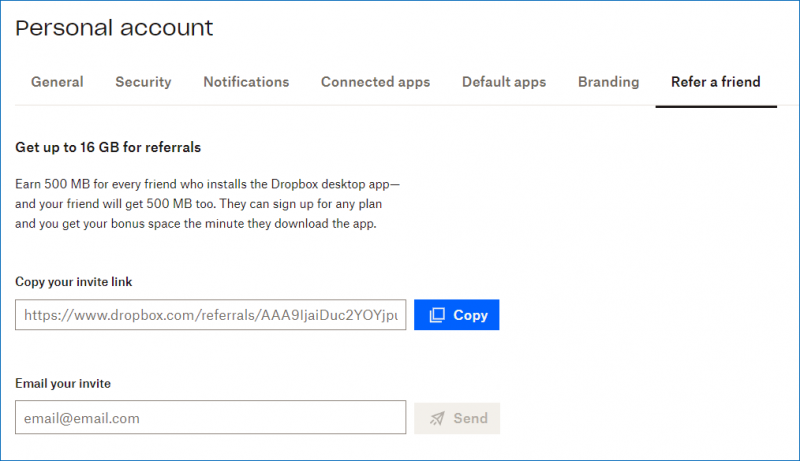
Mondja el a Dropboxnak, miért szereti a felhőszolgáltatást
Ezenkívül további 125 MB tárhelyhez juthat, ha elmondja a csapatnak, miért szereti a Dropboxot. Csak látogassa meg a https://www.dropbox.com/getspace, click Mondd el, miért szereted a Dropboxot , írja be ötletét a szövegmezőbe, és kattintson Küldje el a Dropboxba .
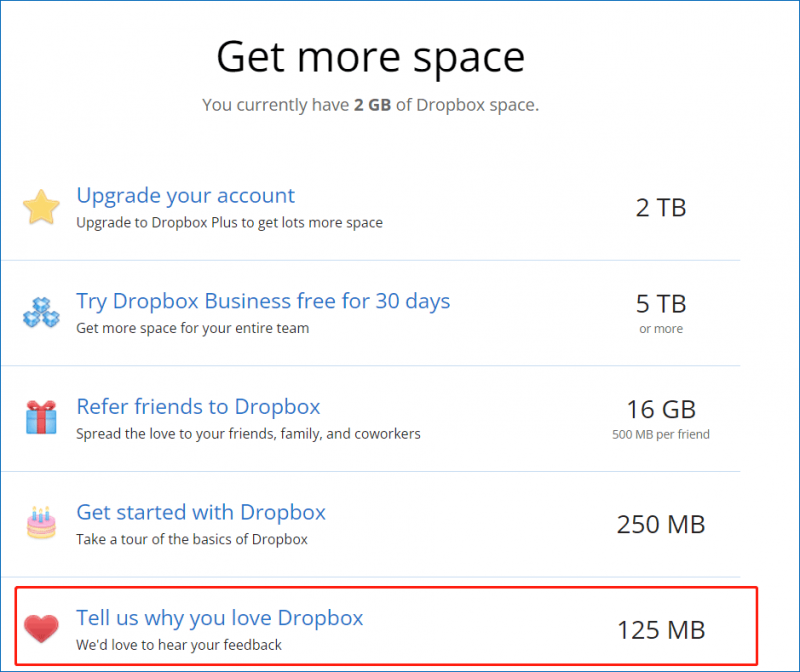
Miután itt kipróbálta ezeket az intézkedéseket, több helyet kaphat. Amikor hozzáfér egy megosztott mappához, nem fog szembesülni azzal a problémával, hogy a Dropbox megosztott mappájában nincs elég hely. Itt megoszthatja ezeket a módszereket barátaival a Twitteren. Ha valaki a hibával is találkozik, segítőkész.
Miután megismertünk néhány információt a megosztott mappákban előforduló hibáról, nézzük meg a Dropbox-hozzáférési megosztott mappák részleteit.
Ha sok adatot kell tárolnia a felhőben, a Dropboxon kívül más felhőalapú tárolási szolgáltatásokat is használhat, például a OneDrive, Google Drive, MEGA stb. Tekintse meg ezt a bejegyzést, hogy sok információt megtudjon - 10 legjobb ingyenes felhőtárolási szolgáltatás a fényképek/videók biztonsági mentéséhez .
Hogyan oszthatunk meg egy Dropbox fájlt vagy mappát
Tekintse meg a következő lépéseket egy fájl vagy mappa megosztásához a Dropboxban (például az online Dropbox):
1. lépés: Jelentkezzen be a dropbox.com webhelyre.
2. lépés: Vigye az egeret a megosztani kívánt fájlra vagy mappára, és válassza ki Megosztás > Megosztás a Dropbox segítségével .
3. lépés: Adjon hozzá egy e-mail-címet vagy nevet, és adjon hozzá megjegyzést. Eldöntheti, hogy a link birtokában bárki szerkesztheti vagy megtekintheti-e ezt a mappát. Ezután kattintson Mappa megosztása .
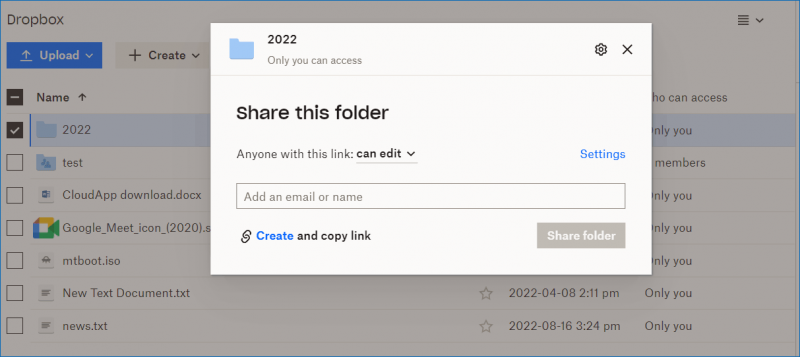
A hozzáadott fiók kap egy e-mailt a fájlra vagy mappára mutató hivatkozással. Ezenkívül a személynek rendelkeznie kell Dropbox fiókkal, és be kell jelentkeznie ebbe a felhőszolgáltatásba a fájl vagy mappa szerkesztéséhez vagy megtekintéséhez. Ha a címzett nem jelentkezik be a Dropboxba, megoszthatja a mappát vagy fájlt egy csak megtekinthető hivatkozással.
Csak vigye az egérmutatót a célelemre, és kattintson Link másolása . Ezután elküldheti ezt a linket valakinek e-mailben, Facebookon, Twitteren, azonnali üzenetben és más közösségi hálózatokon, hogy elérhesse. Ez egy egyszerű módja annak, hogy a Dropbox hozzáférjen a megosztott mappákhoz fiók hozzáadása nélkül.
Hogyan lehet elhagyni a megosztott Golder Dropboxot
Ha kíváncsi erre a kérdésre, könnyen kezelhető. Csak jelentkezzen be a Dropboxba, kattintson Megosztva , keresse meg az eltávolítani kívánt fájlt vagy mappát, kattintson a hárompontos menüre, és válassza ki Távolítsa el a Dropboxból .
Dropbox letöltése Windowshoz
Lehet, hogy néhányan a Windows Dropbox asztali alkalmazását szeretnék használni a fájlszinkronizáláshoz és a biztonsági mentéshez. Le kell töltenie ezt az alkalmazást – látogasson el https://www.dropbox.com/downloading és a Dropbox letöltésének másodperceken belül automatikusan meg kell indulnia. Miután megkapta a DropboxInstaller fájl , kattintson rá duplán a telepítés elindításához. Ezután az asztali kliens segítségével szinkronizálhatja az adatokat, vagy biztonsági másolatot készíthet a Dropboxba.
Javaslat: Készítsen helyi biztonsági másolatot Windows PC-hez
A Dropbox egy professzionális felhőalapú tárolási szolgáltatás, amely segíthet a fájlok, fényképek, dokumentumok stb. szinkronizálásában a felhőbe, és biztonsági mentést készíthet az adatokról a felhőbe. Adatbiztonsági szempontból meglehetősen biztonságos. De néha olyan problémák, mint például a Dropbox-hiba, hogy nincs elég hely a mappa eléréséhez, bosszantóak, és időt kell töltenie több tárhely megszerzésével, és még pénzt is kell fizetnie.
Ezért javasoljuk szakember igénybevételét és ingyenes számítógépes biztonsági mentési szoftver helyi biztonsági mentés létrehozásához. A MiniTool ShadowMaker jó választás. A Dropbox helyett külső merevlemezre tud biztonsági másolatot készíteni a fájlokról, mappákról, rendszerről, lemezekről és partíciókról. Fontos, hogy a mentett fájlok tömörítésre kerülnek, ami nem takarít meg sok lemezterületet. Emellett a növekményes és differenciális biztonsági mentés, valamint az automatikus biztonsági mentés is támogatott.
Tekintse meg, hogyan hozhat létre helyi biztonsági másolatot felhőalapú biztonsági mentés helyett:
1. lépés: Töltse le a MiniTool ShadowMaker programot a következő gombra kattintva, majd telepítse duplán a telepítőfájlra kattintva.
2. lépés: Indítsa el ezt a biztonsági mentési szoftvert, és kattintson a gombra Tartsa a próbaverziót menni.
3. lépés: Lépjen a biztonsági mentés oldalon megtalálja a rendszerpartíciókat. Ha helyi biztonsági másolatot szeretne készíteni a fontos fájlokról, kattintson a gombra Forrás > Mappák és fájlok , jelölje be azokat az elemeket, amelyekről biztonsági másolatot kell készíteni, és kattintson a gombra rendben . Ezután menjen ide Rendeltetési hely és tárhelyként válasszon egy külső merevlemezt vagy USB-meghajtót.
4. lépés: Kattintson Menjen vissza most hogy azonnal elindítsa az adatmentési feladatot.
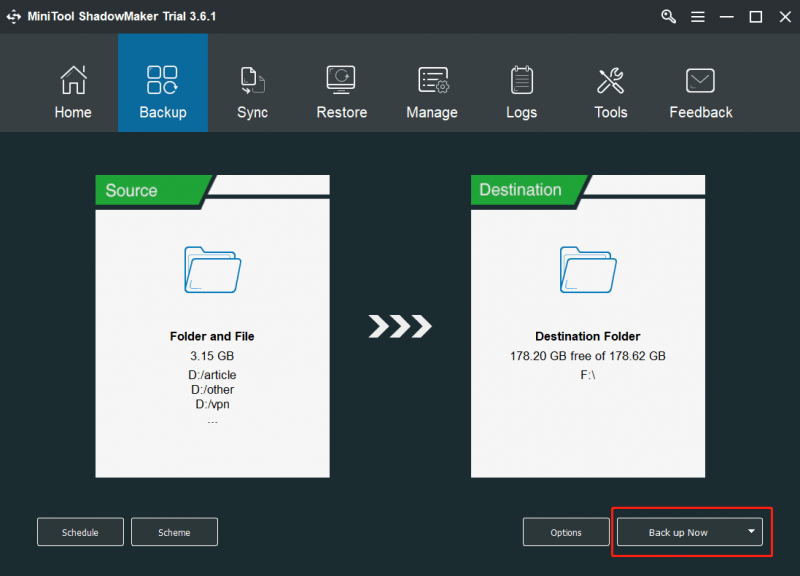
Bottom Line
Íme a bejegyzés vége. Ha a Dropbox miatt nincs elég hely a mappa eléréséhez, próbálja ki a fenti módszereket, hogy több tárhelyet szerezzen a Dropboxban. Emellett néhány kapcsolódó információt közölünk itt, és reméljük, hogy hasznosak lesznek.
Ha bármilyen más ötlete van a Dropbox megosztott mappájával vagy a szoftverünkkel kapcsolatban, hagyjon megjegyzést alább, és mondja el nekünk. A lehető leghamarabb válaszolunk Önnek.


![A diszkord fekete képernyő hibájának kijavításának 10 módja Windows 10/8/7 rendszeren [MiniTool News]](https://gov-civil-setubal.pt/img/minitool-news-center/07/10-ways-fix-discord-black-screen-error-windows-10-8-7.png)
![A „Windows Driver Foundation High CPU” probléma megoldása [MiniTool News]](https://gov-civil-setubal.pt/img/minitool-news-center/67/how-fix-windows-driver-foundation-high-cpu-issue.jpg)






![6 módszer az Nvidia GeForce Experience 0x0001 hibakód kijavítására [MiniTool News]](https://gov-civil-setubal.pt/img/minitool-news-center/14/6-methods-fix-nvidia-geforce-experience-error-code-0x0001.png)

![Hogyan készítsünk HP helyreállítási lemezt a Windows 10 rendszerben? Útmutató itt van! [MiniTool tippek]](https://gov-civil-setubal.pt/img/backup-tips/66/how-create-an-hp-recovery-disk-windows-10.png)


![Hogyan javítható az Android fájlátvitel, amely nem működik Mac / Windows rendszeren? [MiniTool tippek]](https://gov-civil-setubal.pt/img/android-file-recovery-tips/87/how-fix-android-file-transfer-not-working-mac-windows.png)
![5 megoldás az Xbox bejelentkezési probléma megoldására 0x87dd000f [MiniTool News]](https://gov-civil-setubal.pt/img/minitool-news-center/81/5-solutions-solve-xbox-sign-error-0x87dd000f.png)

