Egyszerű útmutatás a gépelés közben balra mozgó kurzor javításához
Easy Guidance To Fix Cursor Moving To The Left When Typing
Zavarba ejtheti, hogy a kurzor balra mozog, amikor Windowson gépel. Ez a tünet általában szoftverproblémákra utal. Itt ez a bejegyzés MiniTool számos megoldást mutat be a probléma megoldására.Gyakran előfordul, hogy különféle problémákkal találkozunk a számítógép-használat során. Néhány probléma azonban, például a kurzor balra mozdulása gépelés közben, bosszantóak, és csökkentik a munka hatékonyságát. Ezt az egérproblémát a kurzorbeállítások hibás konfigurálása, az inkompatibilis egér-illesztőprogramok, a szoftverütközések stb. válthatja ki. A következő tartalom a probléma elhárításának pontos módszereit mutatja be.
Hogyan állítsuk le a kurzormozgást gépelés közben Windows rendszeren
1. javítás: Tiltsa le az érintőpadot
Ha a laptopon dolgozik, és azt tapasztalja, hogy a kurzor folyamatosan balra mozog gépelés közben, akkor lehetséges, hogy megnyomta az érintőpadot, így a kurzor is mozog. Az érintőpad letiltásával ellenőrizheti, hogy az egér folyamatosan mozog-e.
1. lépés: Nyomja meg Win + I a Windows beállítások megnyitásához.
2. lépés: Válasszon Eszközök > Bluetooth és egyéb eszközök Windows 10 rendszeren. Ha Windows 11-et használ, közvetlenül választhat Bluetooth és eszközök a bal oldali ablaktáblából.
3. lépés: Nézze meg a listát, és kattintson rá Érintőpad opciót, majd fordítsa a kapcsolót állásba Ki az érintőpad letiltásához.
Most megpróbálhatja a szokásos módon gépelni, hogy ellenőrizze, hogy a probléma megoldódott-e. Ha nem, folytassa a következő módszerrel.
2. javítás: Futtassa a Hardver és eszközök hibaelhárítót
A Windows számos eszközt tartalmaz a problémák önálló megoldásához. A kurzor folyamatos mozgásának megakadályozásához futtassa a hardver és az eszközök hibaelhárítóját a problémák észleléséhez és kijavításához.
1. lépés: Kattintson a keresés ikonra és típusra Parancssor a keresősávba.
2. lépés: Válassza ki Futtatás rendszergazdaként a jobb oldali ablaktáblán.
3. lépés: Írja be msdt.exe -id DeviceDiagnostic és nyomja meg Belép a hibaelhárító megnyitásához.

4. lépés: Kattintson a gombra Következő gombot a Hardver és eszközök hibaelhárító futtatásához.
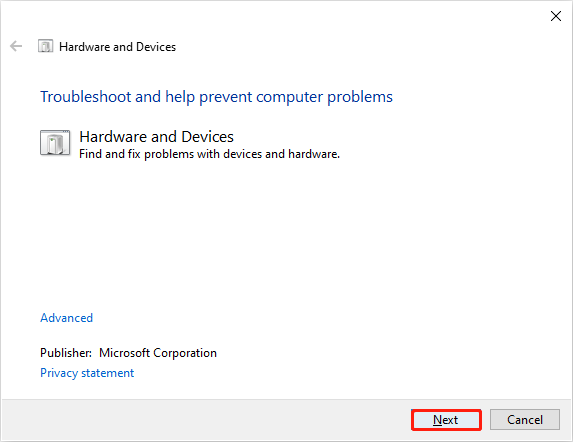
Várja meg, amíg az észlelési folyamat befejeződik, majd dönthet úgy, hogy saját maga javítja ki a talált problémákat, vagy sem.
3. javítás: Módosítsa az egérbeállításokat
Egyes esetekben a kurzor folyamatosan balra mozog a Mutató automatikus mozgatása opció miatt. Ellenőrizze, hogy engedélyezte-e ezt a lehetőséget a számítógépén.
1. lépés: Nyomja meg Win + I a Beállítások ablak megnyitásához.
2. lépés: Kattintson a gombra Eszközök > Egér > További egérbeállítások .
3. lépés: Váltás a Mutató beállításai fület, majd törölje a jelölést a A mutató automatikus mozgatása az alapértelmezettre gombot egy párbeszédpanelen kiválasztás.
4. lépés: Kattintson Alkalmaz és rendben sorrendben alkalmazza ezt a változtatást.
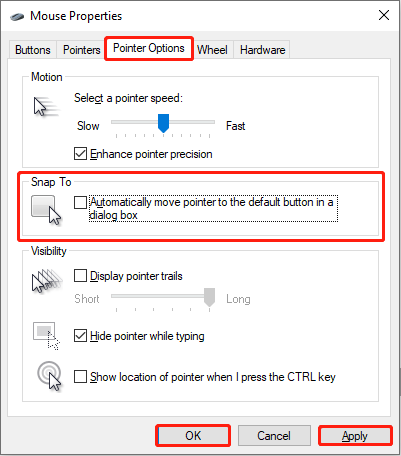
4. javítás: Frissítse/telepítse újra az egér illesztőprogramját
Ahogy korábban említettük, az inkompatibilis illesztőprogram felelős azért, hogy a kurzor balra mozog gépelés közben. Kövesse a következő lépéseket az egér illesztőprogramjának frissítéséhez/újratelepítéséhez, hogy kijavítsa az inkompatibilis hibát.
1. lépés: Kattintson a jobb gombbal a ablakok logó a jobb sarokban.
2. lépés: Válasszon Eszközkezelő a helyi menüből.
3. lépés: Bontsa ki a Egerek és egyéb mutatóeszközök kiválasztás.
4. lépés: Kattintson jobb gombbal a céleszközre, majd válassza ki Illesztőprogram frissítése a helyi menüből.
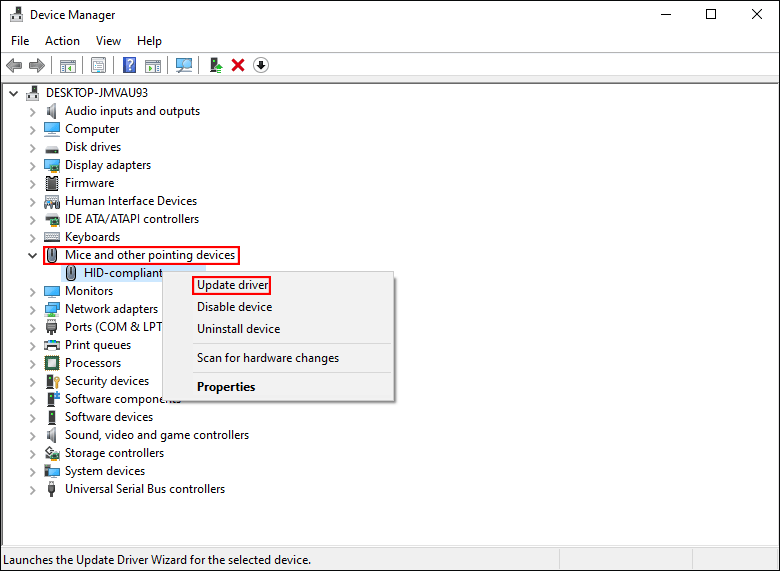
5. lépés: Válasszon Az illesztőprogramok automatikus keresése a következő ablakban.
A Windows megkeresi és telepíti a legújabb kompatibilis illesztőprogramot a számítógépéhez. Ha a probléma a frissítés után is fennáll, próbálja meg újratelepíteni az illesztőprogramot a lehetőség kiválasztásával Az eszköz eltávolítása ugyanabból a menüből.
5. javítás: Hajtsa végre a helyben történő frissítést
A helyben történő frissítés számos probléma megoldásában segíthet, például az asztali ikonok folyamatosan mozognak, a szoftverütközések, a File Explorer nem működik stb. A Windows helyben történő frissítése lehetővé teszi a fájlok, beállítások és letöltött alkalmazások megőrzését. Ezt a bejegyzést elolvashatja, hogy megtudja, hogyan kell végrehajtani a Windows 10 helyben történő frissítés & Windows 11 helyszíni frissítés .
Tippek: MiniTool Power Data Recovery érdemes kipróbálni, ha kell fájlok helyreállítása több adat-helyreállító eszközről, például SD-kártyáról, memóriakártyáról, USB-meghajtóról stb. Képes különféle típusú fájlok visszaállítására, beleértve a képeket, videókat, hangokat, dokumentumokat stb. Megpróbálhatod MiniTool Power Data Recovery ingyenes először ingyenesen beolvasni és helyreállítani akár 1 GB fájlt.MiniTool Power Data Recovery ingyenes Kattintson a letöltéshez 100% Tiszta és biztonságos
Bottom Line
Összefoglalva, az nem komoly probléma, hogy a kurzor balra ugrik gépelés közben, de zavaró. Íme öt fenti módszer a probléma megoldására. Remélem találsz egy megoldást a problémádra.


![A Windows 10 nem ismeri fel a CD-meghajtót: Probléma megoldva [MiniTool tippek]](https://gov-civil-setubal.pt/img/data-recovery-tips/75/windows-10-wont-recognize-cd-drive.jpg)
![[Teljes útmutató] Hogyan másoljunk NTFS-partíciót egy másik meghajtóra?](https://gov-civil-setubal.pt/img/partition-disk/9F/full-guide-how-to-copy-ntfs-partition-to-another-drive-1.jpg)
![3 hasznos módszer a Powershell javításához leállt a hiba [MiniTool News]](https://gov-civil-setubal.pt/img/minitool-news-center/47/3-useful-methods-fix-powershell-has-stopped-working-error.jpg)

![Javítások „Az eszközt egy másik alkalmazás használja” [MiniTool News]](https://gov-civil-setubal.pt/img/minitool-news-center/84/fixes-device-is-being-used-another-application.png)


![Witcher 3 szkriptfordítási hibák: Hogyan javítható? Lásd az útmutatót! [MiniTool News]](https://gov-civil-setubal.pt/img/minitool-news-center/17/witcher-3-script-compilation-errors.png)

![Hogyan lehet eltávolítani az eltávolított szoftver maradványait? Próbálja ki ezeket a módszereket! [MiniTool News]](https://gov-civil-setubal.pt/img/minitool-news-center/02/how-remove-remnants-uninstalled-software.jpg)
![Teljes javítás - Az NVIDIA vezérlőpult nem nyílik meg a Windows 10/8/7 rendszerben [MiniTool News]](https://gov-civil-setubal.pt/img/minitool-news-center/42/full-fix-nvidia-control-panel-won-t-open-windows-10-8-7.png)

![Részletes útmutató – Hogyan készítsünk biztonsági másolatot a felhasználói profilról a Windows 10 rendszerben? [MiniTool tippek]](https://gov-civil-setubal.pt/img/backup-tips/1A/detailed-guide-how-to-back-up-user-profile-windows-10-minitool-tips-1.png)




![A 0-sáv hibás javítása (és az elveszett adatok helyreállítása) [MiniTool tippek]](https://gov-civil-setubal.pt/img/data-recovery-tips/83/how-repair-track-0-bad.png)