A Windows Server 2022 DHCP hibaelhárítása Nem működik?
How To Troubleshoot Windows Server 2022 Dhcp Not Working
Miért nem működik a DHCP szerver? Tudja, hogyan lehet megoldani, hogy a Windows Sever 2022 DHCP nem működik? Kiderítheti, és hasznos megoldásokat találhat ebben a cikkben, amelyet szerkesztett MiniTool . Térjünk a lényegre.Mi az a DHCP?
DHCP (Dynamic Host Configuration Protocol) egy felhasználóbarát hálózatfelügyeleti protokoll, amely automatikusan IP-címeket rendel a hálózat bármely eszközéhez vagy csomópontjához, lehetővé téve az IP-n keresztüli zökkenőmentes kommunikációt.
Amikor egy eszköz új helyre költözik, a DHCP kényelmesen kioszt neki egy új IP-címet, megkímélve a hálózati rendszergazdákat attól a fáradságtól, hogy manuálisan konfigurálják az egyes eszközöket érvényes IP-beállításokkal vagy módosítsák a címüket a hálózaton belüli áthelyezéskor.
Ez az automatizált folyamat központosítja a konfigurációkezelést, és könnyen megvalósítható kis helyi hálózatokban és nagyvállalati környezetekben egyaránt.
Azonban előfordulhat néhány DHCP hiba, mint pl nem tud kapcsolatba lépni a DHCP-vel , vagy a Windows Server 2022 DHCP nem működik a használati időszak alatt. Így hogyan lehet működő DHCP szervert szerezni? A következő részben sorra végigvezetjük az egyes lépéseken.
Hogyan javítható a Windows Server 2022 DHCP nem működőképessége?
Először is el kell végeznie néhány ellenőrzést és tesztet a DHCP-kiszolgálóval kapcsolatban, hogy azonosítsa a DHCP-hibák okát és helyét. Ezután megtalálhatja a megfelelő megoldásokat a problémáknak megfelelően.
1. Ellenőrizze a Hálózati csatlakozást : Szánjon egy percet a hálózati kábelek, kapcsolók és útválasztók megfelelő működésének ellenőrzésére, hogy Windows Server 2022 eszköze zökkenőmentes hálózati kapcsolatot élvezhessen.
2. Lásd: DHCP konfiguráció : Ellenőrizze, hogy a DHCP-kiszolgáló konfigurációi pontosak-e, beleértve a DHCP-hatóköröket, IP-címtartományokat, alhálózati maszkokat és minden egyéb konfigurációs paramétert.
3. Tesztelje a DHCP-kliens konfigurációját : Tesztelheti a DHCP-kliens konfigurációját az eszközön, hogy megnézze, sikeresen tudja-e fogadni az IP-címeket és a hálózati beállításokat a DHCP-kiszolgálótól. Ez segít kitalálni, hogy a probléma a szerverben vagy az eszközben van-e.
4. Ellenőrizze a DHCP-kiszolgáló állapotát : Ellenőrizze, hogy a DHCP-kiszolgáló fut-e, és vannak-e hibák vagy figyelmeztetések az eseménynaplóban. Ha bármilyen hibaüzenet vagy figyelmeztetés jelenik meg, a megoldást a megadott üzenetek alapján találhatja meg.
5. Ellenőrizze a DHCP-készletet : Ellenőrizze, hogy vannak-e elérhető IP-címek, amelyek hozzárendelhetők a kliens eszközhöz. Ha nem, akkor lehet, hogy meg kell fontolnia az IP-címtartomány kiterjesztését ill a bérleti idő meghosszabbítása és .
6. Tekintse meg a Tűzfal és biztonsági beállításokat : Győződjön meg arról, hogy a tűzfal és a biztonsági beállítások engedélyezve vannak mind a kiszolgálón, mind az ügyféleszközökön, hogy lehetővé tegyék a DHCP-kommunikációt a kiszolgáló és a kliens eszköz között.
Másodszor, megtehet néhány technikát, hogy megnézze, megoldhatják-e a DHCP nem működő problémáját.
1. Indítsa újra a DHCP szervert : A DHCP-kiszolgáló újraindítása a Server 2022-n megoldhat néhány kisebb, szolgáltatással kapcsolatos problémát.
2. Frissítse vagy telepítse újra a DHCP-kiszolgálót : Néha a régi DHCP-kiszolgáló vagy a szoftverrel kapcsolatos problémák azt eredményezhetik, hogy a Windows Server 2022 DHCP nem működik. Ezután a DHCP-kiszolgáló frissítése vagy újratelepítése opcionális megoldás lehet.
3. Vegye igénybe a Microsoft támogatását : Ha a probléma a fenti lépések kipróbálása után is fennáll, forduljon a hivatalos Microsoft ügyfélszolgálathoz segítségért.
Olvassa el még: 4 módszer a „DHCP nincs engedélyezve az Ethernet számára” hiba kijavítására
Óvintézkedések a DHCP-kiszolgáló beállításainak módosításához
Mielőtt megváltoztatná a DHCP-kiszolgáló konfigurációját, érdemes megfontolni az adatok biztonsági mentését. A biztonsági mentés mindig megvédheti a Windows Server rendszerben tárolt fontos adatait arra az esetre, ha számítógépe váratlan katasztrófákba ütközne.
Ami pedig azt illeti adatmentés Teremtés, MiniTool ShadowMaker érdemes kipróbálni, ami felhasználóbarát, és lehetővé teszi a fájlok és a rendszer biztonsági mentését, a fájlok szinkronizálását, a média létrehozását stb. Ezzel könnyedén, néhány kattintással biztonsági másolatot készíthet az adatokról. Íme egy rövid bemutató alább.
MiniTool ShadowMaker próbaverzió Kattintson a letöltéshez 100% Tiszta és biztonságos
1. lépés: Nyissa meg az eszközt, és kattintson Tartsa a próbaverziót .
2. lépés: Lépjen ide Biztonsági mentés , válassz FORRÁS a kívánt adatok kiválasztásához, majd kattintson a gombra RENDBEN . Ezután válassza ki RENDELTETÉSI HELY útvonal kiválasztásához, és kattintson RENDBEN .
3. lépés: Kattintson Vissza most a biztonsági mentési feladat elindításához.
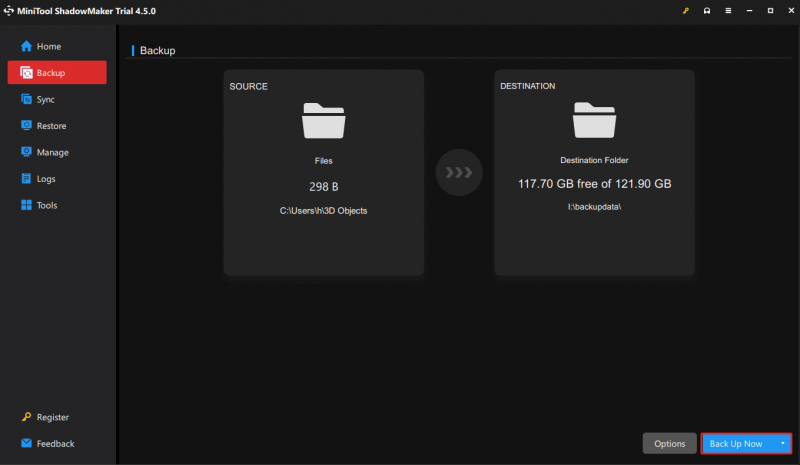
Bottom Line
Amint láthatja, ez a bejegyzés elmagyarázza, hogyan lehet megoldani a Windows Server 2022 DHCP működésképtelenségét, hogy működő DHCP-kiszolgálót kaphasson. Eközben azt javasoljuk, hogy készítsen rendszeres biztonsági másolatot a számítógépéről.



![Xbox hibakód: 0x87DD0004: Itt van egy gyors javítás [MiniTool News]](https://gov-civil-setubal.pt/img/minitool-news-center/45/xbox-error-code-0x87dd0004.jpg)


![Hogyan lehet vezeték nélküli billentyűzetet csatlakoztatni Windows/Mac számítógéphez? [MiniTool tippek]](https://gov-civil-setubal.pt/img/news/E4/how-to-connect-a-wireless-keyboard-to-a-windows/mac-computer-minitool-tips-1.png)
![10 legjobb Avast alternatíva a Windows 10/8/7 rendszerhez [2021 frissítés] [MiniTool News]](https://gov-civil-setubal.pt/img/minitool-news-center/61/10-best-avast-alternatives.png)



![A csoportházirend-ügyfélszolgáltatás javítása nem sikerült a bejelentkezéskor [MiniTool News]](https://gov-civil-setubal.pt/img/minitool-news-center/20/how-fix-group-policy-client-service-failed-logon.jpg)

![A Windows 10 Home frissítése Pro-ra anélkül, hogy egyszerűen elveszítené az adatokat [MiniTool News]](https://gov-civil-setubal.pt/img/minitool-news-center/77/how-upgrade-windows-10-home-pro-without-losing-data-easily.jpg)
![[3 út + tipp] Hogyan lépjünk le egy sorban a Discordban? (Shift + Enter)](https://gov-civil-setubal.pt/img/news/20/how-go-down-line-discord.png)

![Hogyan javítható az információ visszakeresése a DF-DFERH-01 szerverről [MiniTool News]](https://gov-civil-setubal.pt/img/minitool-news-center/99/how-fix-error-retrieving-information-from-server-df-dferh-01.png)


