Javítások: Az OBS nem veszi fel az asztali hangot (3 módszer) [MiniTool News]
Fixes Obs Not Picking Up Desktop Audio
Összegzés:
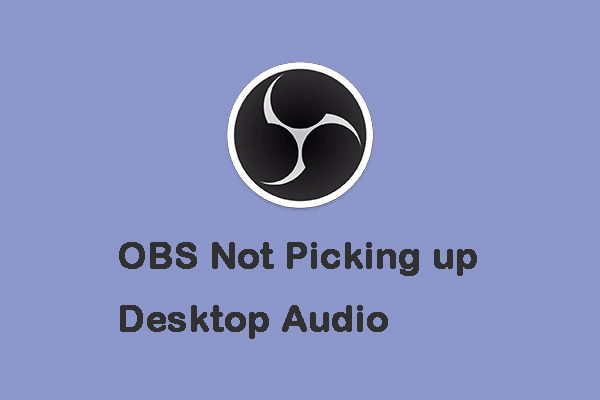
Az OBS Studio használatakor találkozhat az „OBS not picking desktop audio” problémával. Ha meg akarsz szabadulni tőle, akkor erre a bejegyzésre van szükséged. Ez a bejegyzés űrlap MiniTool néhány megvalósítható és hasznos módszert nyújt.
Az OBS ingyenes és nyílt forráskódú szoftver videofelvételhez és élő közvetítéshez. Ugyanakkor számos kérdéssel találkozhat, például OBS felvétel hullámzó , Az OBS nem rögzít hangot valamint az OBS nem veszi fel az asztali hangot. Most nézzük meg, hogyan lehet megoldani az „OBS stúdió nem veszi fel az asztali hangot” problémát.
1. módszer: Telepítse újra a Realtek HD Audio illesztőprogramokat
Az első módszer, amellyel megpróbálhatja kijavítani az „OBS nem veszi fel az asztali hangot” problémát, a Realtek HD Audio illesztőprogramok újratelepítése. Ennek módja:
1. lépés: Nyomja meg a gombot Windows + X és válassza a lehetőséget Eszközkezelő nak nek nyissa meg az Eszközkezelőt a Windows 10 rendszerben .
2. lépés: Bontsa ki Hang-, video- és játékvezérlők a listában. Jobb klikk Realtek High Definition Audio és kattintson a gombra Távolítsa el az eszközt .
3. lépés: Kattintson a gombra Törölje az eszköz illesztőprogramját opciót, és kattintson a gombra Eltávolítás gomb.
4. lépés: Ezután kattintson a gombra Akció fülre és kattintson Keresse meg a hardver változtatásait . A Windows automatikusan beolvassa és letölti a Realtek HD Audio illesztőprogramot, és újratelepíti a Realtek HD Audio Manager szoftvert.
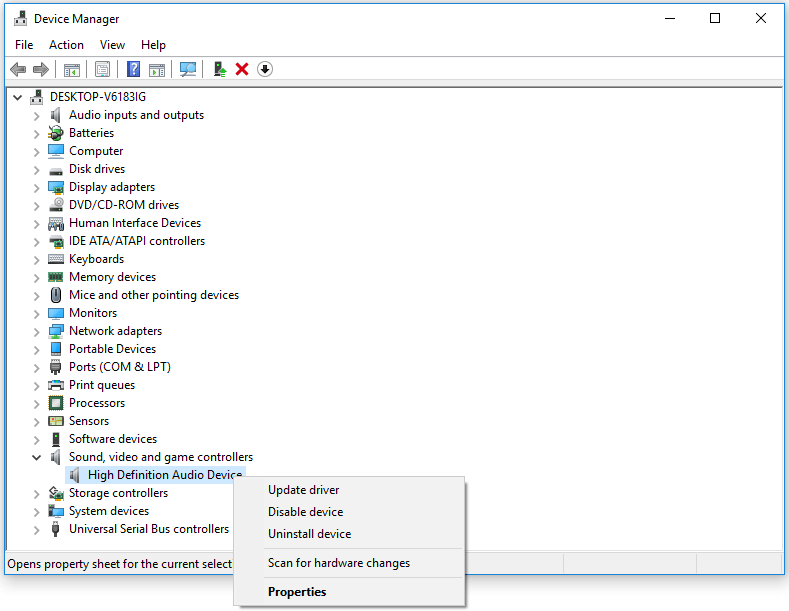
Ezután ellenőrizheti, hogy az „OBS Studio nem veszi fel az asztali hangot” problémát kijavították. Ha nem, próbálkozzon a következő megoldással.
2. módszer: Állítsa be a hangszórókat alapértelmezett audio eszközként
A következő megoldás az, hogy a hangszórókat állítja be alapértelmezett audioeszközként a „Streamlabs OBS not picking up desktop audio” probléma megoldására.
1. lépés: Kattintson a jobb gombbal a gombra Hang ikonra és kattintson a Hangvezérlő panel lehetőséget a Beállításokban.
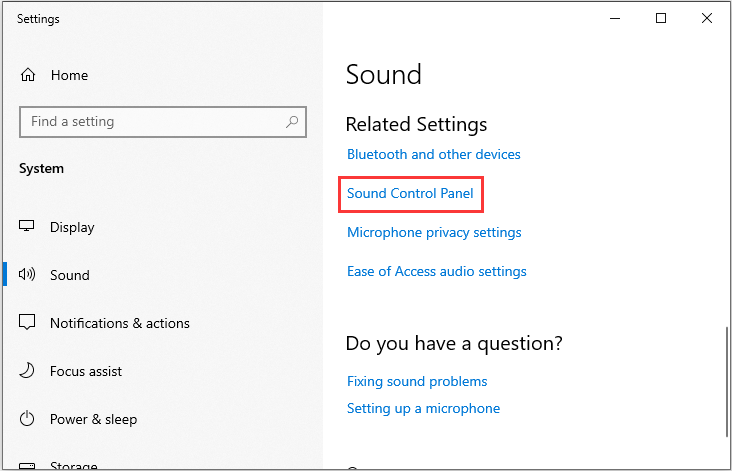
2. lépés: Válassza a Hangszórók lehetőséget a Lejátszás fülre. Ezután válassza ki a Alapértelmezettre állítás választási lehetőség.
3. lépés: Kattintson a gombra Alkalmaz gomb.
Most ellenőrizheti, hogy az „OBS nem veszi fel az asztali hangot” probléma továbbra is megjelenik.
3. módszer: Távolítsa el a Nahimic alkalmazást
Az „OBS nem veszi fel az asztali hangot” problémát a Nahimic audio manager szoftverrel való konfliktus okozhatja. Ezért ajánlott a Nahimic eltávolítása. A Nahimic for MSI alkalmazást eltávolíthatja a számítógépről a Program hozzáadása / eltávolítása funkció használatával az ablak Vezérlőpultján.
1. lépés: A Rajt menü (Windows 8 esetén kattintson a jobb gombbal a képernyő bal alsó sarkára), kattintson a gombra Vezérlőpult , majd hajtsa végre az alábbi műveletek egyikét Programok .
- Windows Vista / 7/8: Kattintson a Program eltávolítása elemre.
- Windows XP: Kattintson a Programok telepítése és törlése elemre.
2. lépés: Ha megtalálja a Nahimic for MSI programot, kattintson rá, majd tegye a következők egyikét:
- Windows Vista / 7/8: Kattintson Eltávolítás .
- Windows XP: Kattintson a gombra Távolítsa el vagy módosítsa / távolítsa el fül (a programtól jobbra).
3. lépés: Kövesse az utasításokat. A folyamatjelző sáv megmutatja, hogy mennyi időbe telik a Nahimic eltávolítása az MSI számára.
Ha Windows 10 rendszert használ, akkor egyszerűen be kell lépnie a Beállítások alkalmazásba a szoftver eltávolításához. Most meg kell javítani az „OBS not picking desktop audio” problémát.
Végső szavak
Az OBS nem veszi fel az asztali hangot? Könnyen megoldható ez a probléma, ha követi ezeket a fent említett megoldásokat. Remélem, hogy ez a bejegyzés hasznos lesz számodra. Csak próbálkozzon.



![Borderlands 3 Offline mód: elérhető és hogyan érhető el? [MiniTool News]](https://gov-civil-setubal.pt/img/minitool-news-center/69/borderlands-3-offline-mode.jpg)

![Hogyan importálhat idegen lemezt adatvesztés nélkül [2021-es frissítés] [MiniTool-tippek]](https://gov-civil-setubal.pt/img/disk-partition-tips/34/how-import-foreign-disk-without-losing-data.jpg)

![9 mód a speciális indítási / indítási opciók elérésére Windows 10 [MiniTool News]](https://gov-civil-setubal.pt/img/minitool-news-center/83/9-ways-access-advanced-startup-boot-options-windows-10.png)
![Teljes javítás - Az NVIDIA vezérlőpult nem nyílik meg a Windows 10/8/7 rendszerben [MiniTool News]](https://gov-civil-setubal.pt/img/minitool-news-center/42/full-fix-nvidia-control-panel-won-t-open-windows-10-8-7.png)




![Hogyan lehet elvégezni az Xbox One offline frissítését? [2021-es frissítés] [MiniTool News]](https://gov-civil-setubal.pt/img/minitool-news-center/01/how-perform-an-xbox-one-offline-update.jpg)





