Az OBS-felvétel szaggatott problémájának kijavítása (lépésről lépésre) [MiniTool News]
How Fix Obs Recording Choppy Issue
Összegzés:
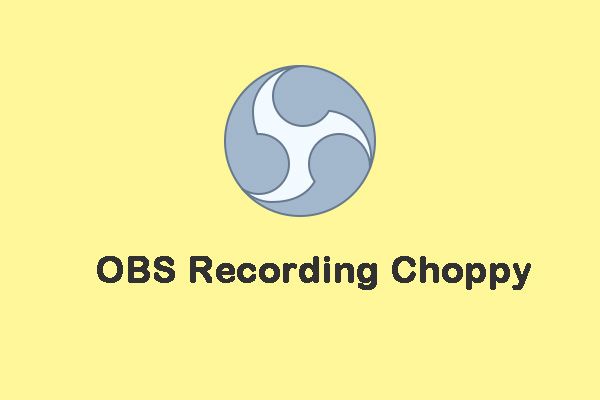
A közelmúltban sokan arról számolnak be, hogy az „OBS felvétel hullámos” problémájával találkoznak, amikor az OBS-t hangfelvételhez használják. Ha ugyanazzal a problémával találkozik, elolvashatja ezt a bejegyzést MiniTool találni néhány kivitelezhető és hasznos módszert annak kijavítására.
Az OBS ingyenes és nyílt forráskódú szoftver videofelvételhez és élő közvetítéshez. Használatakor azonban előfordulhat, hogy az „OBS felvétel hullámos” problémával küzd. Most elolvashatja a következő részt, hogy megismerje a probléma megoldását.
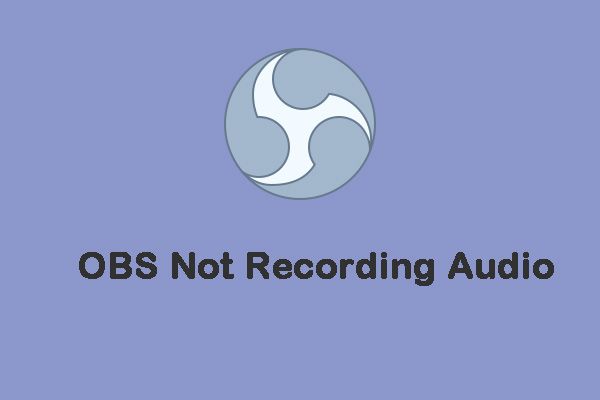 5 Hasznos módszerek a hangfelvételt nem rögzítő OBS megoldására
5 Hasznos módszerek a hangfelvételt nem rögzítő OBS megoldására Ha az OBS-t használja hangfelvétel készítéséhez, akkor az „OBS nem rögzíti a hangot” problémát tapasztalhatja. Ez a bejegyzés néhány kivitelezhető módszert kínál a javításhoz.
Olvass tovább1. megoldás: Alacsonyabb képkockasebesség
A filmkocka szám meghatározza az eredeti játékvideóról rögzített képkockák számát. Ez egy olyan tényező, amely befolyásolja a GPU használatát. Ha nagy képkockasebességű képkockákat készít, akkor a GPU elképzelhető, hogy nem tudja renderelni a játékot és a közvetített videót.
A képsebesség csökkentése 30 vagy még alacsonyabb nem befolyásolja jelentősen a videó minőségét. Így megpróbálhatja csökkenteni az „OBS choppy felvétel” probléma kijavításához. Ennek módja:
1. lépés : Indítsa el az OBS-t, és menjen hozzá Beállítások .
2. lépés : Kattints a Videó fülre, és válassza a lehetőséget Közös FPS értékek . Ezután válassza ki 30 vagy kevesebb a felsorolt értékekből.
3. lépés : Kattintson Alkalmaz és rendben hogy megerősítse a változást.
Most újraindíthatja a számítógépet, és ellenőrizheti, hogy eltűnik-e az „OBS felvétel szaggatott” probléma. Ha nem, próbálkozzon a következő megoldással.
2. megoldás: Tiltsa le a Windows játékmódot
A Windows 10 a Game Mode nevű funkciót kínálja a felhasználók rendszerének optimalizálásához és bármely játék zökkenőmentes lejátszásához. Maximális teljesítményt tud nyújtani a játék feldolgozásában. Ha az OBS-felvétel szaggatott, akkor megpróbálhatja kikapcsolni a Windows Game Mode-ot is a probléma kijavításához. Most itt van a bemutató.
1. lépés: Nyomja meg a gombot ablakok gombot és én billentyűt együtt a Beállítások Alkalmazás.
2. lépés: Ezután válassza a lehetőséget Szerencsejáték . Kattintson a gombra Játék mód a bal oldali panelen.
3. lépés: Ezután kapcsolja ki a Játék mód választási lehetőség.
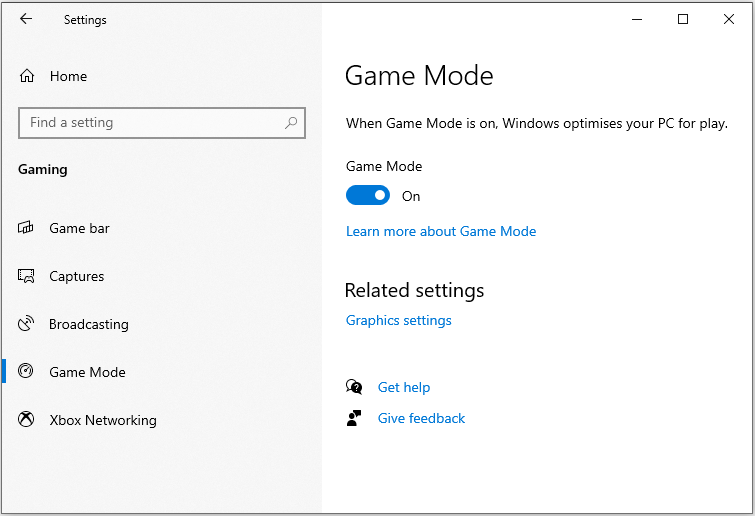
Amikor ez befejeződött, indítsa újra a számítógépet, és ellenőrizze, hogy javult-e az „OBS felvétel szaggatott” problémája.
3. megoldás: Kapcsolja ki a Windows Game Bar-ot és a Game DVR-t
Az „OBS felvétel hullámzó” problémájának kijavításához választhatja a Windows Game Bar és a Game DVR kikapcsolását. Ehhez kövesse az alábbi lépéseket:
1. lépés: Nyomja meg a gombot ablakok gombot és én billentyűt együtt a Beállítások Alkalmazás.
2. lépés: A Beállítások ablakban kattintson a gombra Szerencsejáték folytatni.
3. lépés: Menjen a Játék bár panelt, és kapcsolja ki a Rögzítsen játékklipeket, képernyőképeket és sugározzon a Játéksáv segítségével váltani.
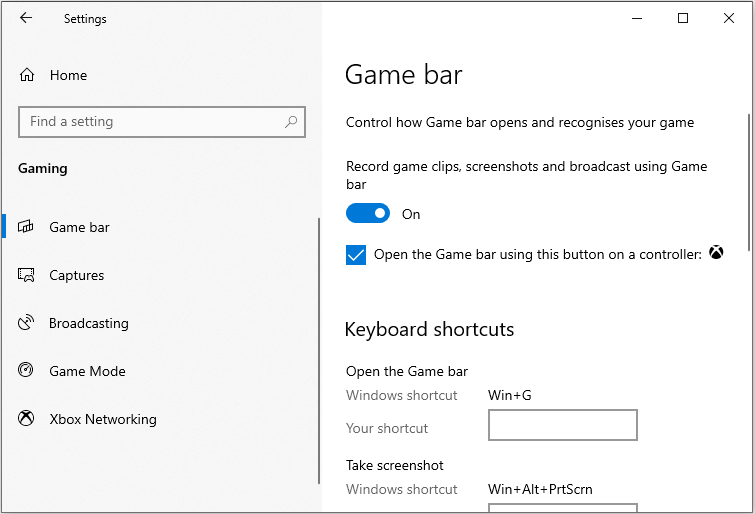
4. lépés: Ezután menjen a Játék DVR fülre, és kapcsolja ki Felvétel a háttérben, miközben játékot játszok .
Ezt követően lépjen ki a Beállítások ablakból, és ellenőrizze, hogy megoldódott-e az „OBS felvétel szaggatott” problémája.
Lásd még: Game DVR Error Fix: Game DVR Config.exe letöltése
Végső szavak
Összefoglalva, az „OBS felvétel hullámos” problémájának kijavításához ez a bejegyzés 3 módon foglalkozik. Ha ugyanazzal a hibával találkozik, próbálja ki ezeket a megoldásokat. Ha bármilyen más ötlete van erre a hibára, akkor megoszthatja azt a megjegyzés zónában.
![[Megoldva] Hogyan lehet ellenőrizni a PSN-barátok listáját különböző eszközökön?](https://gov-civil-setubal.pt/img/news/66/how-check-psn-friends-list-different-devices.png)


![Megoldva - Windows Script Host hiba a Windows 10 rendszeren [MiniTool tippek]](https://gov-civil-setubal.pt/img/data-recovery-tips/33/solved-windows-script-host-error-windows-10.jpg)



![[Különbségek] PSSD vs SSD – Itt van minden, amit tudnod kell](https://gov-civil-setubal.pt/img/backup-tips/28/differences-pssd-vs-ssd-here-s-everything-you-need-to-know-1.jpg)


![Hogyan javítható ki az Instagram, amely nem tölt fel videókat [The Ultimate Guide]](https://gov-civil-setubal.pt/img/blog/43/how-fix-instagram-not-uploading-videos.jpg)








![[Egyszerű megoldások] Hogyan lehet kijavítani a Disney Plus fekete képernyővel kapcsolatos problémákat?](https://gov-civil-setubal.pt/img/news/C9/easy-solutions-how-to-fix-disney-plus-black-screen-issues-1.png)