A Windows Search Highlights opció szürkén jelenik meg: 3 megoldás
Windows Search Highlights Option Is Greyed Out 3 Solutions
Használja a Windows Search Highlights szolgáltatást a Windows rendszeren? Egyes felhasználók előnyben részesítik ezt a funkciót személyre szabott ajánlásai és érdekes pillanatai miatt. Ha a Windows Search Highlights szürkén jelenik meg, ezeknél a felhasználóknál hogyan lehet megoldani a problémát? A bejegyzés innen MiniTool négy módszert mutat be a probléma megoldására.A Microsoft a Windows 10 19044.1618-as verziója óta bevezette a Search Highlights funkciót. Ez a funkció kiemelheti az idő érdekes pillanatait, és nyaralásokat, szórakozást és egyéb tárgyakat ajánlhat az Ön régiójában. tudsz módosítsa a Keresési kiemeléseket a Windows rendszerben hogy megfeleljen az Ön igényeinek. Néhányan azonban rájönnek, hogy miután ezt a funkciót hosszú ideig tesztelték, a Windows Search Highlights opció szürkén jelenik meg a számítógépükön. Íme néhány javaslat a probléma megoldásához.
1. javítás: Módosítsa a megfelelő házirendet a helyi csoportházirend-szerkesztőben
A Helyi csoportházirend-szerkesztő egy felhasználói felület a számítógép és a felhasználói beállítások kezeléséhez. Módosíthatja a megfelelő házirendet, hogy kijavítsa a számítógépes problémákat, például a keresési kiemelések nem működnek.
1. lépés: Nyomja meg Win + R a Futtatás ablak megnyitásához.
2. lépés: Írja be gpedit.msc és ütött Belép a Csoportházirend-szerkesztő megnyitásához.
3. lépés: Most már indulhat a Számítógép konfigurációja > adminisztratív sablonok > Windows-összetevők > Keresés . Keresse meg a Keresési kiemelések engedélyezése házirendet a jobb oldali ablaktáblában.
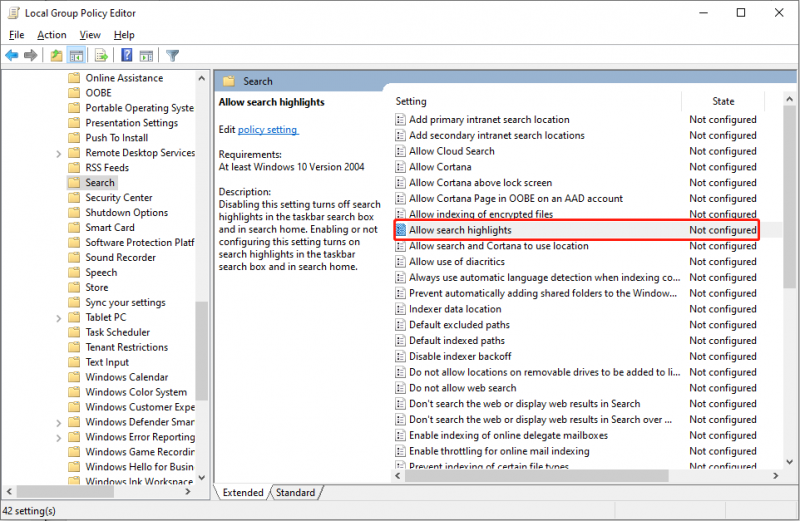
4. lépés: Kattintson duplán a házirendre a konfigurációs ablak megnyitásához. Ki kellene választani Engedélyezve és kattintson Alkalmaz > rendben sorban.
2. javítás: Engedélyezze a Bing keresést
Egyes felhasználók úgy találják, hogy a Windows Search Highlights opció szürkén jelenik meg, és azt írja ki, hogy „E beállítások egy részét az Ön szervezete kezeli”. Ennek valószínűleg az az oka, hogy az internetes keresési eredmények le vannak tiltva a keresési beállításokban. Ezt a beállítást a következő lépésekkel módosíthatja.
1. lépés: Nyomja meg Win + R a Futtatás ablak megnyitásához.
2. lépés: Írja be regedit és ütött Belép nak nek nyissa meg a Rendszerleíróadatbázis-szerkesztőt ablak.
3. lépés: Navigáljon ide HKEY_CURRENT_USER > SZOFTVER > Microsoft > ablakok > Jelenlegi verzió > Keresés .
4. lépés: Kattintson jobb gombbal a jobb oldali ablaktáblában lévő üres helyre, majd válassza a lehetőséget Új > DWORD (32 bites) érték . Ezután nevezze át az újonnan létrehozott kulcsot a következőre: BingSearchEnabled .
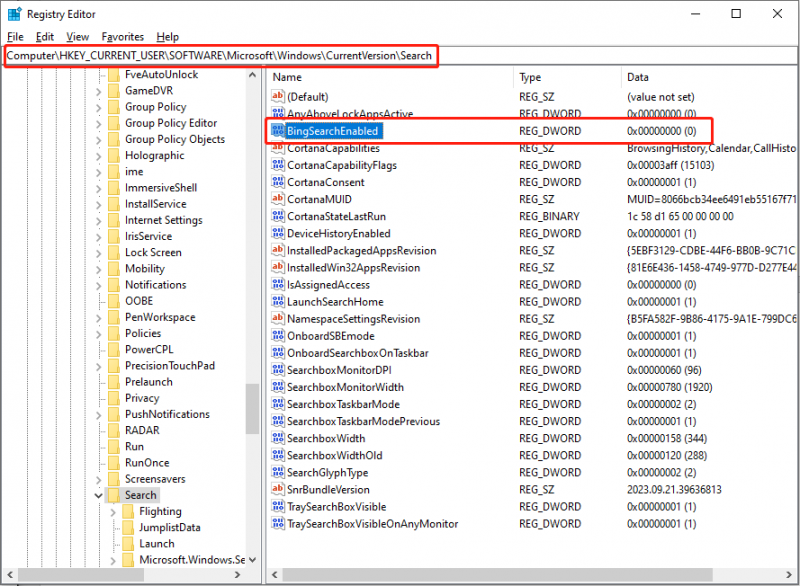
5. lépés: Kattintson duplán az Érték szerkesztése ablak megnyitásához, majd módosítsa az Értéket erre 1 .
6. lépés: Kattintson rendben a változtatás mentéséhez.
3. javítás: Indítsa újra a Windows Search Services szolgáltatást
Az utolsó módszer a Windows Search Services újraindítása, hogy kijavítsa a Windows Search Highlight opciót, amely szürkén jelenik meg, amikor ez a probléma hibaként jelentkezik.
1. lépés: Nyomja meg Win + R a Futtatás ablak megnyitásához.
2. lépés: Írja be szolgáltatások.msc és ütött Belép a Szolgáltatások ablak megnyitásához.
3. lépés: Görgessen le, hogy megkeresse és válassza ki a Windows Search szolgáltatást, majd kattintson Indítsa újra a szolgáltatást .
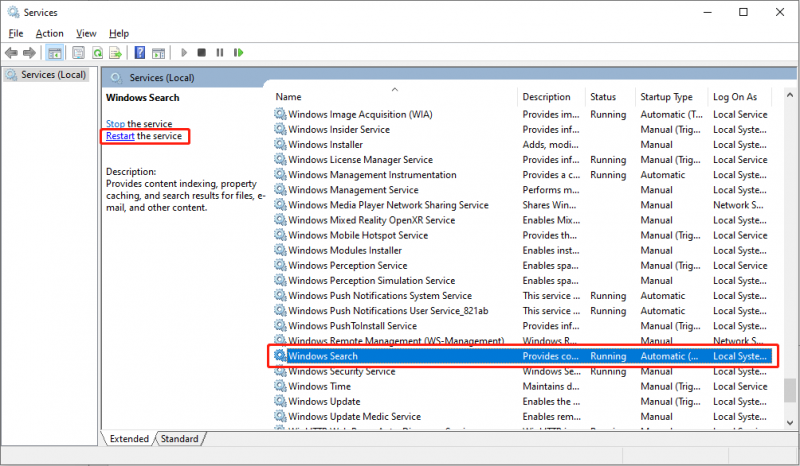
Ezután lépjen a Windows beállításaiba, és ellenőrizze, hogy engedélyezheti-e a Windows Search Highlights funkciót.
Tippek: MiniTool Power Data Recovery egy elismert funkcionális fájlhelyreállító szoftver. Különféle helyzetekben képes kezelni a fájl-helyreállítási feladatokat, mint pl partícióvesztés a külső merevlemezen , véletlen formázás USB-meghajtón, váratlan fájltörlés SD-kártyán, vírusfertőzés a számítógépen stb. MiniTool Power Data Recovery ingyenes mély beolvasáshoz és 1 GB fájlok ingyenes helyreállításához.MiniTool Power Data Recovery ingyenes Kattintson a letöltéshez 100% Tiszta és biztonságos
Bottom Line
Ez a bejegyzés három módszert kínál a keresési kiemelések nem működő problémájának megoldására. Kipróbálhatja ezeket a módszereket, hogy megtudja, melyik működik az Ön helyzetében. Remélhetőleg hasznos információkhoz juthat ebből a bejegyzésből.
![Az Evernote nem szinkronizál? Útmutató lépésről lépésre a probléma megoldásához [MiniTool tippek]](https://gov-civil-setubal.pt/img/backup-tips/89/evernote-not-syncing-a-step-by-step-guide-to-fix-this-issue-minitool-tips-1.png)

![5 megoldás új mappa létrehozására nem alkalmas Windows 10 [MiniTool News]](https://gov-civil-setubal.pt/img/minitool-news-center/65/5-solutions-cannot-create-new-folder-windows-10.png)

![Sophos VS Avast: Melyik a jobb? Lásd az összehasonlítást most! [MiniTool tippek]](https://gov-civil-setubal.pt/img/backup-tips/45/sophos-vs-avast-which-is-better.png)
![Útmutató a törött nyilvántartási elemek öt módszerrel történő kijavításához [MiniTool tippek]](https://gov-civil-setubal.pt/img/backup-tips/55/guide-how-fix-broken-registry-items-via-five-methods.png)
![A számítógépem 64 bites vagy 32 bites? Próbálja ki az ítélkezés 5 módját [MiniTool Wiki]](https://gov-civil-setubal.pt/img/minitool-wiki-library/27/is-my-computer-64-bit.png)
![Hogyan lehet eltávolítani a vírusriadót a Microsoft-ból? Lásd az útmutatót! [MiniTool tippek]](https://gov-civil-setubal.pt/img/backup-tips/33/how-remove-virus-alert-from-microsoft.png)

![A POST teljes ismertetése és a hibák különböző típusai [MiniTool Wiki]](https://gov-civil-setubal.pt/img/minitool-wiki-library/23/full-introduction-post.png)




![Bevezetés az USB elosztó és mire képes [MiniTool Wiki]](https://gov-civil-setubal.pt/img/minitool-wiki-library/28/an-introduction-what-is-usb-hub.jpg)




![Mozilla Thunderbird letöltése/telepítése/frissítése Windows/Mac rendszerhez [MiniTool tippek]](https://gov-civil-setubal.pt/img/news/5D/mozilla-thunderbird-download/install/update-for-windows/mac-minitool-tips-1.png)