Javítsa ki a Shadow Copy Provider váratlan hibáját – 0x8004230F
Javitsa Ki A Shadow Copy Provider Varatlan Hibajat 0x8004230f
Egyesek arról számoltak be, hogy amikor megpróbálják használni a Windows biztonsági mentést vagy más funkciókat az árnyékmásolat-szolgáltató szolgáltatással, a 0x8004230F számú árnyékmásolási hiba leállítja a folyamatot. Tovább MiniTool webhely , ez a bejegyzés néhány megoldást ad erre.
Az adatbiztonság tudatosságának növekedésével sokan választják majd a biztonsági mentési eszközök használatát az adatvesztés megelőzésére. A Windows biztosít néhány kapcsolódó szolgáltatást – Biztonsági mentés és visszaállítás (Windows 7) és Fájlelőzmények .
Kötet árnyékmásolási hiba 0x8004230F
A közelmúltban egyesek úgy találják, hogy egy 0x8004230F hibaüzenet jelenik meg, amely megakadályozza, hogy hozzáférjenek vagy létrehozzák a biztonsági másolatot. Ez szörnyű. Ki kell derítenünk, hogy ez a 0x8004230F számú VSS-hiba miért fordul elő a Windows rendszeren. Aztán van néhány lehetséges bűnös a „nem sikerült létrehozni a kötet pillanatképet” hibának.
- A kapcsolódó VSS szolgáltatások le vannak tiltva, ezért ellenőriznie kell a szolgáltatások állapotát, és egyesével újra kell indítania.
- A rendszerfájlok valamilyen okból megsérülnek vagy megsérülnek, így a VSS nem tud biztonsági mentési tervet létrehozni.
- Néhány agresszív, harmadik féltől származó szoftver megzavarhatja a Volume Shadow szolgáltatást, így megjelenik az „árnyékmásolat-szolgáltató váratlan” hibaüzenet.
Nehéz azonosítani, hogy melyik ok váltja ki a 0x8004230F hibát, de ne aggódjon, a következő részben látni fogja, hogyan lehet megszabadulni a 0x8004230F számú árnyékmásolási hibától.
Javítsa ki a 0x8004230F számú árnyékmásolási hibát
1. módszer: Végezzen tiszta rendszerindítási környezetet
Ha telepítve van harmadik féltől származó szoftver, de nem tudja, melyik okozza az ütközéseket, tiszta rendszerindítást hajthat végre a probléma megoldásához. Úgy tervezték, hogy minimális illesztőprogram-készlettel és indítóprogramokkal indítsa el a Windows rendszert.
1. lépés: Nyomja meg Win + R a Futtatás és bevitel megnyitásához msconfig hogy belépjen a Rendszerkonfigurációba.
2. lépés: Lépjen a Szolgáltatások fület, és jelölje be a négyzetet Az összes Microsoft szolgáltatás elrejtése .

3. lépés: Kattintson Az összes letiltása majd a üzembe helyezés szakaszban kattintson a gombra Nyissa meg a Feladatkezelőt .
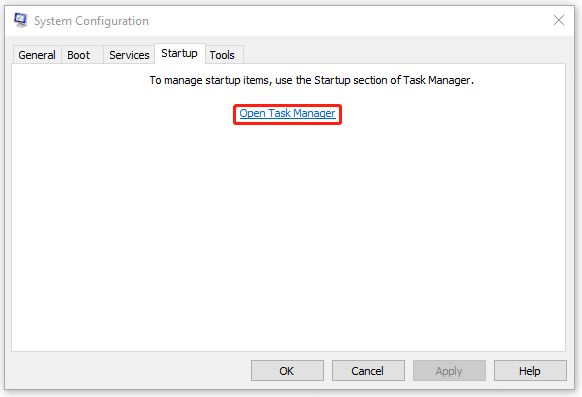
4. lépés: Tiltsa le azokat az indítási programokat, amelyek zavarhatják a VSS-szolgáltatásokat. Ezután bezárhatja az ablakot, és újraindíthatja a számítógépet.
Csak ellenőrizze, hogy a hiba továbbra is fennáll-e. Ha továbbra is fennáll, az azt jelenti, hogy nem a kompatibilitási probléma váltja ki a 0x8004230F-et; Ha eltűnik, egyesével engedélyezheti a gyanús szolgáltatásokat, hogy megnézze, melyik okozhatja a problémát, majd eltávolíthatja a programot.
2. módszer: Ellenőrizze a VSS-hez kapcsolódó szolgáltatások állapotát
A biztonsági mentési funkciók normál használatának biztosítása érdekében az összes VSS-hez kapcsolódó szolgáltatást engedélyezni kell. Ellenőrizheti a szolgáltatások állapotát, és megpróbálhatja újraindítani őket.
1. lépés: Nyissa meg Fuss és bemenet szolgáltatások.msc kinyitni a Szolgáltatások ablak.
2. lépés: Görgessen lefelé a kereséséhez, és kattintson duplán Kötet árnyékmásolata .
3. lépés: Változás Indítási típus: nak nek Automatikus (késleltetett indítás) majd kattintson Rajt .
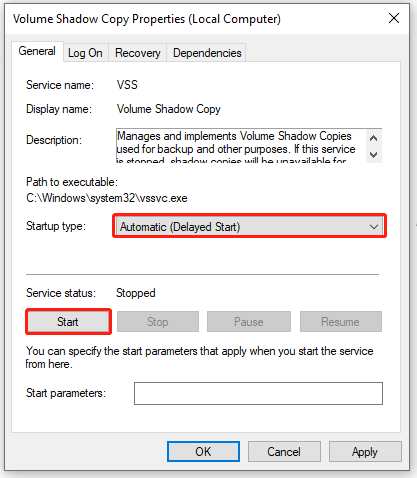
4. lépés: Kattintson Alkalmaz és rendben a változtatások mentéséhez.
Ezután keresse meg és kattintson duplán Microsoft Software Shadow Copy Provider ; A beállítások módosításához hajtsa végre ugyanazt a műveletet, mint a 3. lépésben. Ezután újraindíthatja a rendszert, és ellenőrizheti, hogy a 0x8004230F VSS hiba továbbra is fennáll-e.
3. módszer: Futtasson SFC-vizsgálatot
Mivel a sérült rendszerfájlok „nem sikerült létrehozni a kötet pillanatképet” hibát okozhatnak, futtathat egy SFC szkennelés hogy kijavítsa azokat a hibákat.
1. lépés: Nyissa meg a Keresést a bevitelhez cmd és rendszergazdaként futtassa.
2. lépés: Írja be a következő parancsot, és nyomja meg Belép végrehajtani.
sfc /scannow
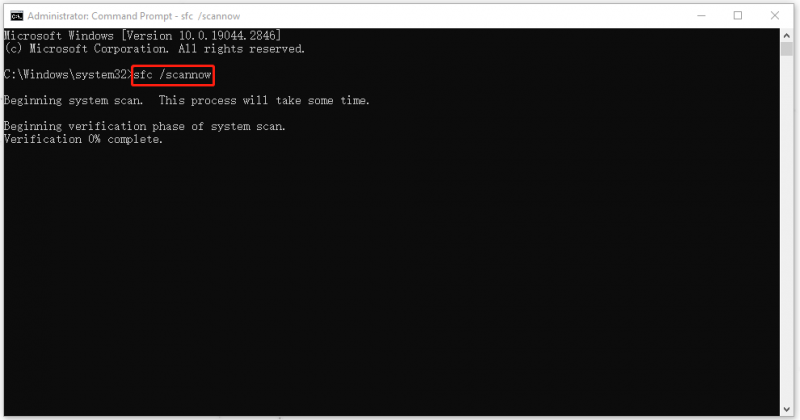
Ha az ellenőrzés elérte a 100%-ot, bezárhatja az ablakot, és újraindíthatja a számítógépet a hiba ellenőrzéséhez.
4. módszer: Futtassa a VSSADMIN eszközt
A Vssadmin egy Windows-folyamat, amely az adott számítógépen lévő dokumentumok árnyékmásolatainak hangerősségi vezérlésére szolgál. A Vssadmin segítségével kezelheti a VSS-t. Íme az út.
1. lépés: Futtassa a Parancssort rendszergazdaként, és írja be a következő parancsot a harmadik féltől származó VSS-szolgáltatók listájának megtekintéséhez:
vssadmin listaszolgáltatók
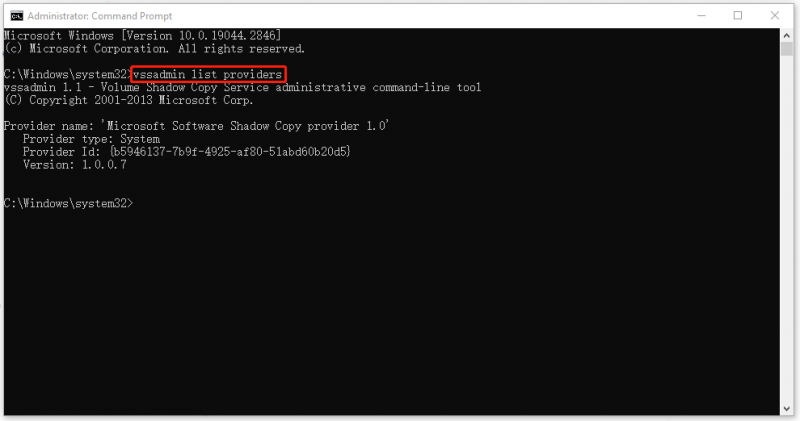
Ha további szükségtelen szolgáltatókat talál, folytassa a következő lépésekkel.
2. lépés: Nyissa meg Fuss és írja be regedit belépni Rendszerleíróadatbázis-szerkesztő .
3. lépés: Kattintson Fájl > Exportálás… hogy mentse a fájlt egy elérhető helyre készítsen biztonsági másolatot a rendszerleíró adatbázis bejegyzéseiről .
4. lépés: Ezután a címsorba írja be a következő elérési utat a megkereséséhez és kibontásához Szolgáltatók .
Számítógép\HKEY_LOCAL_MACHINE\SYSTEM\CurrentControlSet\Services\VSS\Providers
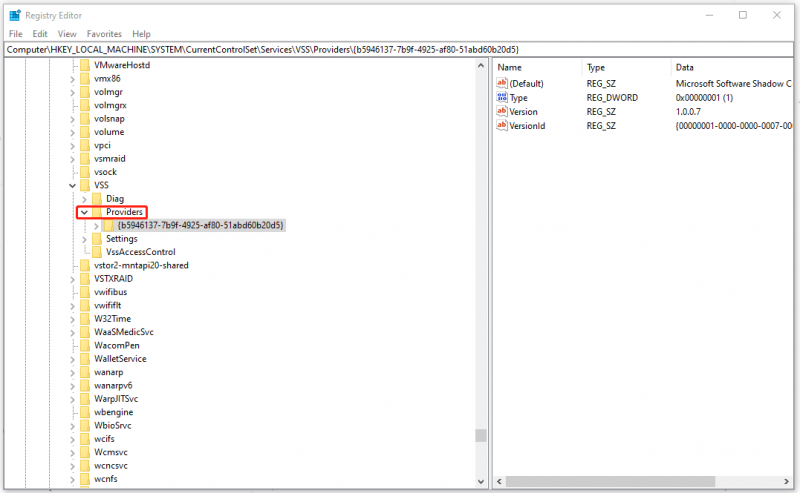
5. lépés: Alul Szolgáltatók , találhat egy ENUM-ot és két GUID-ot. Kérjük, válassza ki az első felsorolt kulcsot, és kattintson duplán (Alapértelmezett) a jobb oldali panelről, hogy ellenőrizze, hogy igen Microsoft Software Shadow Copy szolgáltató 1.0 .
Ha igen, ellenőrizze a többi kulcsot, és törölje azokat.
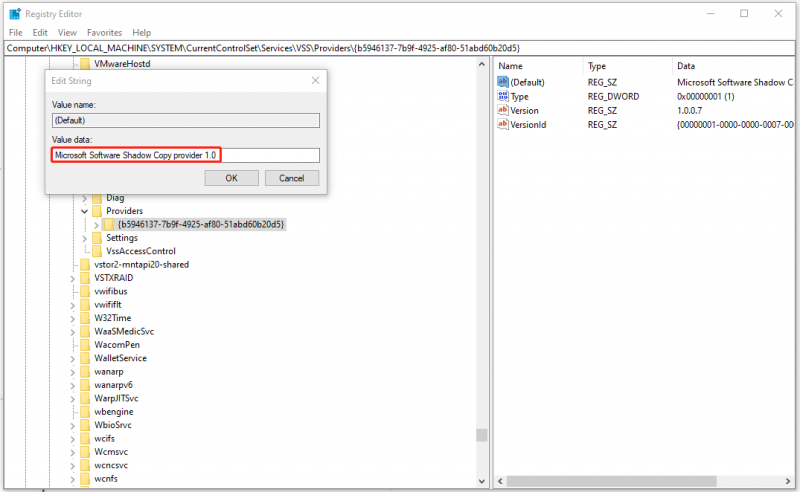
6. lépés: Ezután zárja be az ablakot, és írja be szolgáltatások.msc a Futtatás menüpontban, hogy belépjen a Szolgáltatások ablakba.
7. lépés: Görgessen lefelé a kereséséhez, és kattintson rá jobb gombbal Kötet árnyékmásolata választani Újrakezd .
Ezután futtassa a Parancssort rendszergazdaként a parancs végrehajtásához - vssadmin listaszolgáltatók ismételten annak biztosítása érdekében, hogy ne legyenek harmadik fél szolgáltatók.
Biztonsági mentési eszköz: MiniTool ShadowMaker
Ha a fenti módszerek mindegyike nem oldja meg a problémát, akkor itt szeretnénk egy másikat ajánlani kiváló tartalék választás több funkcióval – MiniTool ShadowMaker.
A MiniTool ShadowMaker elkötelezett a jobb biztonsági mentési élmény kialakítása mellett, és biztonsági másolatot készíthet a rendszerekről, partíciókról, lemezekről, mappákról és fájlokról. Biztonsági sémák és ütemezések is elérhetők a felhasználók számára!
A program kipróbálásához kattintson a következő gombra a letöltéshez és telepítéshez, majd kattintson a gombra Tartsa a próbaverziót a program megnyitása után.
Utána mehetsz a biztonsági mentés lapon, ahol kiválaszthatja a biztonsági mentés forrását és célhelyét. Ha mindez megoldódott, kattinthat Vissza most hogy azonnal végrehajtsa a feladatot.
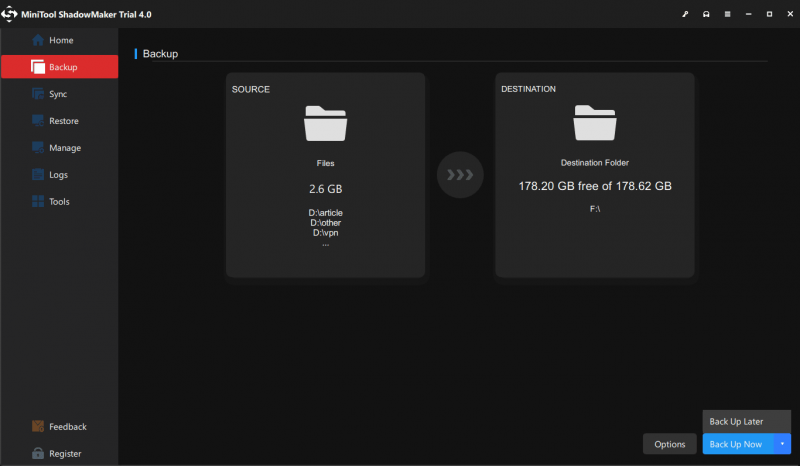
Alsó sor:
A kötet árnyékmásolási hibája könnyen előfordulhat a rendszeren, és a 0x8004230F csak egy ezek közül. Ha a Windows biztonsági mentési funkciói nem működnek, találhat egy másik biztonsági mentési lehetőséget – a MiniTool ShadowMaker alkalmazást – a fontos adatok biztonsági mentéséhez.
Ha bármilyen problémába ütközött a MiniTool ShadowMaker használata során, hagyjon üzenetet a következő megjegyzés zónában, és mi a lehető leghamarabb válaszolunk. Ha segítségre van szüksége a MiniTool szoftver használata során, lépjen kapcsolatba velünk a következő címen: [e-mail védett] .


![8 tipp ennek a webhelynek a javításához nem érhető el a Google Chrome hibában [MiniTool News]](https://gov-civil-setubal.pt/img/minitool-news-center/26/8-tips-fix-this-site-can-t-be-reached-google-chrome-error.jpg)



![[MEGOLDÁS] Hogyan lehet helyreállítani a Shift törölt fájlokat könnyedén | Útmutató [MiniTool tippek]](https://gov-civil-setubal.pt/img/data-recovery-tips/22/how-recover-shift-deleted-files-with-ease-guide.png)


![Az SSD lassan fut Windows 10 rendszeren, hogyan lehet felgyorsítani [MiniTool tippek]](https://gov-civil-setubal.pt/img/data-recovery-tips/27/your-ssd-runs-slow-windows-10.jpg)
![[Gyors javítások!] Hogyan lehet kijavítani a War Thunder összeomlását Windows 10 11 rendszeren?](https://gov-civil-setubal.pt/img/news/BF/quick-fixes-how-to-fix-war-thunder-crashing-on-windows-10-11-1.png)








