Legfontosabb javítások: Az internet megszakad nagy fájlok letöltésekor
Top Fixes Internet Disconnects When Downloading Large Files
Ha a Az internet megszakad, amikor nagy fájlokat tölt le Windows rendszeren problémák adódhatnak a hálózati beállításokkal. Összegyűjtöttem néhány gyakorlati megoldást erre a problémára, és részleteztem őket ebben MiniTool útmutató. Nyugodtan olvass tovább, és próbáld ki őket.Az internet megszakad/megszakad nagy fájlok letöltésekor
A stabil és gyors számítógépes hálózati kapcsolat a sarokköve a HD videók zökkenőmentes nézéséhez, online játékokhoz, online találkozókon való részvételhez stb. Sok felhasználó azonban megfigyelte, hogy bár a hálózati sebességük általában megbízható, nagy fájlok, például játékok vagy Windows-telepítési fájlok letöltésekor megszakadnak vagy lelassulnak a sebességük.
Ez a probléma a helytelen hálózati beállításokból, a nem megfelelő energiagazdálkodási beállításokból, a sérült DNS-gyorsítótár-fájlokból és egyebekből eredhet. Ha az internet megszakad a nagy fájlok letöltése közben, az alábbi javítások segítségével orvosolja.
Javítás 1. Futtassa az Internetkapcsolatok hibaelhárítóját
A Windows beépített hálózati hibaelhárítót kínál, amely segít a hálózati problémák diagnosztizálásában és kijavításában. Ha az Ethernet kapcsolat megszakad a letöltés során, futtathatja ezt a hibaelhárítót.
1. lépés Nyomja meg a gombot Windows + I billentyűkombináció a Beállítások megnyitásához.
2. lépés Válassza ki Frissítés és biztonság > Hibaelhárítás > További hibaelhárítók .
3. lépés Kattintson Internetkapcsolatok > Futtassa a hibaelhárítót .

Javítás 2. Öblítse ki a DNS-t
A felhasználói tapasztalatok szerint a TCP/IP verem, a Windows Firewall with Advanced Security beállítások és a Winsock katalógus visszaállítása az alapértelmezett állapotba, valamint DNS öblítése nagy segítség lehet, ha nagy fájlok letöltése közben megszakad az internetkapcsolat. Itt vannak a lépések.
1. lépés Írja be cmd a tálcán lévő keresőmezőben, majd kattintson a gombra Futtassa rendszergazdaként alatt Parancssor a keresési eredményből.
2. lépés Másolja és illessze be egyenként a következő parancssort a beviteli területre. Ne felejtse el megnyomni Enter minden parancs után.
- netsh int ip reset
- netsh advfiwalall visszaállítása
- netsh winsock reset
- ipconfig / flushdns
- ipconfig / kiadás
- ipconfig / renew
Javítás 3. Állítsa vissza a hálózati beállításokat
A hálózati beállítások visszaállításával visszaállíthatja az összes hálózati konfigurációt az alapértelmezett állapotba, hogy megoldja az olyan problémákat, mint például a gyakori megszakadások vagy a hálózati sebesség csökkenése, amelyet helytelen konfiguráció vagy szoftverhiba okozhat.
1. lépés Nyissa meg Beállítások elemre és válassza ki a lehetőséget Hálózat és Internet .
2. lépés A Állapot szakaszban kattintson a Hálózat visszaállítása opciót a jobb oldali panelről.
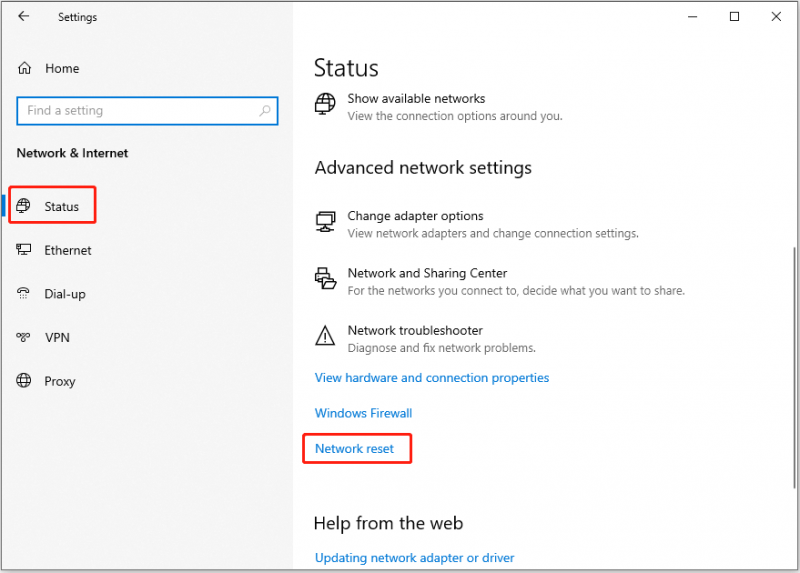
3. lépés Az új ablakban kattintson a gombra Állítsa vissza most . Vegye figyelembe, hogy a hálózat alaphelyzetbe állítása után előfordulhat, hogy újra kell telepítenie a telepített hálózati szoftvereket, például a VPN-klienst.
Javítás 4. Módosítsa az energiagazdálkodási beállítást
Nagy fájlok letöltésekor az internet megszakad, ami az energiatakarékos móddal lehet összefüggésben. Ennek az üzemmódnak a letiltása megakadályozhatja a hálózati kapcsolat hirtelen megszakadását.
1. lépés. Kattintson a jobb gombbal a Indul gombot és nyissa ki Eszközkezelő .
2. lépés: Bontsa ki Hálózati adapterek . Ezután kattintson a jobb gombbal a céladapterre, és válassza ki Tulajdonságok .
3. lépés alatt a Energiagazdálkodás lapon törölje a jelet a ' Hagyja, hogy a számítógép kikapcsolja az eszközt az energiatakarékosság érdekében ”, és kattintson a gombra RENDBEN .
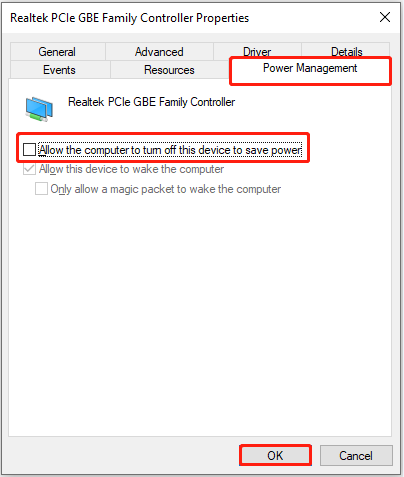
Javítás 5. Módosítsa az Ethernet tulajdonságait
A megosztott hálózati kapcsolat letiltása akkor is segíthet, ha nagy fájlok letöltése közben megszakad az internetkapcsolat.
1. lépés Nyissa meg a Vezérlőpult a Windows keresőmezőjének használatával.
2. lépés: A jobb felső sarokban ellenőrizze, hogy az elemek nagy vagy kis ikonokkal jelennek-e meg.
3. lépés Válassza ki Hálózati és megosztási központ > Módosítsa az adapter beállításait .
4. lépés: Kattintson jobb gombbal a kapcsolatra, és válassza ki Tulajdonságok .
5. lépés Nyissa meg a Megosztás fület, majd törölje a jelet a két lehetőség közül Internetkapcsolat megosztása :
- Engedélyezze a hálózat többi felhasználójának a csatlakozást a számítógép internetkapcsolatán keresztül
- Engedélyezze a hálózat többi felhasználójának a megosztott internetkapcsolat szabályozását vagy letiltását
Előfordulhat, hogy először az első opciót kell kipipálnia, hogy a másodikat törölhesse.
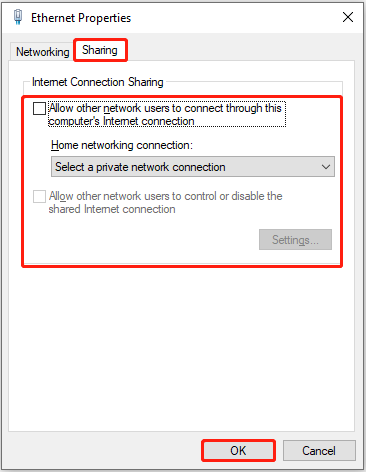
Javítás 6. Használjon VPN-t
Ha van a VPN kliens telepítve van a számítógépére, nagy fájlok letöltésekor az eredeti Ethernet helyett csatlakozhat hozzá. Ez segíthet a letöltés hatékony befejezésében.
Bővebben:
Tegyük fel, hogy professzionális adat-helyreállító eszközt keres a törölt, elveszett vagy elérhetetlen fájlok megmentésére a Windows 11/10/8.1/8 rendszeren, használhatja MiniTool Power Data Recovery . Jól használható minden típusú fájl helyreállítása különféle fájltároló eszközökről, mindaddig, amíg a megcélzott fájlokat nem írták felül új adatok.
Ennek a biztonságos visszaállítási eszköznek az ingyenes kiadása akár 1 GB fájlt is képes ingyenesen helyreállítani.
MiniTool Power Data Recovery ingyenes Kattintson a letöltéshez 100% Tiszta és biztonságos
Összefoglalva
Ha az internetkapcsolat megszakad nagy fájlok letöltése közben, kövesse a fenti utasításokat a probléma megoldásához. Legtöbbjük könnyen kezelhető.






![5 megoldás a Wnaspi32.dll hiányzó hiba elhárítására [MiniTool News]](https://gov-civil-setubal.pt/img/minitool-news-center/59/5-solutions-fix-wnaspi32.png)


![Megoldva - DISM gazdagép-kiszolgáló folyamat magas CPU-használat [MiniTool News]](https://gov-civil-setubal.pt/img/minitool-news-center/59/solved-dism-host-servicing-process-high-cpu-usage.png)



![A probléma megoldása - hiányzik a Windows 10 szoftverközpont? [MiniTool News]](https://gov-civil-setubal.pt/img/minitool-news-center/50/how-fix-issue-windows-10-software-center-is-missing.jpg)

![Hogyan javítható a böngésző ellenőrzése a beragadt állapot elérése előtt [MiniTool News]](https://gov-civil-setubal.pt/img/minitool-news-center/12/how-fix-checking-your-browser-before-accessing-stuck.png)
![Megjelenik a 0x80004005 számú Windows Update hiba, hogyan javítható a [MiniTool News]](https://gov-civil-setubal.pt/img/minitool-news-center/73/windows-update-error-0x80004005-appears.png)


