Fájlhiba: Lehet, hogy az adatok elvesztek az Excelben? Három Megoldás
File Error Data May Have Been Lost In Excel Three Solutions
A Microsoft Office a leggyakoribb irodai szoftver a világon. Bár széles körben elterjedt, számos probléma is előfordul, például Excel fájlhiba: adatvesztés lehet. Mi a teendő, ha ezzel a problémával találkozik? Ez MiniTool A bejegyzés néhány megoldást kínál.A felhasználók elgondolkodhatnak azon, hogy miért kapják azt a hibaüzenetet, hogy fájlhiba: elveszhettek adatok. A legtöbb felhasználói tapasztalat szerint a két legvalószínűbb ok egy magasabb vagy nem kompatibilis telepített verziójú Excel-fájl megnyitása, valamint a megnyitott Excel-fájl sérült vagy sérült. Ezenkívül vannak más általánosabb okok is, például vírusfertőzések, szoftverösszeomlások, helytelen fájlzárási gyakorlatok stb.
Hogyan lehet javítani az Excel hibát: elveszhettek az adatok? Olvass tovább, és egyenként próbáld ki a módszereket.
1. javítás: Nyissa meg az Excel-fájlt ugyanazzal az Excel-verzióval
Ahogy fentebb kifejtettük, ha az Excel fájlt különböző telepített verziókkal nyitja meg, Excel-fájlhiba jelenhet meg: előfordulhat, hogy elvesztek az adatok. Ebben az esetben megpróbálhatja megnyitni a fájlt a megfelelő Excel-verzióval, amelyben létrehozták.
2. javítás: Használja a Megnyitás és javítás segédprogramot
Egy másik módszer a Microsoft beépített Megnyitás és javítás segédprogramja a problémás Excel-fájl kijavítására. Valójában, amikor a Microsoft Excel sérült fájlt észlel, automatikusan elindítja a fájl-helyreállítási folyamatot. A folyamatot manuálisan is elindíthatja az alábbi útmutató segítségével.
1. lépés: Hozzon létre egy új Excel-fájlt a számítógépén, és nyissa meg.
2. lépés: Válasszon Fájl > Nyisd ki > Tallózás a problémás Excel-fájl megkereséséhez.
3. lépés: Válassza ki a lefelé mutató nyíl mellett a Nyisd ki opciót, majd válasszon Nyissa meg és javítsa a legördülő menüből.
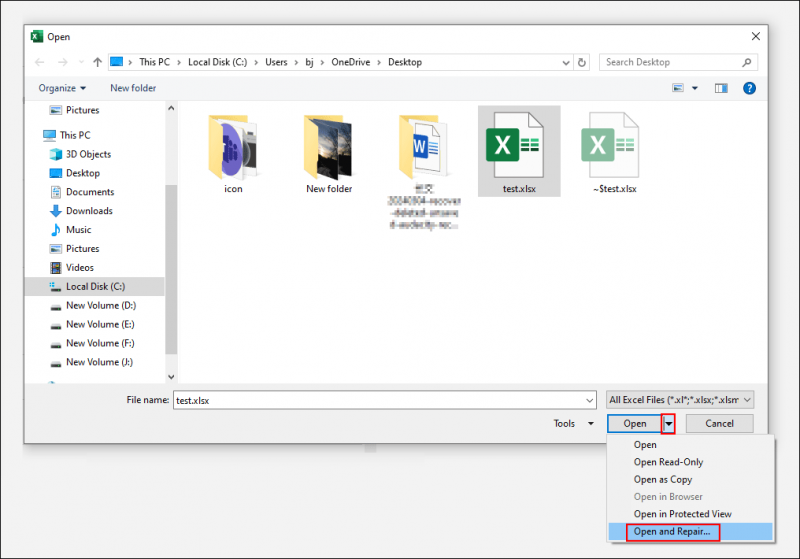
Annak érdekében, hogy a lehető legtöbb adatot visszaállíthassa, válassza a Javítás lehetőséget. Ha a javítás nem működik, meg kell ismételnie lépések 1-3 és válassza ki Adatok kinyerése hogy tegyen még egy próbát.

3. javítás: Javítsa ki a sérült Excel-fájlokat professzionális eszközökkel
Ha a fenti két módszer nem oldja meg a fájlhibát: előfordulhat, hogy elvesztek az adatok, professzionális javítóeszközöktől kell segítséget kérnie a sérült fájlok javításához. A javítóeszközök, mint például a Stellar Repair, úgy vannak kialakítva, hogy a sérült fájlokat visszanyerjék, és ezekből a fájlokból a lehető legnagyobb mértékben visszaállítsák az adatokat.
Bónusztipp: Az elveszett adatok helyreállítása az Excelben
Amellett, hogy sérült Excel-fájlokkal találkozik, gondot okozhat az Excel adatvesztése is, hiszen nemcsak az Excel-fájlban mentett adatok, hanem a mentett Excel-fájlok is hiányoznak. Hogyan lehet helyreállítani az elveszett Excel-adatokat vagy a hiányzó Excel-fájlokat?
Ha a Microsoft Excel automatikus mentési funkcióját használja, az Excel újbóli indításakor az automatikus helyreállítási verziót fogja megjeleníteni.
Ha az Excel-fájljai hiányoznak vagy véglegesen törölve vannak, visszaállíthatja őket a Lomtárból vagy adat-helyreállító szoftver segítségével, pl. MiniTool Power Data Recovery . Ez az adat-helyreállító eszköz lehetővé teszi a dokumentumok, fényképek, videók, hangok és más típusú fájlok helyreállítását. Futás MiniTool Power Data Recovery ingyenes akár 1 GB fájlt is visszaállíthat ingyenesen.
Ezt a biztonságos adat-helyreállító szoftvert az alábbi letöltés gombra kattintva szerezheti be.
MiniTool Power Data Recovery ingyenes Kattintson a letöltéshez 100% Tiszta és biztonságos
Bottom Line
Tudnia kell, hogyan javíthatja ki a fájlhibát: előfordulhat, hogy az adatok elvesztek az Excelben. A sérült Excel fájlok javítása mellett ügyeljen az adatvesztés elkerülésére is. Remélhetőleg ez a bejegyzés hasznos információkkal szolgál számodra.






![Mi a teendő a régi számítógépekkel? 3 helyzet az Ön számára itt! [MiniTool tippek]](https://gov-civil-setubal.pt/img/backup-tips/81/what-do-with-old-computers.png)







![Illesztőprogramok letöltése és telepítése Windows 10 - 5 módra [MiniTool News]](https://gov-civil-setubal.pt/img/minitool-news-center/37/how-download-install-drivers.png)


![Mi van, ha hiányzik a számítógépéhez szükséges média-illesztőprogram a Win10 rendszerről? [MiniTool News]](https://gov-civil-setubal.pt/img/minitool-news-center/12/what-if-media-driver-your-computer-needs-is-missing-win10.png)

