Volt Microsoft-alkalmazott: Windows 11 Start menü teljesítményvesztése
Ex Microsoft Employee Windows 11 Start Menu Performance Loss
Nemrég a téma a Windows 11 Start menü teljesítménycsökkenése nagy figyelmet keltett a Twitteren. Most részletes információkat kaphat erről a témáról ebből a cikkből MiniTool . Ezenkívül hasznos tippeket kaphat a Windows 11 teljesítményének javításához.Korábbi Microsoft mérnöki visszajelzés: Windows 11 Start menü teljesítménycsökkenése
Nemrég a hozzászólás A Twitteren a Windows 11 Start menüjének teljesítménycsökkenése felkeltette a felhasználók figyelmét. Ezt a bejegyzést nem egy hétköznapi Windows-felhasználó tette közzé, hanem Andy Young, egy szoftverfejlesztő, aki sok éve dolgozik a Microsoftnál. A bejegyzés tartalmazott egy videót a Start menü hibáiról és a Windows 11 lassú betöltéséről.
Ez a bejegyzés jó néhány megtekintést és kedvelést kapott a közzététele óta. Sok felhasználó hasonló problémákat osztott meg a megjegyzések részben. A főbb kérdések a következők:
- A Windows 11 Start menüje nem csak lassan töltődik be, hanem amikor a felhasználók megpróbálnak megtalálni egy programot, először Bing-keresést hajt végre, mielőtt megtalálná a telepített alkalmazásokat.
- A Start menü nem tudja rögzíteni a kezdeti billentyűleütéseket a szöveghez, amikor a felhasználó gépel. Például, miután a felhasználó beírta a Jegyzettömb szót a Start menü keresősávjába, és megnyomta az Enter billentyűzetet, a Windows megnyitja az Edge-t, és végrehajtja a Bing keresést az „otepad” kifejezésre.
- A helyi menü ikonjai helytelenül jelennek meg, ha jobb gombbal kattintunk az asztalon.
Amire érdemes számítani, az az, hogy a Microsoft fejlesztői úgy tűnik, megpróbálják reprodukálni a lassú Start menü problémáját, és felkutatni a kiváltó okot, hogy hatékony megoldásokat találjanak.
Teendők a Windows 11 teljesítményének javítása érdekében
Miközben arra vár, hogy a Microsoft megoldást találjon, hogyan teheti jobbá a Windows 11 Start menüjét, vagy hogyan javíthatja a Windows teljesítményét? Íme néhány megvalósítható megoldás, amelyet kipróbálhat.
A hardverkonfiguráció javítása
A számítógép hardverkonfigurációja bizonyos mértékig befolyásolja a számítógép működését. Meg kell felelnie vagy túl kell lépnie Windows 11 rendszerkövetelmények a készülék jobb teljesítménye érdekében.
Szerkessze a rendszerleíró adatbázist
A beállításjegyzék értékének módosításával is felgyorsíthatja a menüt.
Tippek: Mindig ajánlatos elkészíteni a rendszer biztonsági mentése rendszerleállás esetén a nyilvántartások szerkesztése előtt. A MiniTool ShadowMaker egy professzionális és zöld számítógépes biztonsági mentési szoftver, amelyet érdemes kipróbálni. Van egy próbaverziója, amellyel 30 napon belül ingyenesen használhatja.MiniTool ShadowMaker próbaverzió Kattintson a letöltéshez 100% Tiszta és biztonságos
1. lépés Nyomja meg a gombot Windows + R billentyűkombináció a Futtatás megnyitásához. Ezután írja be regedit a szövegmezőbe, és nyomja meg Belép .
2. lépés: Menjen erre a helyre: Számítógép\HKEY_CURRENT_USER\Vezérlőpult\Asztal .
3. lépés Kattintson duplán MenuShowDelay a jobb oldali panelen. A felugró ablakban állítsa be az értékeket 0 , és kattintson rendben .
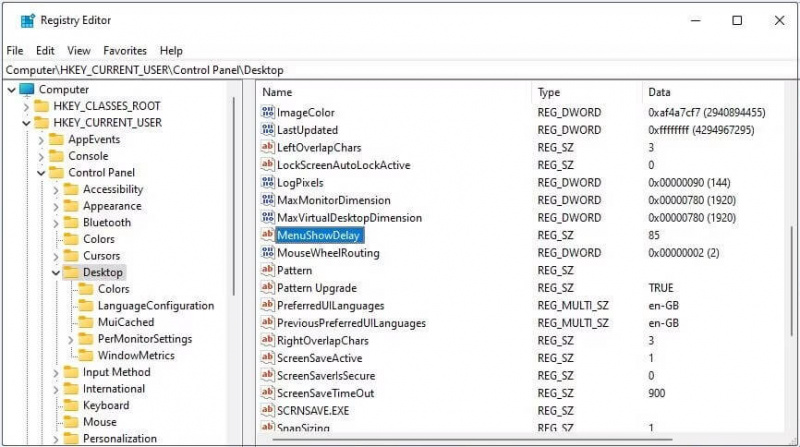
4. lépés: Indítsa újra a számítógépet, és ellenőrizze, hogy a Start menü késleltetése a Windows 11-ben megszűnt-e.
Vizuális effektusok letiltása
A Windows 11 vizuális effektusainak letiltása egy másik hatékony módja a Start menü felgyorsításának.
Először nyomja meg a Windows + R billentyűparancsot, majd bevitelt SystemPropertiesPerformance a szövegmezőben, és kattintson rendben .
Ezután válassza ki a Állítsa be a legjobb teljesítmény érdekében opciót, és kattintson rendben .
Végül indítsa újra a számítógépet.
Tippek: A Windows-felhasználók nemcsak a Windows 11 Start menü teljesítménycsökkenésének problémájával találkozhatnak, hanem az adatvesztés dilemmájával is szembesülhetnek. Ha kell fájlok helyreállítása Windows rendszeren kipróbálhatja a MiniTool Power Data Recovery alkalmazást. Ingyenes kiadása lehetővé teszi 1 GB adat ingyenes helyreállítását.MiniTool Power Data Recovery ingyenes Kattintson a letöltéshez 100% Tiszta és biztonságos
Bottom Line
Ha a Windows 11 Start menü teljesítményvesztési problémájával találkozik, néhány lépéssel felgyorsíthatja a menüt. Feltéve, hogy a fenti módszerek nem működnek az Ön számára, előfordulhat, hogy türelmesen várnia kell, hátha a Microsoft megoldást kínál.
![[Megoldva] Netflix: Úgy tűnik, hogy feloldó vagy proxyt használ [MiniTool News]](https://gov-civil-setubal.pt/img/minitool-news-center/73/netflix-you-seem-be-using-an-unblocker.png)
![A Microsoft Windows fájl-helyreállító eszközének és alternatívájának használata [MiniTool-tippek]](https://gov-civil-setubal.pt/img/data-recovery-tips/69/how-use-microsoft-s-windows-file-recovery-tool.png)
![A fájlok hibás helyreállításának legjobb módja | Gyors és egyszerű [MiniTool tippek]](https://gov-civil-setubal.pt/img/data-recovery-tips/16/best-way-recover-files-from-broken-computer-quick-easy.jpg)







![Az Acrobat módszerei nem sikerült csatlakozni egy DDE kiszolgálóhoz [MiniTool News]](https://gov-civil-setubal.pt/img/minitool-news-center/27/methods-acrobat-failed-connect-dde-server-error.png)
![8 módja a Windows Services megnyitásának | A Services.msc javítása nem nyílik meg [MiniTool News]](https://gov-civil-setubal.pt/img/minitool-news-center/14/8-ways-open-windows-services-fix-services.png)


![[Teljes útmutató] Hogyan hajthatjuk végre a Tuya kamerakártya formátumát?](https://gov-civil-setubal.pt/img/partition-disk/20/full-guide-how-to-perform-tuya-camera-card-format-1.png)

![Javítva: SearchProtocolHost.exe magas processzorhasználat a Windows 10 rendszerben [MiniTool News]](https://gov-civil-setubal.pt/img/minitool-news-center/12/fixed-searchprotocolhost.png)
![Javítsa ki a Malwarebytes Service High CPU problémáját a Windows rendszeren [MiniTool News]](https://gov-civil-setubal.pt/img/minitool-news-center/13/fix-malwarebytes-service-high-cpu-problem-windows.png)

