Mi az a Windows Server Backup Bare Metal Recovery? Válaszolt!
What Is Windows Server Backup Bare Metal Recovery Answered
Mi az a Windows Server biztonsági mentési csupasz fém helyreállítása? Hogyan kell ezt végrehajtani? Ez ugyanaz, mint a rendszerállapot biztonsági mentése és helyreállítása? Tartsa meg ezeket a kérdéseket, és folytassa az olvasást ebben a bejegyzésben MiniTool . Részletes információkat és módszereket talál ehhez. Emellett bemutatunk egy kiváló szerver biztonsági mentési szoftvert az Ön számára.Mi az a Windows Server Backup Bare Metal Recovery?
A Windows Server biztonsági másolatának helyreállítása nagyon fontos funkció a szerver adatai és a rendszer biztonsága szempontjából. Ez a helyreállítás tartalmazza az operációs rendszert, a beállításokat, az alkalmazásokat és egyéb konfigurációkat, kivéve a kritikus köteten lévő felhasználói adatokat. Ez azt jelenti, hogy ha a rendszer elakadt bizonyos problémákban, és nem tud elindulni, visszaállíthatja ezt a Windows Server biztonsági másolatát az adatok lekéréséhez.
Előtte azonban el kell készítenie egy Windows Server biztonsági másolatot. Csupasz fém helyreállítási (BMR) biztonsági mentés esetén a feladat közvetlenül a System Center Data Protection Manager kiszolgáló megosztásán, nem pedig a védett kiszolgálón lévő mappán történik. Amikor befejeződik, a naplók a C:\Windows\Logs\WindowsServerBackup mappában tárolódnak.
Ha nem találja a Windows Server biztonsági másolatát, olvassa el ezt a bejegyzést a hibaelhárításhoz: A „Hiányzó Windows Server Backup Service” probléma megoldása .
Miért van szüksége a Windows Server Bare Metal biztonsági mentésre és helyreállításra?
A Windows Server biztonsági mentésének és helyreállításának számos előnye van. Mint fentebb említettük, bizonyos esetekben érvénybe léphet, mint pl adatvesztés esemény, hardverhiba , rendszer összeomlik, ransomware támadások stb.
Amikor a pusztafém-helyreállítás elindul, a teljes operációs rendszer percek alatt visszaállítható és konfigurálható, így ez az első számú választás ésszerű katasztrófa-helyreállítási tervként. Tehát a gyors és egyszerű folyamat az egyik oka annak, hogy ezt meg kell tennie, ha a rendszer bajba kerül.
Ellenkező esetben nem kell tégláról kockára építeni a számítógép beállítását. Egyszerű lépésekkel a Windows Server biztonságos helyreállítást kaphat.
Hogyan hajtsunk végre Windows Server Bare Metal biztonsági mentést és helyreállítást?
A bare metal recovery (BMR) biztonsági mentés más típusú mentésekhez képest számos funkcióval rendelkezik, például gyorsabb, egyszerűbb műveletek és biztonság. Azonban még mindig kapunk néhány értesítést, mielőtt elkezdené a Windows Server csupasz fém helyreállítását.
Ennek a helyreállítási feladatnak az előfeltétele, hogy ugyanazon a fizikai gépen vagy egy másik, azonos gyártmányú, modellel és hardverrel rendelkező fizikai gépen hajtsák végre. Ezenkívül győződjön meg arról, hogy ahol a csupasz fém helyreállítást szeretné végrehajtani, van elegendő lemezterülete. Ha megfelel ezeknek a követelményeknek, akkor a csupasz fém visszanyerése a legjobb eredményt nyújtja.
- Létre kell hoznia a Windows Server biztonsági másolatát. Le kell töltenie és telepítenie kell a Windows Server biztonsági másolatot a Kiszolgálókezelőből, majd ezzel a biztonsági mentési eszközzel hozzon létre egy ajánlott teljes kiszolgálói biztonsági másolatot. Ha egy másik gépről szeretne helyreállítani, tárolja a biztonsági másolatot egy külső meghajtón, és csatlakoztassa a helyreállítás megkezdése előtt. A legtöbb esetben ugyanazon eszközök helyreállításának módszerét használja meghibásodás esetén.
- A hozzáféréshez készítsen egy telepítőlemezt a megfelelő rendszerverzióból Windows helyreállítási környezet . Kérjük, helyezze be a kiszolgálójába, és ellenőrizze, hogy az eszköz a BIOS-ban a lemezről történő rendszerindításra van beállítva.
- Helyezze vissza a Windows Server csupasz fém biztonsági másolatát az aktuális gépre.
1. lépés: Hozzon létre egy Windows Server biztonsági másolatot és egy telepítőlemezt
Ha még nem telepítette a Windows Server biztonsági másolatot, kérjük, először tegye meg a Kiszolgálókezelőből.
1. lépés: Nyissa meg Szerverkezelő és válassz Kezelése a jobb felső sarokban.
2. lépés: Válasszon Szerepek és szolgáltatások hozzáadása a legördülő menüből, és kattintson a Tovább gombra.
3. lépés: Válasszon Szerep alapú vagy szolgáltatás alapú telepítés és kattintson Következő .
4. lépés: Kövesse a képernyőn megjelenő utasításokat, és amikor a Jellemzők szakaszt, válasszon Windows Server biztonsági mentés .
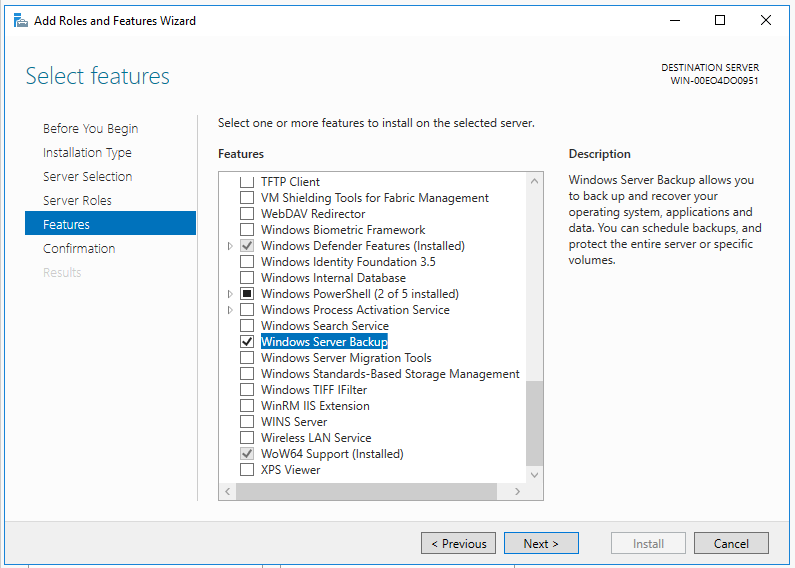
5. lépés: Ezután kattintson Következő , erősítse meg a kijelöléseket, és kattintson a gombra Telepítés .
Ha befejezte a telepítést, most megkezdheti a Windows Server biztonsági másolatának létrehozását.
1. lépés: Nyissa meg Windows Server biztonsági mentés és keresse meg Helyi biztonsági mentés a bal oldali ablaktáblából.
2. lépés: Kattintson Biztonsági mentés egyszer… a jobb oldali panelen, és amikor a rendszer felkéri a konfiguráció típusának kiválasztására, válassza ki Teljes szerver (ajánlott) .
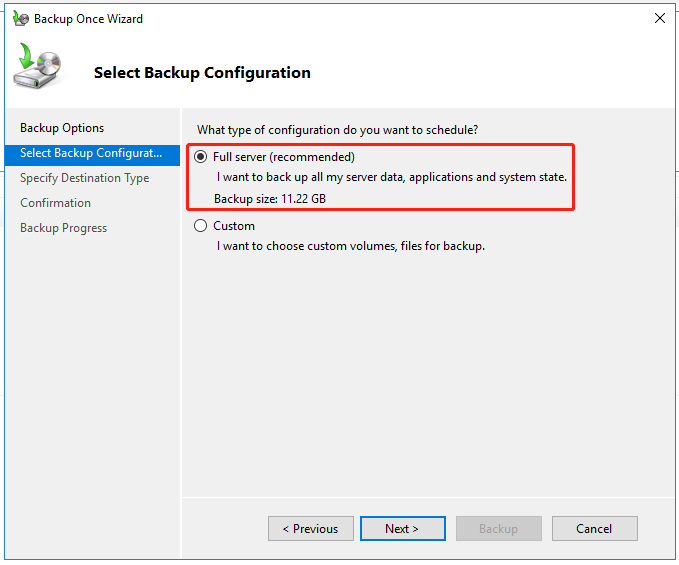
3. lépés: A Adja meg a biztonsági mentés idejét szakaszban kiválaszthatja, hogy milyen gyakran és mikor fusson biztonsági mentés.
4. lépés: Ezután válassza ki a célhelyet a biztonsági mentés tárolására, és kövesse az utasításokat a biztonsági mentés befejezéséhez.
A fenti lépések után meg kell tennie készítsen elő egy helyreállítási lemezt vagy telepítőlemezt. Figyelje meg, hogy ha a céleszközön nincs telepítve rendszer, jobb telepítőlemezt választani.
2. lépés: Végezzen csupasz fém helyreállítást
Mivel a Windows Server csupasz fém helyreállítása általános szolgáltatás, amely a Windows Server több verziójában is használható, egyes részletek ettől eltérőek lehetnek, és a következő lépések csak referenciaként szolgálnak.
1. lépés: Helyezze be az előkészített Windows Server telepítőlemezt a helyreállítást végrehajtani kívánt kiszolgálóra, és indítsa el azt.
2. lépés: Kövesse a képernyőn megjelenő utasításokat a nyelv, az idő és a billentyűzet beállításához, majd kattintson a gombra Következő .
3. lépés: Ezután kattintson Javítsd meg a számítógéped és válassz Hibaelhárítás > Rendszerkép-helyreállítás .
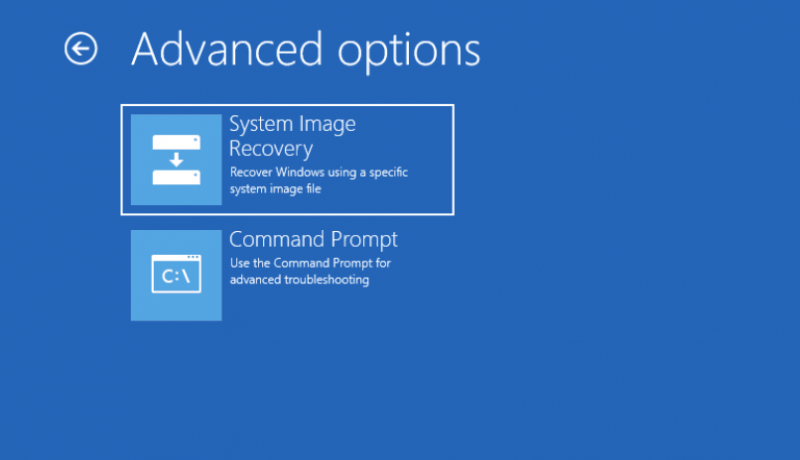
4. lépés: A következő képernyőn válassza ki a BMR biztonsági mentési képet, és kattintson Következő . Vegye figyelembe, hogy ha a képet külső merevlemezen tárolja, csatlakoztassa azt a helyreállítás megkezdése előtt.
5. lépés: A biztonsági mentés verziójának megadása után kattintson a gombra Befejez és megindul a gyógyulás. Ez a folyamat eltarthat egy ideig, ami a visszaállítandó adat mennyiségétől függ.
A jobb szervervédelem érdekében: Használja a MiniTool ShadowMaker alkalmazást
Mint látható, a csupasz fém visszanyerésének vannak bizonyos korlátai. Például nem tud visszaállítani egy rendszerképet egy kisebb lemezre vagy egy másik firmware-rel rendelkező gépre. Itt van egy jobb alternatíva a Windows Server biztonsági mentéshez és a puszta fém helyreállításához.
Ez a harmadik féltől származó biztonsági mentési szoftver – MiniTool ShadowMaker for Szerver biztonsági mentése jobban járhat, ha fejlett adatvédelmet szeretne kapni. Ez egy ingyenes biztonsági mentési szoftver , amely lehetővé teszi a felhasználók számára készítsen biztonsági másolatot a fájlokról & mappák és partíciók és lemezek. Egy kattintást is biztosít rendszer biztonsági mentése megoldást és katasztrófa-helyreállítási megoldásokat kínál.
A legfontosabb, hogy képes létrehozni egy rendszerképet egy normál számítógépen, és gyorsan visszaállítani hasonló vagy eltérő hardverre. A Univerzális visszaállítás funkció megoldhatja a kompatibilitási problémákat. A biztonsági mentési sémák és ütemezések konfigurálásával jobban kezelheti a merevlemez-területet, és jól védheti az adatokat.
A következő kiemelt funkciók érdemesek a próbaidőszakhoz.
- Különféle megbízható biztonsági mentési megoldások
- Gyors és egyszerű rendszer-visszaállítás
- Automatikus fájlszinkronizálás
- Biztonságos lemezklón
- Intelligens biztonsági mentés menedzsment
- Biztonsági másolat titkosítása
- Elérhető rendszerindító mentési adathordozó-létrehozó eszköz
- Stb.
Itt van egy ingyenes próbaverzió az Ön számára. Az eszköz biztonsági mentéséhez tegye a következőket, és szükség esetén először helyezzen be egy külső merevlemezt a készülékbe.
MiniTool ShadowMaker próbaverzió Kattintson a letöltéshez 100% Tiszta és biztonságos
Jegyzet: A MiniTool egyes funkciói nem érhetők el azok számára, akik az ingyenes kiadást és a próbaverziót használják, például a Media Buildert. tudsz frissíts a fizetős kiadásokra hozzáférés előtt.1. lépés: Indítsa el a programot, és kattintson Tartsa a próbaverziót .
2. lépés: A biztonsági mentés lapon a rendszerpartíciók alapértelmezés szerint ki vannak választva a FORRÁS szakaszt, és válassza ki a kívánt meghajtót a RENDELTETÉSI HELY szakasz. Győződjön meg arról, hogy elegendő hely áll rendelkezésre a biztonsági másolat tárolására.
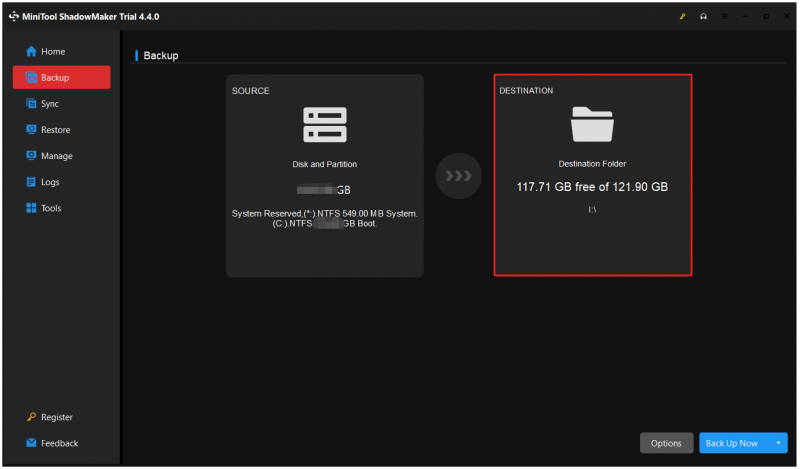
3. lépés: Kattinthat Lehetőségek a biztonsági mentés konfigurálásához, majd kattintson a gombra Vissza most a feladat megkezdéséhez.
A biztonsági mentés után létre kell hoznia egy rendszerindító USB flash meghajtót a nem indítható számítógép vagy a csupasz számítógép indításához. Használatával megteheti Media Builder ban,-ben Eszközök lapon.
1. lépés: Készítsen elő egy USB-meghajtót (4 GB – 64 GB), és csatlakoztassa az eszközhöz.
2. lépés: Lépjen a MiniTool oldalra Media Builder ban,-ben Eszközök fület, és válassza ki WinPE alapú média MiniTool beépülő modullal .
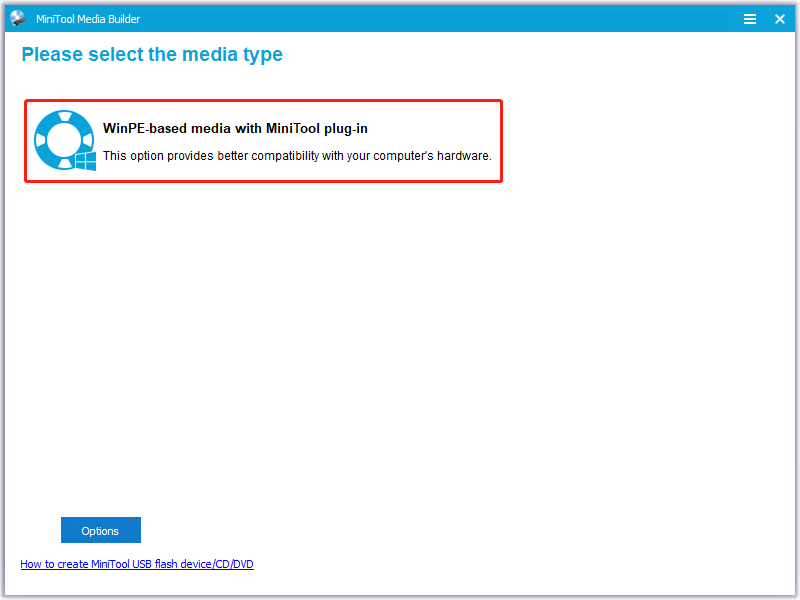
3. lépés: Válasszon Pendrive és válassza ki a megfelelőt a rendszerindító flash meghajtó égetéséhez.
4. lépés: Várjon egy kicsit, és kattintson Befejez amikor az égetés sikerül.
5. lépés: Ezután csatlakoztassa a létrehozott rendszerindító USB-meghajtót a számítógéphez, mielőtt elindítaná a számítógépet, és lépjen be a BIOS-ba dedikált gombok megnyomásával.
6. lépés: Keresse meg a rendszerindítási beállításokat, állítsa be az USB-meghajtót első rendszerindító eszközként, és mentse a változtatásokat.
7. lépés: Miután eldöntötte, hogy módosítsa-e a képernyőfelbontást, és hogy betöltse-e a MiniTool szoftvert, a MiniTool rendszerindító flash meghajtó fő felületére érkezett.
Most a MiniTool helyreállítási környezetben van, ahol egyszerűen elindíthatja a helyreállítást.
Kérjük, futtassa a MiniTool ShadowMaker programot, és keresse meg a létrehozott rendszerképet visszaállítás oldalon. Kattintson visszaállítás elindítani.
- Válasszon egy verziót, és kattintson Következő ;
- Ellenőrizze a szükséges partíciókat, és válassza ki MBR és 0. pálya a következő lépéshez;
- Határozza meg, melyik céllemezre szeretné visszaállítani a csupasz fém biztonsági másolatot, és indítsa el a helyreállítást.
Ha egy másik, eltérő firmware-rel rendelkező számítógépen szeretné végrehajtani a „Windows Server biztonsági mentésének helyreállítását”, a MiniTool ShadowMaker megteheti, de nem elég a fenti lépések végrehajtása. Kérjük, folytassa ennek a funkciónak a használatát – Univerzális visszaállítás – az inkompatibilitási problémák kijavítására.
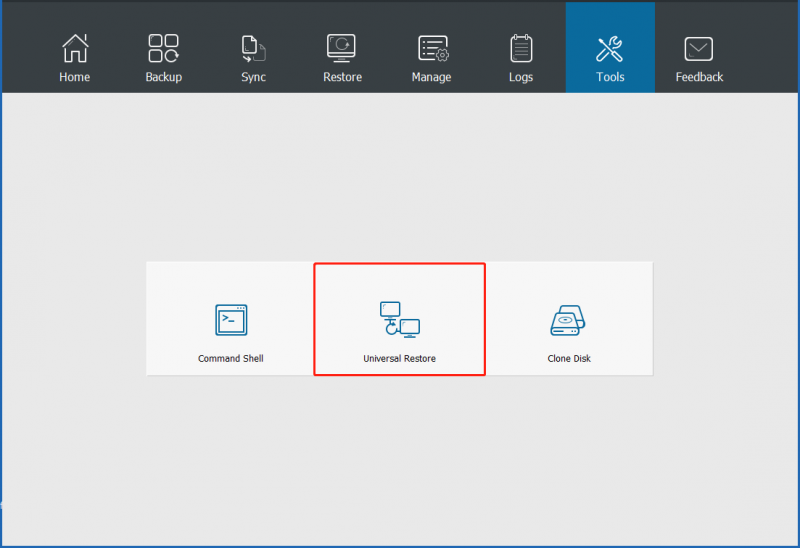
Ennek ellenére nyissa meg a MiniTool ShadowMaker alkalmazást a WinPE-ben, és lépjen a következőre Eszközök választani Univerzális visszaállítás . Ezután az összes telepített operációs rendszer automatikusan felismerésre és listára kerül, és kiválaszthatja a kívánt operációs rendszert, és kattintson rá VISSZAÁLLÍTÁS . Ha a folyamat befejeződött, sikeresen kiléphet a WinPE-ből, és sikeresen elindíthatja a Windowst különböző hardvereken.
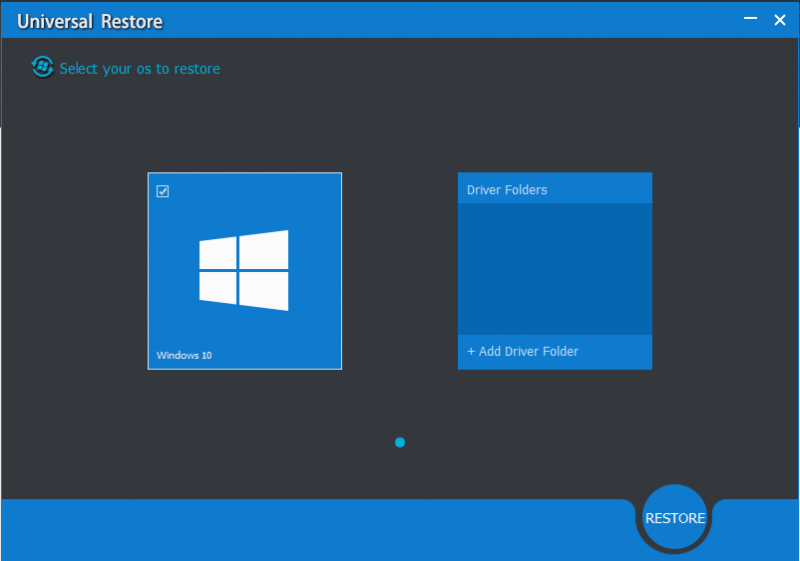
További olvasnivalók: Rendszerállapot-helyreállítás vs Bare Metal Recovery
Egyes felhasználók kíváncsiak a csupasz fém helyreállítása és a rendszerállapot helyreállítása közötti különbségre. Működési elveik eltérőek a különböző céloknál, de definíció szerint levonhatjuk a következtetést, vagyis a BMR biztonsági mentés és helyreállítás magában foglalja a rendszerállapot biztonsági mentését és helyreállítását.
A rendszerállapot-mentéstől és -helyreállítástól eltérően a BMR (csupasz fém helyreállítás) használatához a Windows Server biztonsági másolatának telepítve kell lennie a védett számítógépen. A csupasz fém biztonsági mentések teljes helyreállítást biztosítanak a teljes rendszerhez pillanatkép de a rendszerállapot-mentések a kritikus rendszerelemekre összpontosítanak.
A katasztrófa utáni helyreállítás során a csupasz fém helyreállítás a számítógép meghibásodás utáni újjáépítésének folyamata. A csupasz fém biztonsági mentés és helyreállítás védelmet nyújt, ha a gép nem indul el, és mindent vissza kell állítani. A rendszerállapot biztonsági mentése segíthet az operációs rendszer fájljainak biztonsági mentésében, ami akkor hasznos, ha a gép elindul, de a rendszerfájlok és a rendszerleíró adatbázis eltűntek.
Mint látható, különböző alkalmazási forgatókönyveik vannak.
Alsó sor:
Fontos, hogy készítsen egy Windows Server biztonsági másolatot, amely biztosítja, hogy gyorsan visszaállíthasson mindent, amire szüksége van, ha a rendszer meghibásodik. Annak ellenére, hogy a Windows Server beépített díjszabást biztosít a csupasz fém biztonsági mentéshez, mégis jobb alternatívát ajánlunk a kiszolgálói biztonsági mentéshez, mint például a MiniTool ShadowMaker fejlett funkciókkal.
Ez a cikk részletes útmutatót tartalmaz, és aggodalmait megoldhatjuk. Ha bármilyen kérdése van a MiniTool ShadowMaker használatával kapcsolatban, forduljon hozzánk a következő címen: [e-mail védett] és ügyfélszolgálatunk minden erőfeszítést megtesz az Ön kényelme érdekében.
Windows Server Backup Bare Metal Recovery GYIK
Hogyan hajthat végre csupasz fém visszaállítást a Windows Server 2012 R2 rendszerben? Különböző szerververziók esetén a kiszolgáló fémes visszaállításának lépései változatosak lennének. Windows Server 2012 R2 esetén tegye a következőket:1. Indítsa el a rendszert a telepítőlemezről.
2. Adja meg a nyelvi, formátum- és gépelési beállításokat, majd kattintson a gombra Következő .
3. Kattintson a gombra Javítsa meg számítógépét > Hibaelhárítás > Rendszerkép-helyreállítás .
4. Állítsa vissza a legújabb rendszerképet, és kattintson a gombra Következő > Következő .
5. Ellenőrizze az információkat, és válasszon Befejezés > Igen > Visszaállítás most . A csupasz fém biztonsági mentés jobb, mint a teljes mentés? A teljes biztonsági mentés egy olyan folyamat, amely során az összes szervezeti adatfájlról másolatot készítenek egyetlen biztonsági mentési műveletben. A csupasz fém biztonsági mentés bizonyos esetekben jobb, mint a teljes biztonsági mentés, mivel a felhasználók gyorsan újjáépíthetik az összeomlott számítógépet a korábban mentett lemezképek használatával.
![6 hasznos módszer a nem elég hely kijavításához a Windows 10 frissítéshez [MiniTool tippek]](https://gov-civil-setubal.pt/img/disk-partition-tips/21/6-helpful-ways-fix-not-enough-space.jpg)



![Nem lehet megnyitni a letöltéseket a Windows 10 rendszerben? Próbálja ki ezeket a módszereket most! [MiniTool News]](https://gov-civil-setubal.pt/img/minitool-news-center/47/can-t-open-downloads-windows-10.png)
![A nem csatlakozó VPN javítása Windows 10 - 6 módon [MiniTool News]](https://gov-civil-setubal.pt/img/minitool-news-center/54/how-fix-vpn-not-connecting-windows-10-6-ways.jpg)

![Hogyan kell beírni a szerzői jogi szimbólumot Windows és Mac rendszerre? [MiniTool News]](https://gov-civil-setubal.pt/img/minitool-news-center/62/how-type-copyright-symbol-windows.jpg)


![A 0xc0000409 számú kivételkód javítása Windows 10 [MiniTool News]](https://gov-civil-setubal.pt/img/minitool-news-center/72/how-fix-exception-code-0xc0000409-error-windows-10.png)


![A Fortnite bejelentkezés nem sikerült? Próbálja kijavítani ezeket a hatékony megoldásokat! [MiniTool News]](https://gov-civil-setubal.pt/img/minitool-news-center/76/fortnite-login-failed.png)
![MEGOLDVA! ERR_NETWORK_ACCESS_DENIED Windows 10/11 [MiniTool tippek]](https://gov-civil-setubal.pt/img/news/48/solved-err-network-access-denied-windows-10/11-minitool-tips-1.png)
![7 Methods to.exe leállt a Windows 10 használatával [MiniTool tippek]](https://gov-civil-setubal.pt/img/backup-tips/38/7-methods-exe-has-stopped-working-windows-10.png)

![[Egyszerű javítások] 1202-es fejlesztői hiba a Call of Duty Modern Warfare-ban](https://gov-civil-setubal.pt/img/news/64/easy-fixes-dev-error-1202-in-call-of-duty-modern-warfare-1.png)
![A „Makecab.exe indításkor futó” hibájának kijavítása [MiniTool News]](https://gov-civil-setubal.pt/img/minitool-news-center/44/how-fix-makecab.jpg)
