Hogyan lehet helyreállítani a törölt előzményeket a Google Chrome-ból - Végleges útmutató [MiniTool tippek]
C Mo Recuperar Historial Borrado De Google Chrome Gu Definitiva
Összegzés:

Tehetetlennek és dühösnek érezte magát, amikor a Google Chrome előzményei hirtelen elvesznek vagy törlődnek, és nem tudja, hogyan szerezze vissza? Kíváncsi arra, hogyan lehet helyreállítani a törölt előzményeket a Google Chrome-ból? Ne essen pánikba, ebben a cikkben áttekintjük a Chrome-előzmények gyors és pontos helyreállításának 8 módját.
Gyors navigáció:
Visszaállítható a Google Chrome előzménye?
A Google Inc. által kifejlesztett Google Chrome egy széles körben használt internetes böngésző az egész világon. Nagyon egyszerű kialakítású és gyors. A többi böngészőhöz hasonlóan a Google Chrome is létrehoz egy böngészési előzményeket, amelyek felsorolják a felhasználó által legutóbb felkeresett webböngészési előzményeket és a hozzájuk tartozó adatokat - például az oldal címét és az oldal időtartamát. látogatás. Az előzmények arra szolgálnak, hogy a felhasználók emlékezzenek arra, hogy hol járták az internetet, és segítsenek nekik felkeresni egy véletlenül bezárt oldalt.
A legfőbb bosszúság az lehet, hogy a Google Chrome előzményei ismeretlen okokból eltűnnek, elsősorban azért, mert törlődnek. Mit kellene tennie ilyen körülmények között? Ebben a bejegyzésben megmutatjuk Önnek hogyan lehet helyreállítani a törölt előzményeket a Google Chrome-ból 8 egyszerű módon.
A Google Chrome előzményeinek ellenőrzése:
- Először nyissa meg a Google Chrome-ot.
- Kattintson Plusz opciók - az ablak jobb felső sarkában megjelenő három függőlegesen igazított pontban.
- Ezután görgessen a következőre: Rekord és a nemrég bezárt oldalak listáját a bal oldali felugró listában látja.
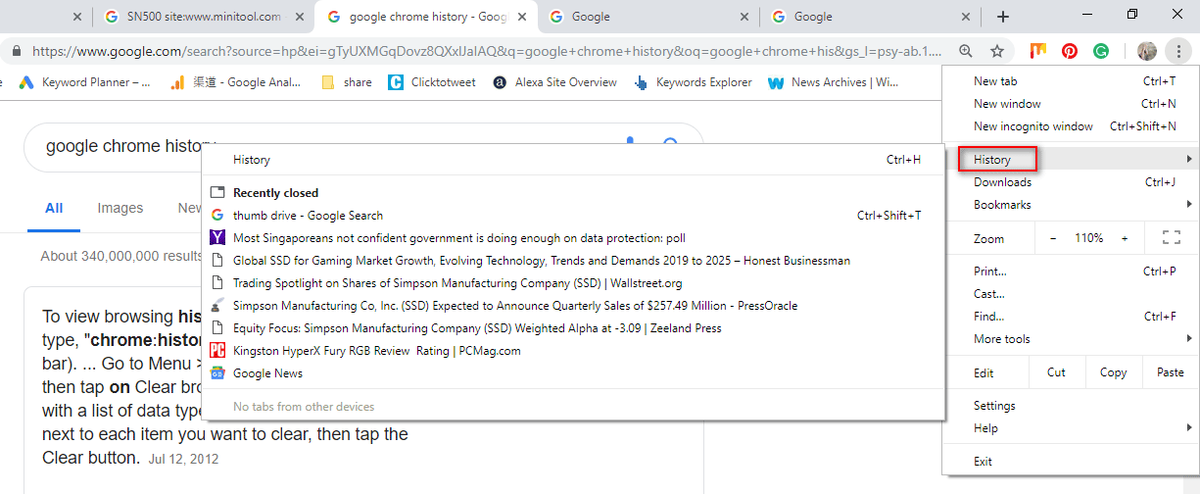
A Chrome előzményeinek ellenőrzésének másik egyszerűbb módja a nyomás Ctrl és H ugyanakkor a Google Chrome-ban.
Hogyan lehet helyreállítani a törölt előzményeket a Google Chrome-ból: 8 módszer
Abban az esetben, ha a böngészési előzményekben szereplő fájlokat tévedésből törölték, sokan elgondolkodnak azon, hogy lehet-e valamilyen módon helyreállítani a fájlokat a Google Chrome-ból. Ebben a részben segíteni fogunk a törölt Chrome-előzmények gyors helyreállításában. (Mindezeket a módszereket Windows 10 számítógépeken tesztelték.)
1. módszer: menjen a lomtárba
Törölt előzmények helyreállítása a Google Chrome böngészőből: Nyissa meg a Lomtárat, hogy ellenőrizze, hogy a törölt előzményfájlok mentésre kerültek-e.
- Ha igen, válassza ki őket, majd nyomja meg visszaállítás a helyi menüből.
- Ha nem, akkor lehet, hogy véglegesen törölte a böngészési előzményeket. Ebben az esetben folytassa a 2. módszerrel.
Olvassa el ezt az oldalt a fájlok Lomtárból történő helyreállításáról:
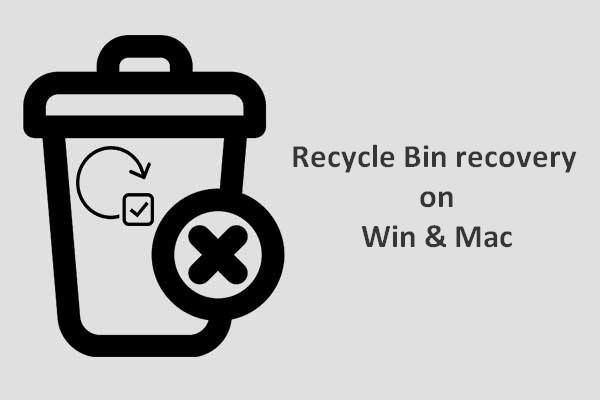 A Lomtár helyreállításának befejezéséhez ezt kell tudnia
A Lomtár helyreállításának befejezéséhez ezt kell tudnia A Lomtár helyreállítása meglehetősen nehéznek tűnik számunkra, ha a Lomtárat kiürítik, vagy a fájlokat tovább törlik belőle; de nem ez a helyzet.
Olvass tovább2. módszer: használjon adat-helyreállítási programot
Az elveszített fájlok helyreállításának egyszerű módja a MiniToolPower Data Recovery. Hasznos, sőt képes is rá állítsa helyre a véglegesen törölt fájlokat minden tipikus Windows rendszeren.
Hogyan lehet helyreállítani a törölt előzményeket a Google Chrome-ból egy számítógépen?
1. lépés - Futtassa a MiniToolPower Data Recovery programot a következő felület eléréséhez. A Google Chrome előzményeinek letöltéséhez lépjen a funkcióhoz Ez a PC és válassza a C meghajtót a beolvasáshoz.
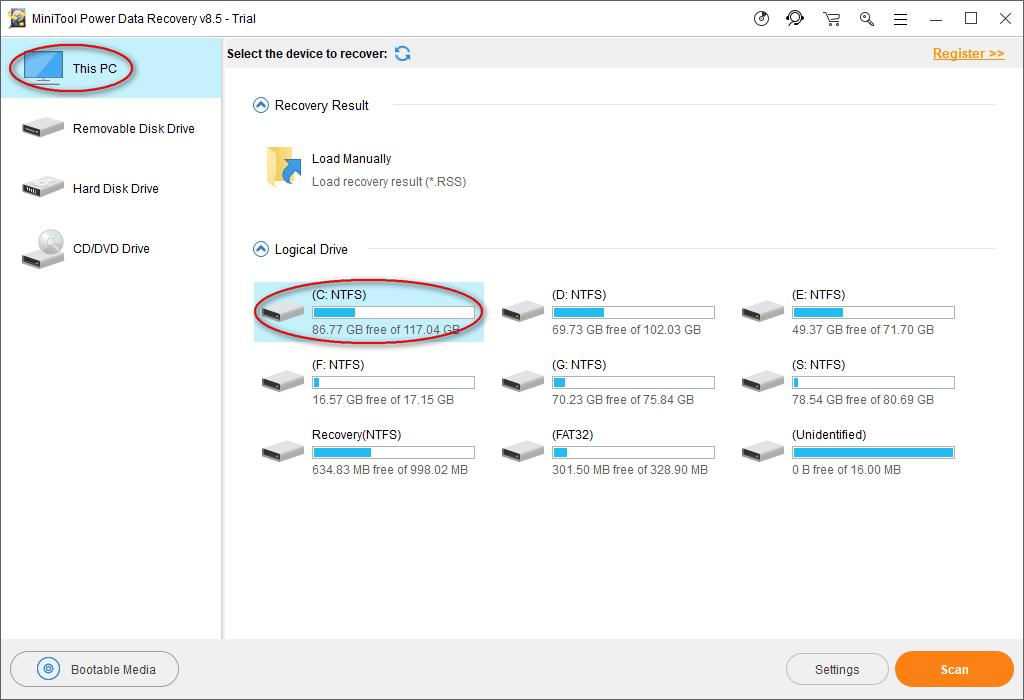
Általában a Google Chrome előzményfájljait alapértelmezés szerint erre az útvonalra menti: C: Felhasználók Felhasználónév AppData Helyi Google Chrome Felhasználói adatok Alapértelmezett.
Ezért ebben a lépésben ki kell választania a C: meghajtót.
Az út azonban eltérő lehet, amint azt példánkban láthatja. A böngészési előzmények mentési útjának felfedezéséhez írja be a következőt: króm: // verzió / a Chrome címsorában a részletes információkért.
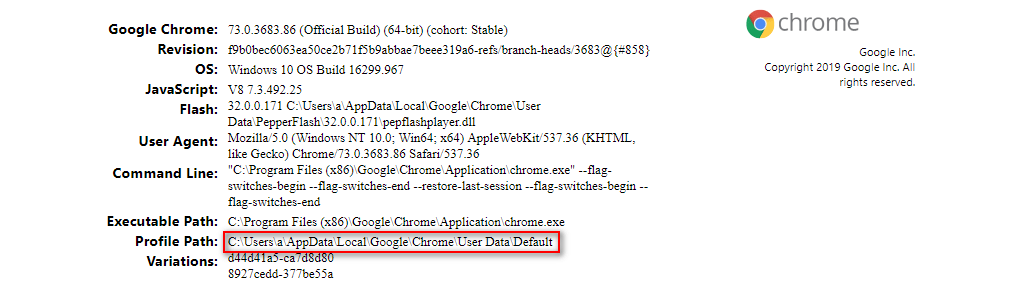
Továbbá, ha exportálta a Google Chrome könyvjelzőit egy helyi meghajtóra, mielőtt azok elvesznének, akkor át kell vizsgálnia az adott meghajtót a mentett Google Chrome könyvjelzők előhívásához.
2. lépés : várja meg a vizsgálat befejezését; vagy a vizsgálat során megnyithatja a beolvasott partíciókat, hogy megtalálja a Google mappát. Ha megtalálta, szüneteltetheti a beolvasási folyamatot, ellenőrizheti a mappát, és rákattinthat Megment .
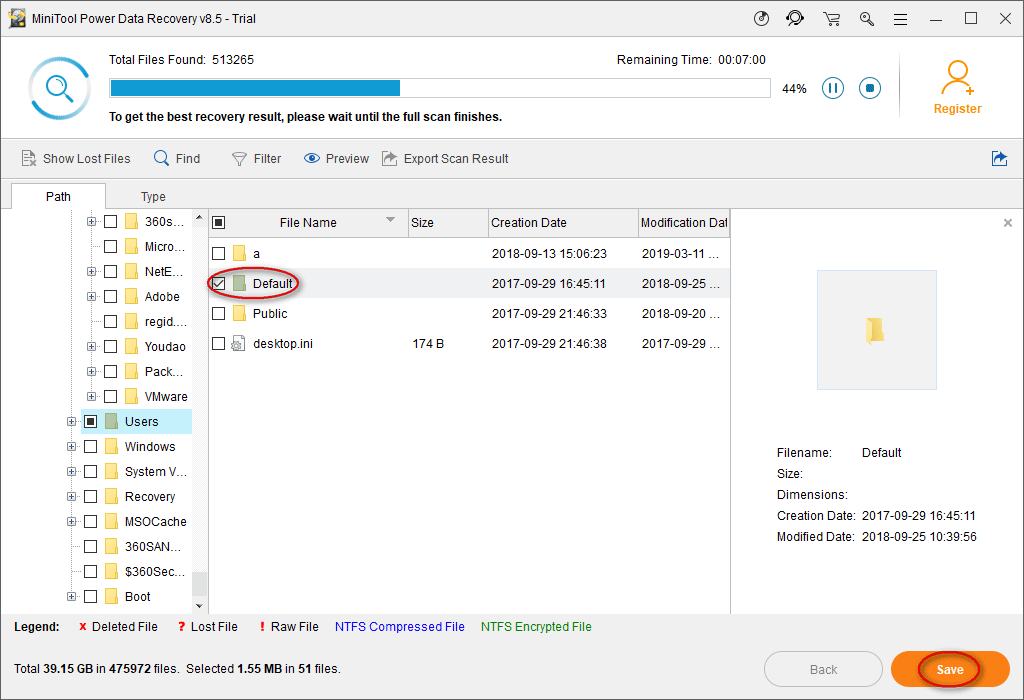
3. lépés : a felugró ablakban válasszon egy könyvtárat, ahová menteni kívánja a fájlokat, majd kattintson a gombra rendben megerősítéséhez. Kérjük, ellenőrizze, hogy van-e elegendő szabad hely a célkönyvtárban, hogy problémamentesen helyreállítsa a törölt böngészési előzményeket.
Jegyzet: Ha a próbaverziót használja, a Chrome előzményeinek helyreállításához szükséges 1–3. Lépés végrehajtásához a következő üzenet jelenik meg, amelyben tájékoztatja a korlátról. Ezért meg kell frissíteni a MiniToolPower Data Recovery példányát, hogy túllépje a korlátot és befejezze a fájlok helyreállítását. 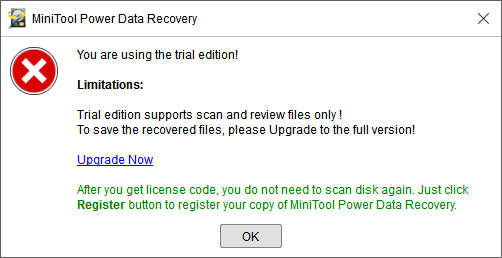
![Javítva - A távoli eljáráshívás meghiúsult és nem hajtotta végre [MiniTool News]](https://gov-civil-setubal.pt/img/minitool-news-center/53/fixed-remote-procedure-call-failed.png)


![4 módszer a Microsoft Setup Bootstrapper javításának leállítására [MiniTool News]](https://gov-civil-setubal.pt/img/minitool-news-center/78/4-methods-fix-microsoft-setup-bootstrapper-has-stopped-working.jpg)

![Hogyan lehet megnyitni a Vezérlőpultot a Windows 11 rendszerben? [7 út]](https://gov-civil-setubal.pt/img/news/19/how-open-control-panel-windows-11.png)


![Hogyan lehet kijavítani a képernyőn villogó Windows 10-et? Próbálja ki a 2 módszert [MiniTool News]](https://gov-civil-setubal.pt/img/minitool-news-center/50/how-fix-screen-flickering-windows-10.jpg)










![Hogyan javítható a Photoshop probléma a JPEG adathiba elemzése során? (3 út) [MiniTool News]](https://gov-civil-setubal.pt/img/minitool-news-center/87/how-fix-photoshop-problem-parsing-jpeg-data-error.png)