A Windows 11 KB5032190 telepítése sikertelen vagy elakadt? Javítsa meg 6 módon!
Windows 11 Kb5032190 Fails To Install Or Stuck Fix It In 6 Ways
Mi a teendő, ha a Windows 11 KB5032190 telepítése sikertelen, vagy elakad a letöltés közben, amikor megpróbálja telepíteni ezt a frissítést a Windows Update szolgáltatásban? Nyugodtan találhatsz hasznos megoldásokat, amelyeket összegyűjtött MiniTool ebben a bejegyzésben a probléma egyszerű megoldásához.
A Windows 11 KB5032190 telepítése sikertelen vagy elakadt
A KB5032190 egy halmozott frissítés, amelyet a Windows 11 23H2 és 22H2 rendszerhez terveztek, és számos új funkciót és fejlesztést tartalmaz, beleértve a Copilotot, a File Explorert, az Emoji-t, a Windows Spotlightot stb. De sajnos néha nem tudja telepíteni ezt a frissítést.
A Windows Update elérhető frissítéseinek keresése után a KB5032190 néha órákig elakad a letöltés során – előfordulhat, hogy egy bizonyos százalékon, például 0 %, 20 % vagy 99 % stb. mellett elakad. Miért nem sikerül a Windows 11 KB5032190 telepítése? Általában a sérült Windows frissítési adatbázis, lassú internet, biztonsági szoftver, sérült rendszerfájlok, szoftverkonfliktusok stb. sikertelen frissítéshez vezethetnek.
Szerencsére az alábbi megoldások alkalmazásával megszabadulhat a bajtól. Most pedig nézzük meg, hogyan javítható meg a Windows 11 KB5032190 elakadt/nem települt könnyen.
Manuális Windows 11 KB5032190 Letöltés és telepítés
Ha a KB5032190 nem települ, manuálisan telepítheti a frissítést a Microsoft Update Catalog segítségével:
1. lépés: Keresse fel a https://www.catalog.update.microsoft.com/home.aspx in a web browser címet.
2. lépés: Keressen rá KB5032190 majd válassza ki a frissítés megfelelő verzióját az operációs rendszerhez a letöltéshez.
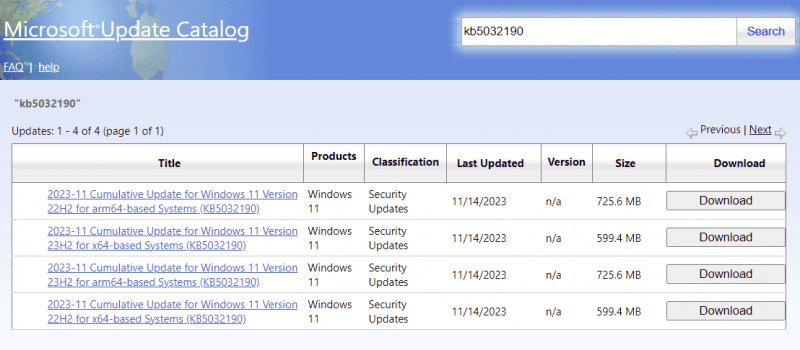
3. lépés: Kattintson az .msu hivatkozásra a telepítőfájl letöltéséhez, és futtassa ezt a fájlt a telepítéshez.
Tippek: A Windows frissítés telepítése előtt jobb, ha futtassa a PC biztonsági mentési szoftver – A MiniTool ShadowMaker biztonsági mentést készít a rendszerről vagy a fájlokról, hogy gyors katasztrófa utáni helyreállítást végezhessen frissítési problémák esetén.MiniTool ShadowMaker próbaverzió Kattintson a letöltéshez 100% Tiszta és biztonságos
1. javítás: Végezzen néhány ellenőrzést, és telepítse újra a KB5032190 kódot
Ha a KB5032190 telepítése sikertelen vagy elakad a letöltés során, tegyen néhány dolgot:
- Ellenőrizze a hálózati kapcsolatot, és győződjön meg arról, hogy az internet stabil és gyors.
- Győződjön meg arról, hogy a C meghajtónak elegendő lemezterülete van az új frissítés mentéséhez.
- Nyissa meg a víruskereső program ideiglenes letiltását, mivel az zavarhatja a frissítési folyamatot.
- VPN letiltása.
Ezután ellenőrizze az elérhető frissítéseket, és ellenőrizze, hogy sikeresen telepítheti-e a KB frissítést. Ha nem, folytassa a probléma elhárításával.
2. javítás: Futtassa a Windows Update hibaelhárítót
A Windows rendszerben a rendszer a Windows Update Troubleshooter nevű eszközt kínálja, amely megkeresi azokat a problémákat, amelyek megakadályozzák a frissítések telepítését, és kijavítja azokat. Tehát próbálja ki ezt a hibaelhárítót, ha a KB5032190 nem települ a számítógépére.
1. lépés: Nyomja meg Win + I kinyitni a Beállítások ablak a Windows 11 rendszerben.
2. lépés: Irány Rendszer > Hibaelhárítás > Egyéb hibaelhárítók .
3. lépés: Keresse meg Windows Update és érintse meg Fuss az elem mellett.
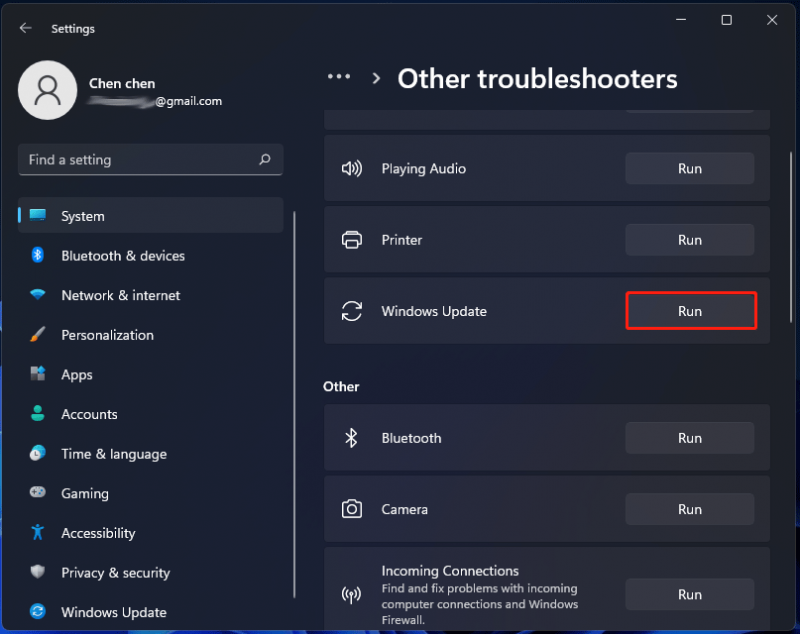
4. lépés: Fejezze be a javítást a képernyőn megjelenő utasításokat követve.
3. javítás: Windows-fájlok javítása
Időnként a Windows rendszerfájlok megsérülnek vagy megsérülnek, ami számos problémához vezethet, beleértve a KB5032190 telepítésének sikertelenségét. Szóval megpróbálhatsz futni Rendszerfájl-ellenőrző (SFC) a sérült Windows fájlok vizsgálatához és visszaállításához.
1. lépés: Nyomja meg Win + S , bemenet cmd lépjen a keresőmezőbe, és kattintson Futtatás rendszergazdaként a jobb oldali ablaktáblából.
2. lépés: Írja be sfc /scannow és nyomja meg Belép . Ezután megkeresi a sérült/hiányzó rendszerfájlokat, és kicseréli őket a megfelelőekre.
Ezután próbálja meg telepíteni a Windows 11 KB5032190 rendszert, és ellenőrizze, hogy telepíthető-e. Ha nem, nyissa meg a Parancssort rendszergazdai jogokkal, majd hajtsa végre a parancsot - DISM /online /cleanup-image /restorehealth .
4. javítás: Törölje a Windows Update gyorsítótárat
Valamilyen okból a Windows frissítési adatbázisa vagy gyorsítótára megsérült, ami miatt a Windows KB5030190 frissítés elakadt. Ha a Windows Update hibaelhárító nem tudja megjavítani, megpróbálhatja üríteni a gyorsítótárat.
1. lépés: A Fájlkezelőben keresse meg az elérési utat: C:\Windows\SoftwareDistribution\Download .
2. lépés: Használja Ctrl + A az összes elem kiválasztásához és törléséhez.
Ezután lépjen a Windows Update webhelyre, hogy ellenőrizze az elérhető frissítéseket, és telepítse újra a KB5032190 fájlt.
5. javítás: Telepítse a KB5032190-et tiszta rendszerindítással
Ha a Windows 11 KB5032190 telepítése sikertelen, megpróbálhatja telepíteni ezt a frissítést a tiszta rendszerindítással, hogy ellenőrizze, működik-e a trükk. Ez az üzemmód minimális illesztőprogram- és indítóprogram-készlettel futtatja a rendszert, segítve annak azonosítását, ha a háttérben futó programok által okozott interferencia leállítja-e a frissítést.
1. lépés: Nyomja meg Win + R , bemenet msconfig és kattintson rendben .
2. lépés: A Tábornok fület, válasszon Szelektív indítás , törölje a jelölést Indítási elemek betöltése , és ellenőrizze Rendszerszolgáltatások betöltése .
3. lépés: A Szolgáltatások fület, válasszon Az összes Microsoft szolgáltatás elrejtése és kattintson Az összes letiltása .
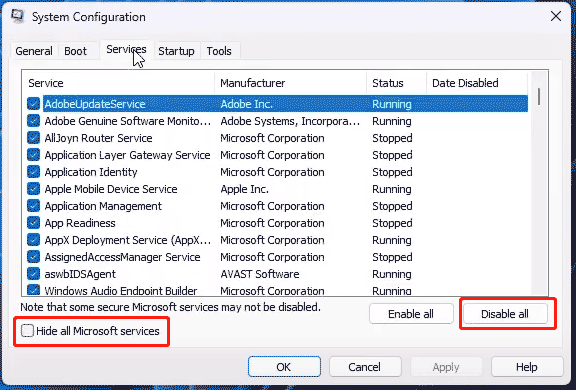
4. lépés: Alkalmazza az összes módosítást, indítsa újra a számítógépet, majd próbálja meg újra telepíteni a KB5032190 fájlt.
6. javítás: A Windows Update összetevőinek visszaállítása
A Windows frissítési összetevőinek visszaállítása törölheti a frissítési gyorsítótárat és újraindíthatja a kapcsolódó szolgáltatásokat bizonyos problémák megoldása érdekében. Ha a Windows 11 KB5032190 frissítés elakadt problémája történik, próbálkozhat. Ehhez futtathatja a Parancssort rendszergazdai jogosultságokkal, és végrehajthat néhány parancsot. Itt egy kapcsolódó bejegyzés sokat segíthet – A Windows Update összetevőinek visszaállítása a Windows 11/10 rendszerben .




![Javítva: Ezt a videofájlt nem lehet lejátszani. (Hibakód: 232011) [MiniTool News]](https://gov-civil-setubal.pt/img/minitool-news-center/95/fixed-this-video-file-cannot-be-played.jpg)

![Hogyan lehet kijavítani a „GameStop Access Denied” problémát? Íme 5 módszer! [MiniTool tippek]](https://gov-civil-setubal.pt/img/news/EB/how-to-fix-the-gamestop-access-denied-issue-here-are-5-ways-minitool-tips-1.png)


![[Megoldva] Hogyan lehet újraéleszteni a Windows 10-et helyreállító meghajtóval | Könnyű javítás [MiniTool tippek]](https://gov-civil-setubal.pt/img/data-recovery-tips/76/how-revive-windows-10-with-recovery-drive-easy-fix.png)
![A program bezárásának kényszerítése a Feladatkezelő nélkül - 3 módszer [MiniTool News]](https://gov-civil-setubal.pt/img/minitool-news-center/57/how-force-close-program-without-task-manager-3-ways.png)

![Javítva - hardveres virtualizáció engedélyezve a gyorsításban [MiniTool News]](https://gov-civil-setubal.pt/img/minitool-news-center/99/fixed-hardware-virtualization-is-enabled-acceleration.png)

![A 0x0000007a rendszermag adatainak beolvasási hibájának kijavítása Windows 10/8 / 8.1 / 7 [MiniTool tippek]](https://gov-civil-setubal.pt/img/data-recovery-tips/96/how-fix-kernel-data-inpage-error-0x0000007a-windows-10-8-8.jpg)


![Borderlands 3 Offline mód: elérhető és hogyan érhető el? [MiniTool News]](https://gov-civil-setubal.pt/img/minitool-news-center/69/borderlands-3-offline-mode.jpg)

![Töltse le az Apple Numbers alkalmazást PC-re Mac iOS Android rendszerre [HOGYAN KELL]](https://gov-civil-setubal.pt/img/news/76/download-the-apple-numbers-app-for-pc-mac-ios-android-how-to-1.png)