A Windows Update magas CPU-használatának javítása
How To Fix Windows Update High Cpu Usage
Szenvedsz a ' Windows frissítés magas CPU-használat ' probléma? Ebben a bejegyzésben tőle MiniTool , bemutatunk néhány hasznos módszert, amelyek segítenek megszabadulni a magas lemez- és CPU-használattól a Windows frissítése során.
A Windows frissítései segítenek kijavítani a régebbi verziókkal kapcsolatos problémákat, és új funkciókat vezetnek be. Sok felhasználó azonban arról számolt be, hogy a Windows 11 frissítés magas CPU-használatot okoz, beleértve a Service Host Windows frissítés magas CPU-használatot és más szolgáltatások magas CPU-használatot.
Általában a Windows frissítés magas CPU-használatát a következő okok okozzák: túl sok aktívan futó háttéralkalmazás, elégtelen RAM , sérült Windows frissítési folyamat, vírusfertőzés stb.
Az alábbiakban felsorolunk néhány lehetséges megoldást a probléma megoldásához.
Tippek: A Windows frissítései nemcsak magas CPU-használatot, hanem adatvesztést is okozhatnak. Nak nek visszaállíthatja a Windows frissítése után elveszett fájlokat , használhatja a MiniTool Power Data Recovery-t, a legjobb ingyenes adat-helyreállító szoftver . Kiválóan alkalmas dokumentumok, képek, videók, hangok stb. helyreállítására merevlemezekről, SD-kártyákról, USB-meghajtókról stb.MiniTool Power Data Recovery ingyenes Kattintson a letöltéshez 100% Tiszta és biztonságos
A Windows Update magas CPU-használatának javítása
Javítás 1. Tiltsa le a szükségtelen indítási programokat
Az indító programok automatikusan elindulnak a számítógép minden indításakor. Ez a Windows frissítés magas CPU-használatát okozhatja. Tehát kövesse az alábbi lépéseket a szükségtelen indítási programok letiltásához.
1. lépés. Kattintson a jobb gombbal a Windows logó gombot a kiválasztásához Feladatkezelő .
2. lépés alatt a üzembe helyezés fülön válassza ki a célprogramot, majd kattintson a gombra Letiltás gomb.
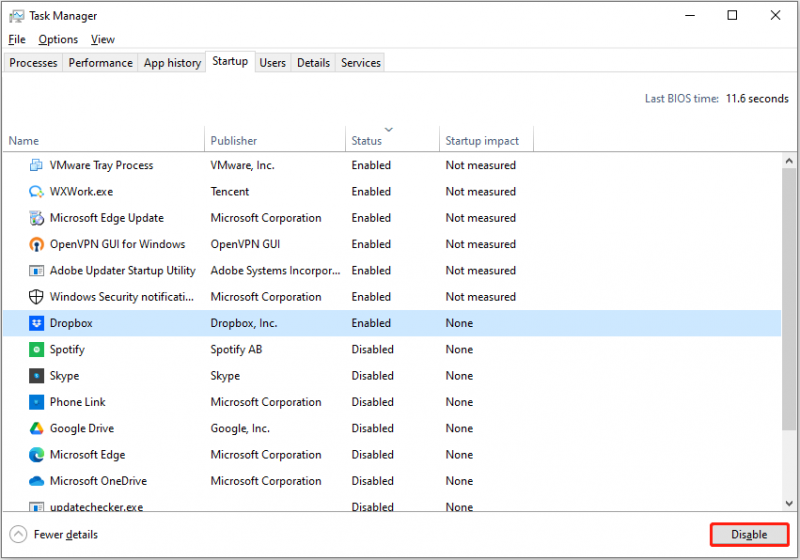
3. lépés Ismételje meg a hasonló lépéseket az összes szükségtelen program letiltásához. A letiltott indítóprogram nem indul el a Windows következő indításakor.
Lásd még: Windows 10 magas memóriahasználat [okok és megoldások] .
Javítás 2. Futtassa a Windows Update hibaelhárítót
A Windows beépített hibaelhárítót kínál, amely segít észlelni és kijavítani a Windows frissítéssel kapcsolatos problémákat. Itt láthatja, hogyan kell futtatni a Windows Update hibaelhárítót.
1. lépés Nyomja meg a gombot Windows + I billentyűparancsot a Windows beállítások megnyitásához.
2. lépés Válassza ki a Frissítés és biztonság választási lehetőség. Ezután lépjen tovább a Hibaelhárítás fület, és kattintson a További hibaelhárítók a jobb oldali panelről.
3. lépés Az új ablakban kattintson a gombra Windows Update > Futtassa a hibaelhárítót .
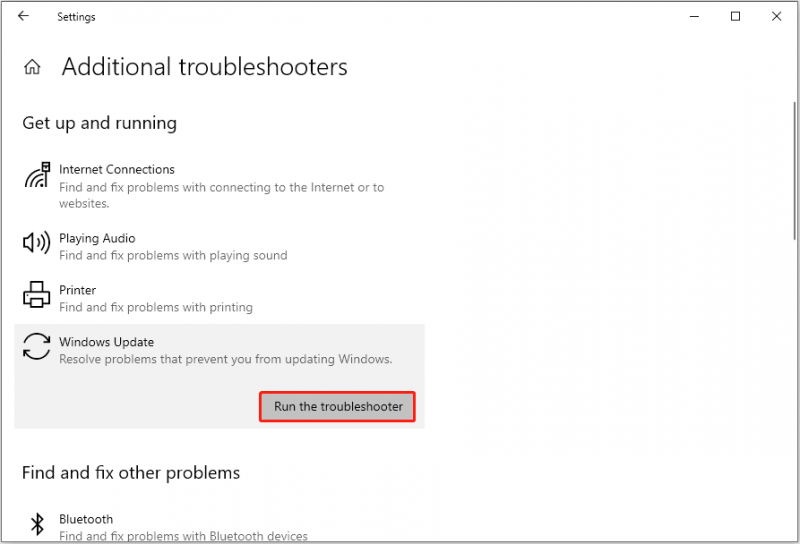
4. lépés Ezt követően a hibaelhárító elkezdi észlelni és kijavítani a Windows frissítéssel kapcsolatos problémákat. Türelmesen kell várnia, amíg az egész folyamat befejeződik.
Javítás 3. Indítsa újra a Windows Update Relevant Services szolgáltatást
A Windows frissítéshez kapcsolódó szolgáltatások újraindítása szintén hatékony módja a Windows frissítési CPU-használat csökkentésének.
1. lépés Írja be Szolgáltatások a Windows keresőmezőjében, és kattintson Szolgáltatások a legjobb meccseredményből.
2. lépés: Görgessen le a kereséshez, és kattintson rá jobb gombbal Windows Update , majd válassza ki Újrakezd a helyi menüből.
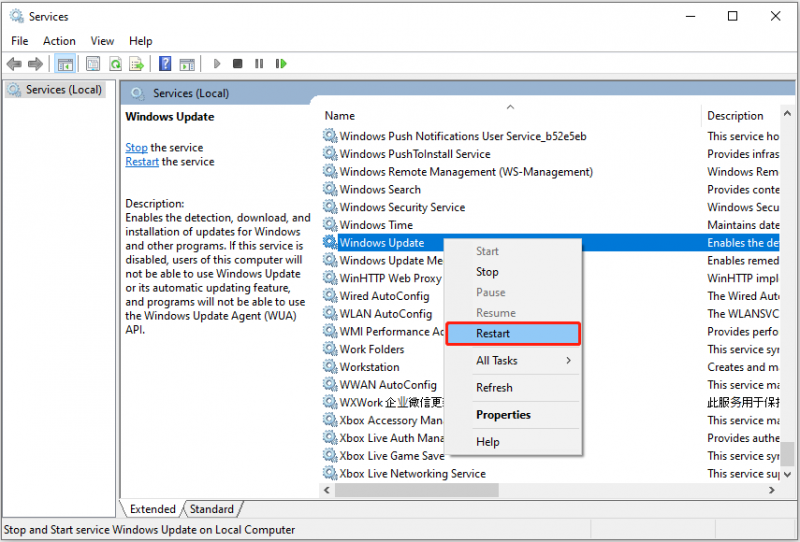
3. lépés Ismételje meg a lépéseket a „ Háttérben futó intelligens átviteli szolgáltatás ' szolgáltatás és a ' Kriptográfiai szolgáltatások ' szolgáltatás.
Ezután ellenőrizze, hogy a CPU és a lemezhasználat továbbra is magas-e.
Javítás 4. Módosítsa a Windows Update beállításait
Ha a Windows frissítése során magas lemez- és processzorhasználattal szembesül, megpróbálhatja módosítani a Windows frissítési beállításait is.
1. lépés. Nyissa meg a Windows beállításait gomb megnyomásával Windows + I billentyűkombináció.
2. lépés Kattintson a gombra Frissítés és biztonság , majd lépjen a Szállítás optimalizálása szakasz.
3. lépés. A jobb oldali panelen ellenőrizze, hogy a Letöltés engedélyezése más számítógépekről opció ki van kapcsolva.
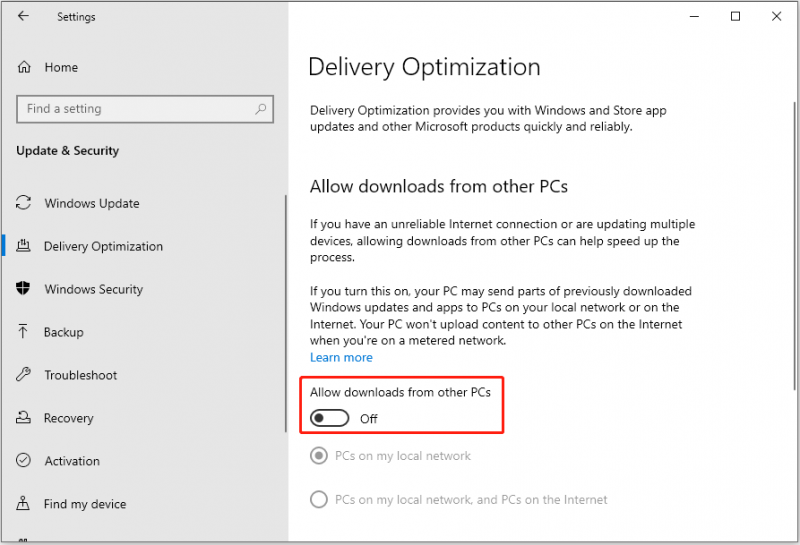
Javítás 5. Végezzen víruskeresést
A vírusok nagy mennyiségű rendszermemóriát fogyaszthatnak, és lelassíthatják a számítógépet, ami a „Windows frissítés magas CPU-használat” problémájához vezethet. Ebben az esetben víruskeresést kell végrehajtania harmadik fél segítségével víruskereső szoftver vagy Windows beépített víruskereső – Windows Defender.
Ez a cikk hasznos lehet: A Windows Defender megnyitása és használata a Windows 11/10 rendszerben .
Bottom Line
Ez a cikk arról szól, hogyan javíthatja ki a Windows frissítés magas CPU-használatát a Windows 10/11 rendszerben. Reméljük, hogy a fenti megközelítések alkalmazásával megszabadulhat ettől a problémától.
Ha kell a törölt fájlok helyreállítása Windows 11/10/8/7 rendszerben próbálja ki a MiniTool Power Data Recovery Free alkalmazást.
MiniTool Power Data Recovery ingyenes Kattintson a letöltéshez 100% Tiszta és biztonságos
Ha más jó megoldást talált a magas CPU-problémára, vagy bármilyen kérdése van a MiniTool Power Data Recovery-vel kapcsolatban, kérjük, küldjön egy e-mailt a következő címre: [e-mail védett] .

![[Különbségek] PSSD vs SSD – Itt van minden, amit tudnod kell](https://gov-civil-setubal.pt/img/backup-tips/28/differences-pssd-vs-ssd-here-s-everything-you-need-to-know-1.jpg)
![12 módszer a rossz medence hívó fél kék képernyő hibájának kijavítására Windows 10/8/7 [MiniTool tippek]](https://gov-civil-setubal.pt/img/data-recovery-tips/16/12-ways-fix-bad-pool-caller-blue-screen-error-windows-10-8-7.jpg)


![A Chrome-letöltések leálltak / elakadtak? A megszakított letöltés folytatása [MiniTool News]](https://gov-civil-setubal.pt/img/minitool-news-center/23/chrome-downloads-stop-stuck.png)







![Könnyen kivonhatja a fényképeket az iPhone biztonsági mentéséből ezekkel a módszerekkel [MiniTool tippek]](https://gov-civil-setubal.pt/img/ios-file-recovery-tips/07/easily-extract-photos-from-iphone-backup-with-these-ways.jpg)
![A legjobb módok az Avast letiltására PC-n és Mac-en ideiglenesen / teljesen [MiniTool-tippek]](https://gov-civil-setubal.pt/img/backup-tips/89/best-ways-disable-avast.jpg)
![A javítás a feladat képen sérült vagy megváltozott [MiniTool News]](https://gov-civil-setubal.pt/img/minitool-news-center/22/3-fixes-task-image-is-corrupted.png)

![[Megoldva!] Hogyan lehet megszabadulni az MTG Arena hibájától az adatok frissítésekor? [MiniTool News]](https://gov-civil-setubal.pt/img/minitool-news-center/40/how-get-rid-mtg-arena-error-updating-data.jpg)
![Nem működik a görgő a Chrome-ban? Itt vannak a megoldások! [MiniTool News]](https://gov-civil-setubal.pt/img/minitool-news-center/28/is-scroll-wheel-not-working-chrome.png)
