Hogyan javítható a Safari folyamatosan összeomlik Mac, iPhone és iPad készülékeken? [MiniTool News]
How Fix Safari Keeps Crashing Mac
Összegzés:
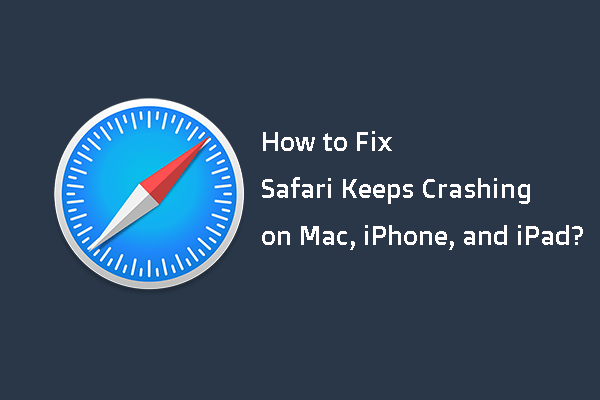
Összeomlik a Safari a Mac-en? A Safari folyamatosan összeomlik az iPad-en? Az iPhone Safari összeomlik? Tudja, hogy a Safari folyamatosan összeomlik, és miért tudja megoldani? Ha nem tudod, akkor jó helyre kerülsz. Ebben a bejegyzésben MiniTool szoftver megmutatja, hogyan lehet megszabadulni a Safaritól a Mac, iPhone és iPad rendszereken.
A Safari legfontosabb okai összeomlást tartanak
A Safari az alapértelmezett és előre telepített böngésző Mac, iPhone és iPad készülékeken. Ez egy hozzáértő alkalmazás. de ez nem azt jelenti, hogy folyamatosan működhet normálisan. Időnként előfordulhat, hogy a Safari folyamatosan összeomlik, amikor használja.
Miért fordul elő ez a probléma? Íme néhány fő ok:
- Számos fül nyílt egyszerre.
- A megnyitni kívánt webhely túlterhelte a Safarit a bővítményhasználat vagy a feldolgozási igények miatt.
- Nagyon sok gyorsítótár és cookie van az eszközön.
- A kiterjesztés elavult.
- Te Safari elavult.
- A Mac számítógép lassan fut.
- A Mac-en elfogy a hely.
- A megnyitni kívánt weboldal nem illegális.
- Az operációs rendszert frissíteni kell.
- És több…
Most már tudja, hogy a Safari okai folyamatosan összeomlanak a Mac-en, iPhone-on vagy iPad-en. Ezután hogyan lehet megoldani ezt a problémát? A következő tartalomban bemutatunk néhány dolgot, amit tehet.
Hogyan javítható a Safari folyamatosan összeomlik Mac / iPhone / iPad készüléken?
- Zárja be a Safari összes lapját.
- Kényszerítetten lépjen ki a Safariból.
- Frissítse a Safarit a legújabb verzióra.
- Előzmények, sütik és egyéb webhelyadatok törlése a Safariból.
- Tiltsa le vagy távolítsa el a Safari kiterjesztéseket.
- Tiltsa le az antivírus szoftvereket.
- Szerezzen több RAM-ot vagy szabad helyet a merevlemezen Mac-en.
- Használjon másik webböngészőt.
1. javítás: Zárja be az összes lapot a Safariban
Ha túl sok lapot nyit meg a Safari használatával, időnként összeomolhat. Az összes lapot bezárhatja, majd újra megnyithatja a Safari-t, hogy lássa, működhet-e újra normálisan. Nem számít, hogy Mac-et, iPhone-t vagy iPad-et használ, megpróbálhatja megoldani a problémát ezzel a módszerrel.
2. javítás: Kényszerítsen kilépni a Safariból Mac-en
Ha nem tudja bezárni a lapokat a Safariban, és a Safari nem reagál, kényszeríteni kell a Safari kilépését. Használhatja a Control-Alt-Delete kombinációval kényszeríteni a lefagyott Safari bezárását a Mac számítógépen.
- nyomja meg Command-Option-Esc kinyitni Kényszerített kilépés az alkalmazásokból .
- Válassza ki a lefagyott Safarit és nyomja meg a gombot Kényszer Kilépés hogy bezárja.
3. javítás: Frissítse a Safarit a legújabb verzióra
Mivel a Safari folyamatosan összeomlik, a Safari verzió elavult állapotában is előfordulhat probléma, frissítheti, hogy megpróbálja.
Mac-en
Ha Mac számítógépet használ, rákattinthat az Apple menüre a Mac gépén, majd léphet a következőre: Rendszerbeállítások> Szoftverfrissítés> További információ… , hogy meg kell-e frissíteni a Safarit. Ha igen, frissítheti, majd ellenőrizheti, hogy a probléma megoldódott-e.
IPhone / iPad készüléken
IPhone-ján vagy iPadjén a következőre léphet: Beállítások> Általános> Szoftverfrissítés a Safari frissítéséhez.
4. javítás: Az előzmények, a cookie-k és az egyéb webhelyadatok törlése a Safariból
Mac-en
Az alábbi lépéseket követve törölheti az előzményeket, a cookie-kat és az egyéb webhelyadatokat a Mac számítógépén lévő Safari-ból:
1. Történelem törlése
Menj Előzmények> Előzmények törlése a Safari alkalmazásban. Ezután kattintson az előugró menüre, majd válassza ki a törölni kívánt előzményeket.
2. Törölje a Webhely adatait
Menj Safari> Beállítások> Adatvédelem> Webhelyadatok kezelése> Adatvédelem> Webhelyadatok kezelése a cookie-k és a gyorsítótár törléséhez.
IPhone / iPad készüléken
- Oldja fel iPhone vagy iPad készülékét.
- Menj Beállítások> Safari elemre .
- Görgessen lefelé, majd érintse meg a elemet Történelem és webhelyadatok törlése .
5. javítás: Tiltsa le vagy távolítsa el a Safari kiterjesztéseket
A Safari kiterjesztések további szolgáltatásokat kínálhatnak, de problémákat is okozhatnak. Az alábbi lépéseket követve törölheti a kiterjesztéseket a Safari-ból:
- Menj Safari> beállítások> Bővítmények az összes kiterjesztés megjelenítéséhez.
- Törölje a letiltani kívánt bővítmény jelölését. Vagy kattintson a célbővítményre, majd kattintson a gombra Eltávolítás hogy eltávolítsa a Safariból.
6. javítás: Tiltsa le az antivírus szoftvereket
A Mac számítógépére telepített vírusirtó szoftver a Safari összeomlását is okozhatja. Ennek a lehetőségnek a kizárása érdekében letilthatja a vírusirtó szoftvert, hogy megpróbálja.
7. javítás: Szerezzen több RAM-ot vagy törölje a lemezterületet Mac-en
Ha Mac számítógépén kevés a RAM vagy kevés a lemezterület, akkor találkozhat a Safari összeomlási problémájával. Szóval te meg tudod tiszta RAM , vagy frissítse a RAM-ot , vagy tiszta lemezterület a Mac-en hogy megoldja a problémát.
8. javítás: Használjon másik webböngészőt
Ha a probléma továbbra is fennáll, fontolja meg egy másik webböngésző, például a Google Chrome használatát. Firefox, Edge stb., Függetlenül attól, hogy Mac-et vagy iPhone-t / iPad-et használ.
A lényeg
Itt olvasva tudnia kell, hogyan oldja meg a Safari folyamatosan összeomlik a különböző eszközökön. Reméljük, hogy ezek a megoldások működnek az Ön számára.
Ezenkívül, ha adatvesztéssel találkozik a Mac használata során, használhatja a Stellar Data Recovery for Mac alkalmazást, a ingyenes Mac adat-helyreállítási program , az elveszett Mac-fájlok helyreállításához.
Ez a szoftver próbaverzióval rendelkezik. Látogasson el a MiniTool hivatalos letöltési központjába, hogy megkaphassa, majd átkutassa azt a meghajtót, amelyről vissza szeretné állítani az adatokat, majd ellenőrizze, hogy megtalálja-e a szükséges fájlokat. Ha igen, a fájlok helyreállításához teljes verziót használhat.
![A Netflix Code NW-1-19 [Xbox One, Xbox 360, PS4, PS3] javítása [MiniTool News]](https://gov-civil-setubal.pt/img/minitool-news-center/00/how-fix-netflix-code-nw-1-19-xbox-one.png)






![4 módszer a törölt fotók helyreállítására Windows 7/8/10 rendszeren - LÁTNI kell [MiniTool tippek]](https://gov-civil-setubal.pt/img/data-recovery-tips/10/4-ways-recover-deleted-photos-windows-7-8-10-must-see.jpg)






![[MEGOLDÁS] Hogyan lehet helyreállítani az adatokat a merevlemez összeomlása után Windows rendszeren [MiniTool tippek]](https://gov-civil-setubal.pt/img/data-recovery-tips/92/how-recover-data-after-hard-drive-crash-windows.jpg)




![(11 javítás) JPG fájlok nem nyithatók meg a Windows 10 rendszerben [MiniTool]](https://gov-civil-setubal.pt/img/tipps-fur-datenwiederherstellung/26/jpg-dateien-konnen-windows-10-nicht-geoffnet-werden.png)