Részletes oktatóanyagok a DISM Offline Windows 10 javításáról [MiniTool News]
Detailed Tutorials Dism Offline Repair Windows 10
Összegzés:
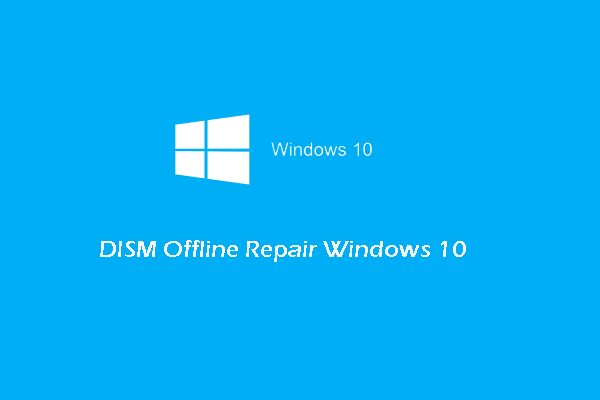
Hogyan használhatjuk a Windows 10 eltávolításának javítását az offline javítással? Hogyan kell használni a DISM parancsokat? Ez a MiniTool bejegyzés megmutatja a részletes oktatóanyagokat. Ezen felül meglátogathatja MiniTool további Windows tippeket és megoldásokat talál.
Mi az a DISM?
A DISM, teljes neve Deployment Image Servicing and Management, egy Windows beépített eszköz a rendszergazdák számára a rendszerképek előkészítésére, módosítására és javítására, beleértve a Windows helyreállítási környezetet, a Windows telepítőt és a Win PE-t. A DISM eszközt gyakran használják a számítógép rejtett helyreállítási képével kapcsolatos általános problémák megoldására.
Általában a DISM letölti a Windows Update webhelyről a szükséges fájlokat a rossz fájlok pótlásához. Előfordulhat, hogy a DISM nem tudja kijavítani a sérült képet. Ebben az esetben kipróbálhatja a DISM offline javító eszközt.
Szóval, tudod, hogyan kell használni a DISM offline javító Windows 10-et? Tehát a következő szakaszban megmutatjuk, hogyan kell futtatni a DISM parancsot, és hogyan kell használni a DISM offline javító Windows 10 rendszert.
Hogyan kell használni a DISM Offline Repair Windows 10 alkalmazást?
Az offline kép sikeres visszaállításához először a következőket kell tennie.
- Először másolja az install.win fájlt egy másik számítógépről, egy Windows 10 telepítő adathordozóról vagy a Windows 10 ISO fájlokból. Erre a fájlra a javítási folyamat során van szükség.
- Másodszor, az install.wim fájlnak ugyanazzal a verziókkal kell rendelkeznie, valamint az Ön által használt operációs rendszer nyelvével.
- Harmadszor meg kell erősítenie az install.wim fájl helyét.
- Negyedszer, a DISM megkülönbözteti a kis- és nagybetűket.
- Ötödször, ellenőrizze, hogy az install.wim fájl nem csak olvasható módban van-e.
A fenti beállítások biztosítása után folytathatja a DISM offline javításának Windows 10 használatát.
Most itt van a bemutató.
1. Kattintson a jobb gombbal az ISO fájlra, és válassza a lehetőséget Hegy .
2. Menj a Ez a PC és erősítse meg a csatolt fájl meghajtóbetűjelét.
3. Ezután nyissa meg a Parancssor adminisztrátorként .
4. Ezután írja be egyesével a következő parancsokat, és nyomja meg a gombot Belép folytatni.
DISM / Online / Cleanup-Image / StartComponentCleanup
DISM / Online / Cleanup-Image / AnalyzeComponentStore
DISM / Online / Cleanup-Image / RestoreHealth /source:F:SourcesInstall.wim:1 / LimitAccess (F az illesztett ISO fájl illesztőprogramjának betűjére utal.)
Ezt követően a DISM eszköz megkezdi a Windows kép javítását az ismert jó fájlokkal az install.wim fájlból. És a fenti lépések a DISM offline javításának Windows 10 használatára vonatkoznak.
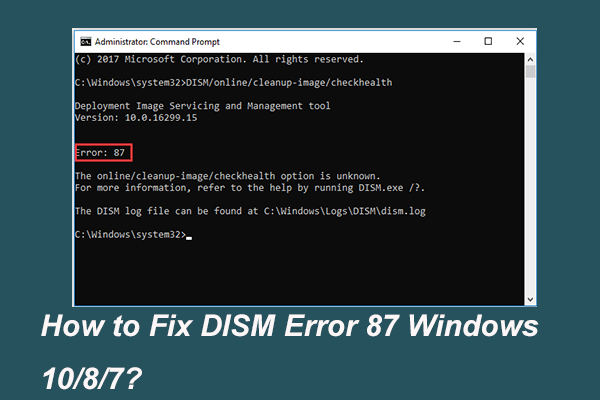 Teljes megoldás - 6 megoldás a DISM 87-es hibára, Windows 10/8/7
Teljes megoldás - 6 megoldás a DISM 87-es hibára, Windows 10/8/7 Amikor a DISM eszközt futtatja néhány Windows kép előkészítéséhez és javításához, hibakódot kaphat, például 87. Ez a bejegyzés bemutatja, hogyan lehet kijavítani a 87 DISM hibát.
Olvass továbbA DISM offline javító Windows használata mellett a Windows képfájlok javításához használhatja a DISM eszközt is a checkhealth és a scanhealth opciók problémáinak ellenőrzésére.
Most megmutatjuk, hogyan használhatja a DISM parancsot az állapot ellenőrzésére.
Hogyan használjuk a DISM parancsot az állapot ellenőrzéséhez?
Ebben a részben megmutatjuk, hogyan használhatja a DISM parancsot az állapot ellenőrzésére. Az állapot ellenőrzéséhez használhatja a checkhealth és a scanhealth opciókat. Most egyenként megmutatjuk nekik.
Ellenőrizze az egészséget a DISM Checkhealth opcióval
Most itt van a bemutató.
- Nyissa meg a Parancssor adminisztrátorként.
- Ezután írja be a parancsot DISM / Online / Cleanup-Image / CheckHealth és eltalálja Belép folytatni.
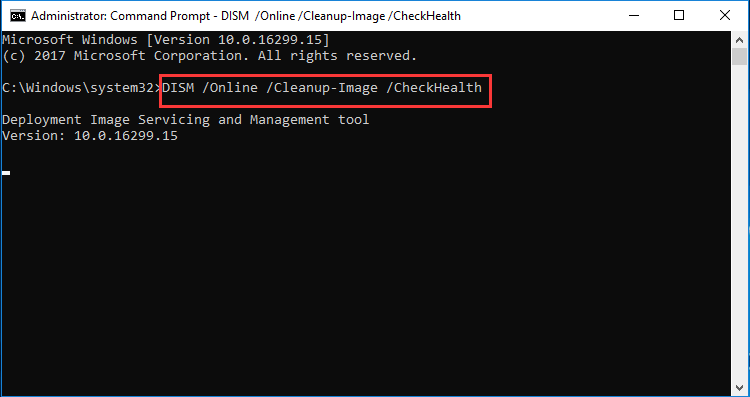
A lépések befejezése után a DISM eszköz fut, és ellenőrzi az összes olyan adatsérülést, amely javítást igényel.
Ellenőrizze az állapotot a DISM Scanhealth opcióval
Az állapotot a DISM scanhealth opcióval is ellenőrizheti.
Most itt van a bemutató.
- Nyissa meg a Parancssor adminisztrátorként.
- Ezután írja be a parancsot DISM / Online / Cleanup-Image / ScanHealth és eltalálja Belép folytatni.
Ezután néhány percbe telik a beolvasás és annak megállapítása, hogy van-e sérült kép javításra.
Összefoglalva: ez a bejegyzés bemutatta, hogyan lehet a DISM offline javító Windows 10 rendszert megjavítani a sérült képeket, és bemutatott néhány DISM parancsot is a kép állapotának ellenőrzésére. Ha problémái vannak a DISM offline javításával a Windows 10 rendszeren, megoszthatja azt a megjegyzés zónában.



![Ez az eszköz nincs megfelelően konfigurálva. (1. kód): Javítva [MiniTool News]](https://gov-civil-setubal.pt/img/minitool-news-center/97/this-device-is-not-configured-correctly.png)

![Fogalomjegyzék - Mi az az energiafelhasználó menü [MiniTool Wiki]](https://gov-civil-setubal.pt/img/minitool-wiki-library/92/glossary-terms-what-is-power-user-menu.png)
![A Chrome nem tölt be oldalakat? Íme 7 megoldás [MiniTool News]](https://gov-civil-setubal.pt/img/minitool-news-center/07/chrome-not-loading-pages.png)


![Biztonságos a Bitdefender letöltése/telepítése/használata? Itt a Válasz! [MiniTool tippek]](https://gov-civil-setubal.pt/img/backup-tips/56/is-bitdefender-safe-to-download/install/use-here-is-the-answer-minitool-tips-1.png)
![[Megoldva] Hogyan lehet újraéleszteni a Windows 10-et helyreállító meghajtóval | Könnyű javítás [MiniTool tippek]](https://gov-civil-setubal.pt/img/data-recovery-tips/76/how-revive-windows-10-with-recovery-drive-easy-fix.png)


![Mi a Microsoft Basic Display Adapter és hogyan ellenőrizhető? [MiniTool Wiki]](https://gov-civil-setubal.pt/img/minitool-wiki-library/66/what-is-microsoft-basic-display-adapter.png)


![A diszkord fekete képernyő hibájának kijavításának 10 módja Windows 10/8/7 rendszeren [MiniTool News]](https://gov-civil-setubal.pt/img/minitool-news-center/07/10-ways-fix-discord-black-screen-error-windows-10-8-7.png)


