Hogyan javítható az alacsony GPU-használat? Íme 10 megvalósítható módszer!
How Fix Low Gpu Usage
Az alacsony GPU használat rossz? Hogyan lehet javítani az alacsony GPU-használatot? Hogyan működik a maximális kapacitással a jobb játékélmény érdekében? Ha most ettől a bonyolult problémától szenved, kövesse ennek az oktatóanyagnak az utasításait a MiniTool webhelyén, és próbálkozzon.
Ezen az oldalon :Miért csökken a GPU-használat?
Mint mindenki tudja, a GPU sokat számít a játékban. Ez egy dedikált grafikus renderelő hardver, amely csökkenti a CPU terhelését. GPU nélkül a CPU nagy terhelést bír el, és a számítógép teljesítménye is instabil lesz. Minél nagyobb a GPU-használat, annál jobb lesz a grafikus kártya teljesítménye.
De mi van akkor, ha bizonyos játékokban alacsony a GPU-használat? Mit kell tenni ilyen állapotban? Ne légy frusztrált. Ez az esszé számos javítást tartalmaz a GPU-használat növelése érdekében. Próbáld meg!
 Hogyan lehet javítani a magas GPU-használatot, de az alacsony FPS-t Windows 10/11 rendszeren?
Hogyan lehet javítani a magas GPU-használatot, de az alacsony FPS-t Windows 10/11 rendszeren?Mi okozza a magas GPU-használatot, de az alacsony FPS-t Windows 10/11 rendszeren? Hogyan kell kezelni? Ebben a bejegyzésben minden részletet megmutatunk nektek!
Olvass továbbHogyan javítható az alacsony GPU-használat?
1. javítás: Telepítse újra a grafikus illesztőprogramot
Nagyon valószínű, hogy a CPU-illesztőprogramja nem párosul a GPU-val, vagyis egy elavult CPU-illesztőprogram nagy teljesítményű grafikával rendelkezik. Ebben az esetben eltávolíthatja az aktuális illesztőprogramot, és telepítheti a grafikus kártya illesztőprogramjának legújabb verzióját.
1. lépés Írja be Eszközkezelő a keresősávban, és koppintson a gombra Belép .
2. lépés Kattintson a gombra Kijelző adapterek .
3. lépés. Kattintson a jobb gombbal a grafikus kártya illesztőprogramjára, és válassza ki Az eszköz eltávolítása .
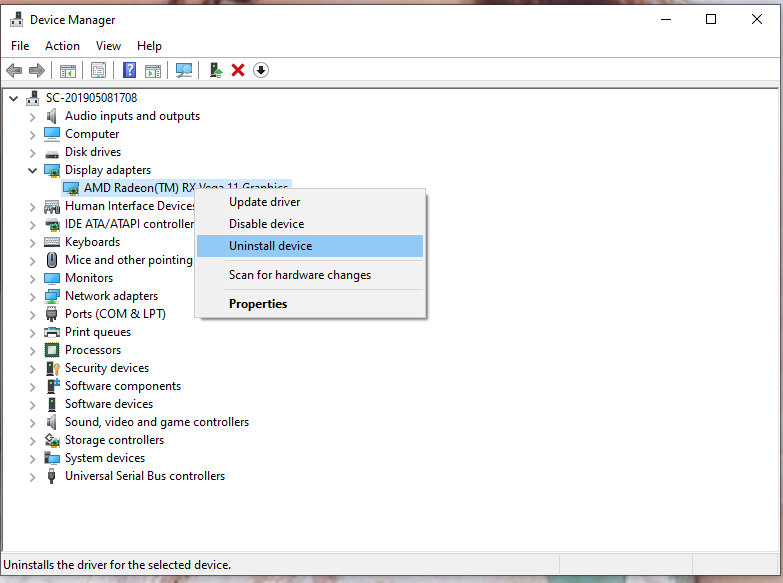
4. lépés Ellenőrizze Törölje az eszköz illesztőprogramját és kattintson Eltávolítás újra.
5. lépés: Indítsa újra a számítógépet, és a rendszer automatikusan telepít egy újat.
2. javítás: A harmadik féltől származó háttéralkalmazások letiltása
Harmadik féltől származó szoftverek háttérben történő letiltása kizárhatja más programok interferenciáját, így hatékony lehet a játékok alacsony GPU-használatának javításában is.
1. lépés Írja be msconfig a keresősávban a futtatáshoz Rendszerbeállítások .
2. lépés A Szolgáltatások fül, ellenőrizze Az összes Microsoft szolgáltatás elrejtése és kattintson Az összes letiltása . 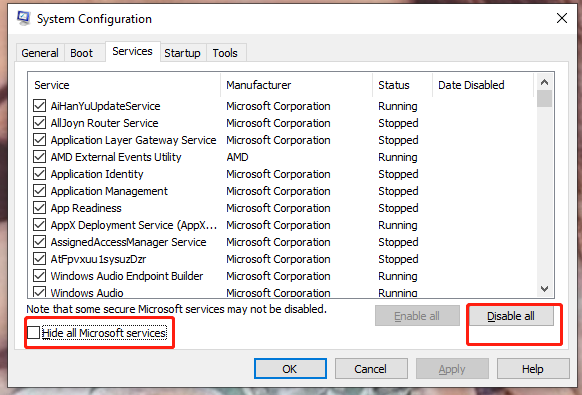
3. lépés: Lépjen ide üzembe helyezés és válassz Nyissa meg a Feladatkezelőt .
4. lépés A üzembe helyezés felülete Feladatkezelő , kattintson a jobb gombbal a programokra, és válassza ki Letiltás egyenként.
Tipp: Ha érdekli, hogyan és miért kell végrehajtani a tiszta rendszerindítást. Kövesse ennek az útmutatónak az utasításait – Hogyan hajtsunk végre tiszta rendszerindítást a Windows 11 számítógépen.3. javítás: Időben telepítse a javításokat, és optimalizálja a játékbeállításokat.
A játék gyártója mindig rendszeresen kiad néhány javítást, hogy javítson néhány funkcionális hibát. Néhány váratlan probléma lép fel néhány új játék megjelenésekor, ezért telepítenie kell a játékcégek által kiadott megfelelő javításokat.
Ha a GPU-használat 0-ra csökken a művelet után, megpróbálhatja manuálisan optimalizálni a játék funkcióit.
1. lépés Nyissa meg a Beállítások a játékból, és kattintson rá Megjelenítési beállítások .
2. lépés Állítsa be a játékmódot a következőre: Ablak mód vagy Szegély nélküli ablakos .
3. lépés Most beállíthatja a grafikát a GPU kapacitásának, felépítésének és egyéb jellemzőinek megfelelően.
4. javítás: Frissítse a lapkakészlet-illesztőprogramokat
Egy elavult chipkészlet-illesztőprogram is lehet a bűnös az alacsony GPU-használat miatt, ezért időben frissítenie kell. Az alábbiakban bemutatjuk, hogyan lehet ilyen módon kijavítani az alacsony GPU-használatot frissítse a lapkakészlet illesztőprogramjait :
1. lépés Írja be rendszer információ a keresősávban, és nyomja meg Belép .
2. lépés: A felugró ablakban keresse meg a következőt: Alaplap termék . Az alaplapod modellje mellette van, kérlek másold be szövegbe.
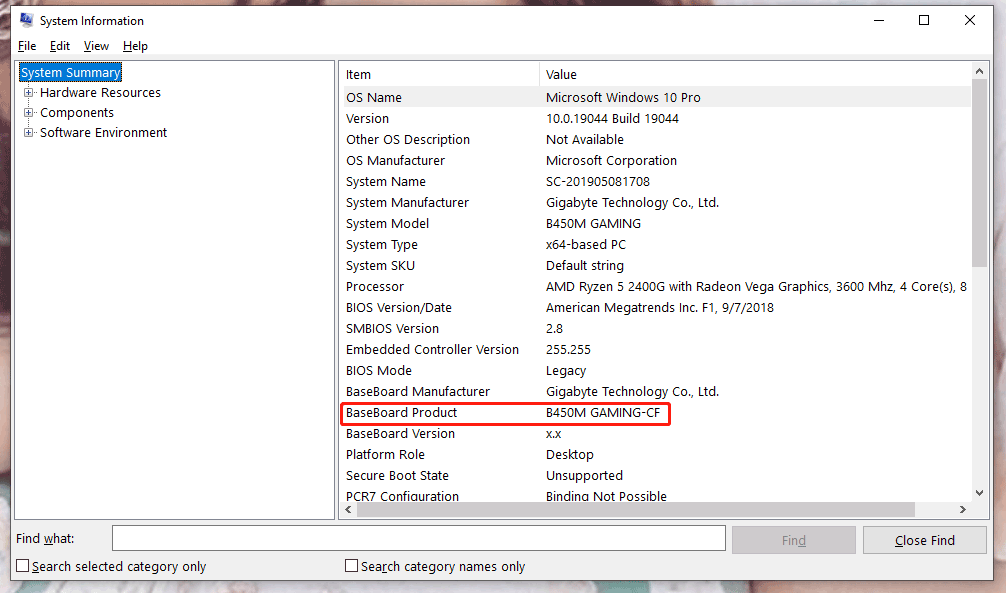
3. lépés: Nyissa meg az AMD vagy az internetes webhelyet (a CPU-tól függően).
4. lépés Illessze be az alaplap modelljét, és nyomja meg Belép .
5. lépés Töltse le és telepítse az illesztőprogramokat.
5. javítás: A játékon belüli beállítások módosítása
Ha a fenti módszerek nem működnek, letilthatja az összes CPU-függő grafikus segédprogramot, így lehetővé teszi a GPU-k számára a játékok alacsony GPU-használatának javítását.
A CPU-terhelés elkerülése érdekében magas vagy ultra grafikus beállítások mellett történő futtatáskor erősen ajánlott a VSync és az élsimítás letiltása.
Annak érdekében, hogy a GPU jobban működjön a CPU túlterhelése helyett, növelheti a felbontást, a részleteket és engedélyezheti a Future Frame Rendering funkciót.
6. javítás: Kerülje el a CPU túlmelegedését
Ha erős grafikus kártyája van, de elavult CPU-ja, akkor valószínűleg a CPU akadályozza a GPU-t. Páratlan CPU-val számítógépe könnyen felmelegedhet, így csökkenhet a GPU teljesítménye.
Ebben az esetben ki kell cserélni a hőpasztát. Ha nem működik, növelheti a ventilátor sebességét, vagy ellenőrizheti a CPU-hűtő beállításait.
Tippek: Tapasztalja meg a számítógép csúcsteljesítményét a MiniTool System Booster segítségével – Szabadítson fel RAM-ot a gördülékenyebb számítástechnikai utazáshoz.MiniTool System Booster próbaverzióKattintson a letöltéshez100%Tiszta és biztonságos
7. javítás: Csökkentse az órajelet
Az órajel növelése növelheti a rendszer teljesítményét, de hosszú távon ez a művelet károsíthatja a GPU-t.
Jobb, ha sokáig nem növeli. Ehhez tegye a következőket:
1. lépés Nyissa meg a BIOS beállítási segédprogramok a Windows indítás képernyő.
2. lépés Nyomja meg F9 helyreállítása Gyári beállítás .
3. lépés Mentse el a változtatásokat, és indítsa újra.
8. javítás: Telepítse újra a játékot
Ha egyik módszer sem működik megfelelően, megpróbálhatja újratelepíteni a játékot. Valószínűleg küzd, de megéri a várakozást. Az újratelepítés után hiba nélkül élvezheti a legjobb játékokat.
1. lépés Nyissa meg Beállítások .
2. lépés: Görgessen lefelé a kereséséhez Alkalmazások elemre .
3. lépés: Be Alkalmazások és funkciók , láthatja a szoftverek listáját. Keresse meg a játékot, és kattintson rá.
4. lépés Válassza ki Eltávolítás .
5. lépés: Az eltávolítás befejezése után keresse fel a gyártó webhelyét, és töltse le a játékot.
9. javítás: Tiltsa le az összes energiatakarékos módot
Ha még mindig azon töpreng, hogyan javíthatja ki a 0 GPU-használatot, az energiatakarékos módok szintén az egyik legjárhatóbb módja az alacsony GPU-használat kezelésének.
1. lépés Nyomja meg Win + R elindítani a Fuss párbeszéd.
2. lépés. Beillesztés powercfg.cpl a dobozban és ütni Belép kinyitni Energiagazdálkodási lehetőségek .
3. lépés: Válasszon Nagy teljesítményű és erősítse meg ezt a változtatást. Az összes energiatakarékos mód letiltása azt jelenti, hogy kikapcsolja a rendszer és az alaplap azon beállításait, amelyek a kisebb energiafogyasztáshoz kapcsolódnak.
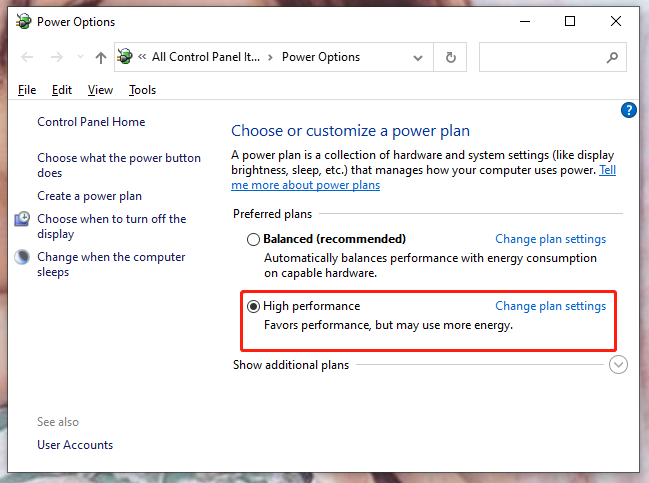
10. javítás: Telepítse újra a Windows-t.
Hogyan lehet más módon javítani az alacsony GPU-használatot? Az utolsó lehetőség a Windows alaphelyzetbe állítása, mert lehet, hogy a rendszer hibás. A GPU teljesítményének normalizálásához próbálja meg:
1. lépés Nyomja meg Win + I kinyitni Beállítások .
2. lépés Kattintson a gombra Frissítés és biztonság .
3. lépés A Felépülés fület, válasszon Fogj neki alatt Állítsa vissza ezt a számítógépet .
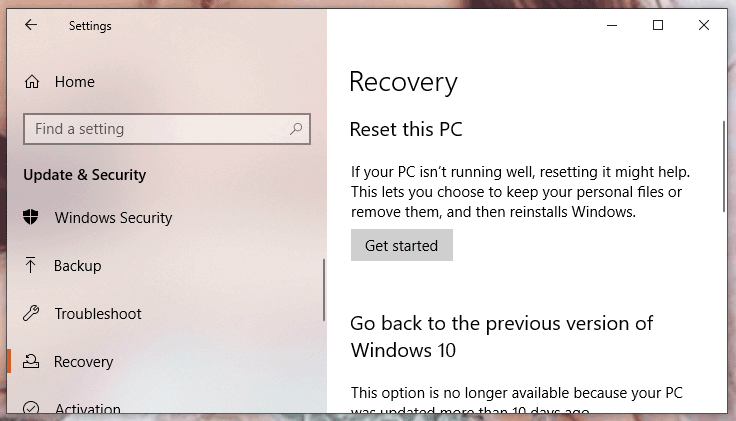
4. lépés: Igényének megfelelően válasszon Távolítson el mindent vagy Tartsa meg a fájljaimat .
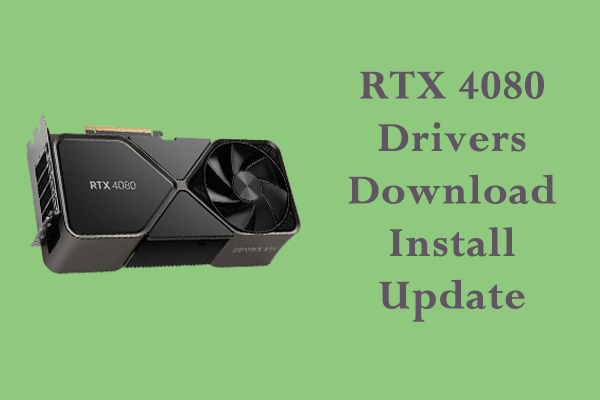 Hogyan lehet letölteni, telepíteni és frissíteni az RTX 4080 Win 10/11 illesztőprogramokat?
Hogyan lehet letölteni, telepíteni és frissíteni az RTX 4080 Win 10/11 illesztőprogramokat?RTX 4080 Ti-t kapsz? A számítógép egyéb hardvereihez hasonlóan ez sem működik egyedül, és telepítenie kell a grafikus illesztőprogramokat. További részletekért olvass tovább.
Olvass tovább![6 hasznos módszer a nem elég hely kijavításához a Windows 10 frissítéshez [MiniTool tippek]](https://gov-civil-setubal.pt/img/disk-partition-tips/21/6-helpful-ways-fix-not-enough-space.jpg)



![Nem lehet megnyitni a letöltéseket a Windows 10 rendszerben? Próbálja ki ezeket a módszereket most! [MiniTool News]](https://gov-civil-setubal.pt/img/minitool-news-center/47/can-t-open-downloads-windows-10.png)
![A nem csatlakozó VPN javítása Windows 10 - 6 módon [MiniTool News]](https://gov-civil-setubal.pt/img/minitool-news-center/54/how-fix-vpn-not-connecting-windows-10-6-ways.jpg)

![Hogyan kell beírni a szerzői jogi szimbólumot Windows és Mac rendszerre? [MiniTool News]](https://gov-civil-setubal.pt/img/minitool-news-center/62/how-type-copyright-symbol-windows.jpg)



![Hogyan lehet kijavítani a Rust Steam Auth Timeout hibát? (5 hasznos módszer) [MiniTool News]](https://gov-civil-setubal.pt/img/minitool-news-center/00/how-fix-rust-steam-auth-timeout-error.jpg)

![Az Outlook 10 megoldása nem tud csatlakozni a szerverhez [MiniTool News]](https://gov-civil-setubal.pt/img/minitool-news-center/46/10-solutions-outlook-cannot-connect-server.png)

![Javítás A Microsoft Security Client OOBE leállt a 0xC000000D miatt [MiniTool News]](https://gov-civil-setubal.pt/img/minitool-news-center/65/fix-microsoft-security-client-oobe-stopped-due-0xc000000d.png)
![A Windows 10-ben nem áttelepített eszköz javítása (6 egyszerű módszer) [MiniTool News]](https://gov-civil-setubal.pt/img/minitool-news-center/08/how-fix-device-not-migrated-windows-10.png)
![Minecraft rendszerkövetelmények: Minimális és ajánlott [MiniTool tippek]](https://gov-civil-setubal.pt/img/backup-tips/42/minecraft-system-requirements.png)

![Mi a teendő a régi számítógépekkel? 3 helyzet az Ön számára itt! [MiniTool tippek]](https://gov-civil-setubal.pt/img/backup-tips/81/what-do-with-old-computers.png)