Az M7399-1260-00000024 Netflix inkognitómódú hiba javítása [MiniTool tippek]
How Fix Netflix Incognito Mode Error M7399 1260 00000024
Összegzés:
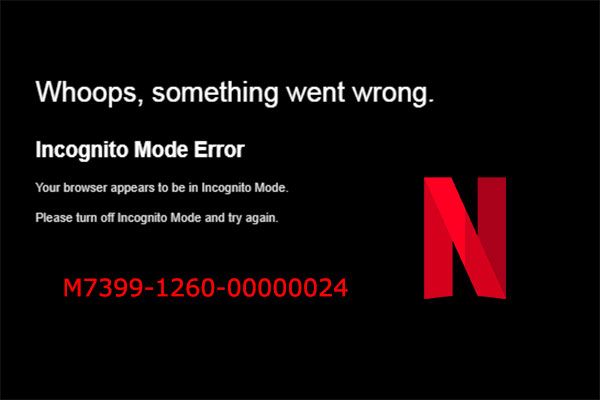
Hiba történt inkognitómódban M7399-1260-00000024 amikor tartalmakat közvetít a Netflixről? Ebben a bejegyzésben MiniTool megmutatja, hogyan lehet háromféleképpen kijavítani ezt a hibát. Ezenkívül ez a bejegyzés az M7399-1260-00000026 hibát és az egyéb Netflix M7399-1260 hibákat is érinti.
Gyors navigáció:
Netflix hibakód: M7399-1260-00000024
A Netflix egy amerikai vállalat, amelyet 1997. augusztus 29-én alapítottak, és amelynek központja a kaliforniai Los Gatosban található. A vállalat online video-on-demand OTT (Over-the-top) médiaszolgáltatásokat nyújt számos országban.
Jelenleg a Netflix az egyik legjobb streaming média platform a világon. Legfőbb versenytársai az HBOmax, a Hulu, az Amazon Video, a Disney +, a YouTube, az Apple TV + és az AT&T.
A Netflix rengeteg filmet és tévéműsort tartalmaz, amelyeket érdemes megnézni, és bárki hozzáférhet hozzájuk, aki aktív előfizetéssel rendelkezik. Azonban néha, amikor videókat kíván nézni a Chrome böngészőben, előfordulhat, hogy megjelenik az M7399-1260-00000024 hibakód, amelyet gyakran hibaüzenet kísér. ' Hoppá, valami baj történt ... Incognito Mode Error ”.
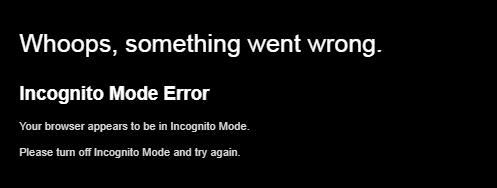
A Netflix nem működik? Itt vannak okok és a megfelelő javítások
A Netflix hibakód javítása: M7399-1260-00000024
Az M7399-1260-00000024 hibakód általában arra utal, hogy a böngésző inkognitó vagy vendég módban van. Ennek az inkognitómódú hibának a Netflix okai azonban különbözőek lehetnek. Ezeknek az okoknak megfelelően számos módszert kínálnak Önnek, és ennek megfelelően alkalmazhatja őket.
Javítás 1. Kapcsolja ki az inkognitómódot
Mint fent említettük, az M7399-1260-00000024 hibakód az inkognitó vagy a vendég módhoz kapcsolódik. Mi az inkognitó és vendég mód?
Mint mindannyian tudjuk, amikor a böngészőt böngészjük az interneten, mindig vannak olyan nyomok, mint a cookie-k a böngészőben, ami kiszivárogtatja a felhasználók adatait. Az ilyen esetek elkerülése érdekében a Google Chrome inkognitó és vendég módot biztosít.
Inkognitómódban a számítógép:
- Nem tárol böngészési előzményeket vagy sütiket.
- Lehetővé teszi minden felhasználó számára, hogy kizárólag munkameneteket élvezzen.
- Lehetővé teszi a felhasználók számára a telepített beépülő modulok használatát, de nem engedélyezik a beépülő modulok telepítését.
Vendég módban a számítógép:
- Nem tárol böngészési előzményeket és sütiket sem. De a felhasználók megtekinthetik a meglévő böngészési előzményeket, könyvjelzőket, jelszavakat, automatikus kiegészítési adatokat és a Chrome egyéb beállításait.
- Az összes névtelen felhasználót ugyanazon a munkameneten osztja meg.
- Nem engedélyezi a felhasználók számára a telepített beépülő modulok használatát, és nem engedélyezik a beépülő modulok névtelen felhasználók számára történő telepítését.
Az inkognitómód jó dolog, de úgy tűnik, hogy a Netflix nem támogatja ezt a módot, mert a Netflix különböző tartalmakat fog szolgáltatni a különböző területeken annak érdekében, hogy megfeleljen az országonként eltérő tartalmi korlátozásoknak.
Meg kell határoznia a helyét a böngészőből, de az inkognitómód blokkolja ezt a folyamatot. Ennek eredményeként az inkognitómód hibája keletkezik, ami megakadályozza a tartalom teljes közvetítését.
A Netflix inkognitómód hibájának megoldásához egyszerűen ki kell kapcsolnia az inkognitó módot vagy a vendég módot.
Az inkognitómódú Chrome engedélyezése és kikapcsolása:
- Nyissa meg a Google Chrome-ot.
- Kattints a három pont ikont, és válassza a lehetőséget Új inkognító ablak . Ez egy új ablakot nyit meg inkognitómódban.
- Az inkognitómód kikapcsolásához csak le kell zárnia az inkognitóablakot.
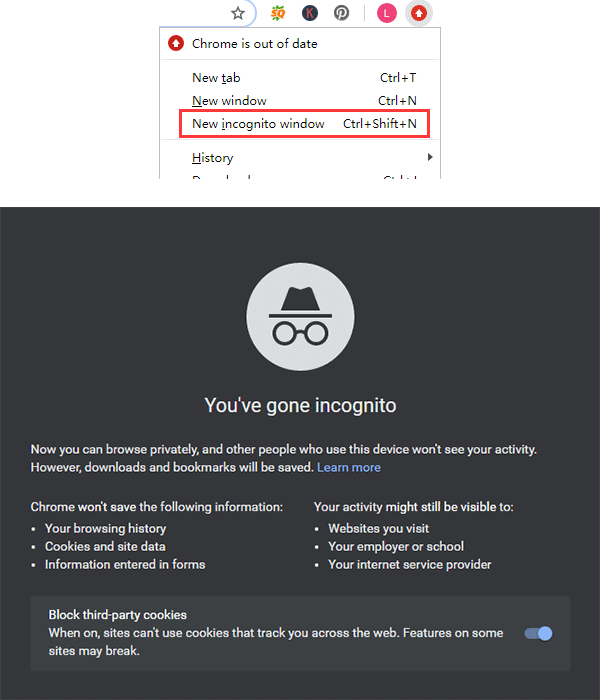
A Guest Mode Chrome engedélyezése és kikapcsolása:
- Nyissa meg a Google Chrome-ot.
- A jobb felső sarokban kattintson a gombra Profil ikont, és válassza a lehetőséget Vendég .
- A vendég módból való kilépéshez csak be kell zárnia a vendég mód böngészési ablakát.
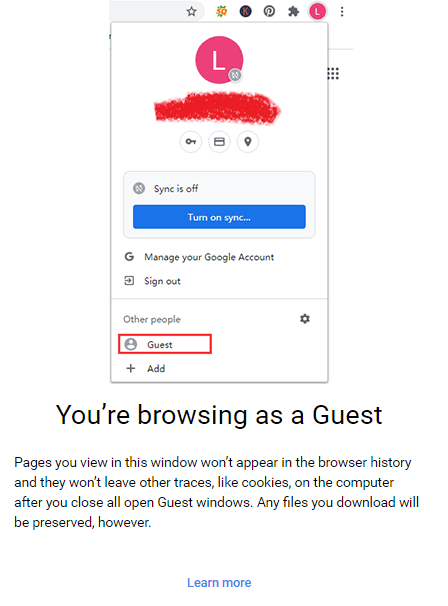
Vagy bezárhatja az összes ablak bezárásával a Google Chrome-ot, majd újraindíthatja újra.
Bővítmények engedélyezése inkognitómódban Chrome és Firefox böngészőben
Javítás 2. Szabadítson fel tárhelyet
Amikor online videót néz, a videó zökkenőmentes streamelése érdekében a számítógép általában gyorsítótár-fájlokat ír a C meghajtóra. A gyorsítótár fájlok helyet foglalnak.
Ezért, ha kevesebb, mint 100 MB szabad tárterület áll rendelkezésre a számítógépen (különösen a C meghajtón), az M7399-1260-00000024 hibakód is megjelenik, hogy megakadályozza a Netflix további megtekintését. Ebben az esetben helyet kell felszabadítania.
Számítógépén tárhely felszabadítására többféle módszer létezik:
1. Törölje a felesleges fájlokat
A legbiztonságosabb módszer az, hogy törölje a képeket, videókat és különféle dokumentumokat, amelyekre nincs szüksége. Ez nagy helyet szabadít fel. Ha azonban már régóta használja számítógépét, akkor a számítógép, különösen a C meghajtó, tele lesz különféle fájlokkal, amelyeket könnyű elhanyagolni. Megtalálásukhoz javasoljuk, hogy próbálja ki a MiniTool Partícióvarázslót. Itt van az útmutató:
1. lépés: Ingyenesen letölthető és elindítható a MiniTool Partition Wizard. Lépjen a fő felületére és kattintson Űrelemző .
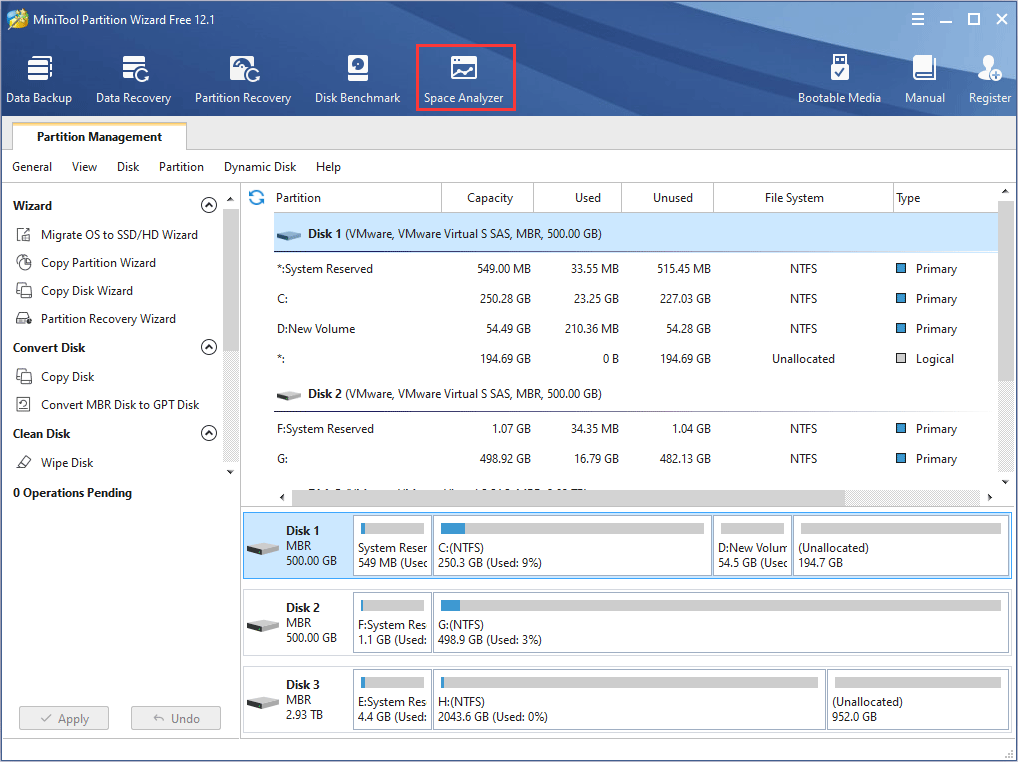
2. lépés: Válassza ki azt a meghajtót, ahol felszabadítani szeretné a helyet, majd kattintson a gombra Letapogatás .
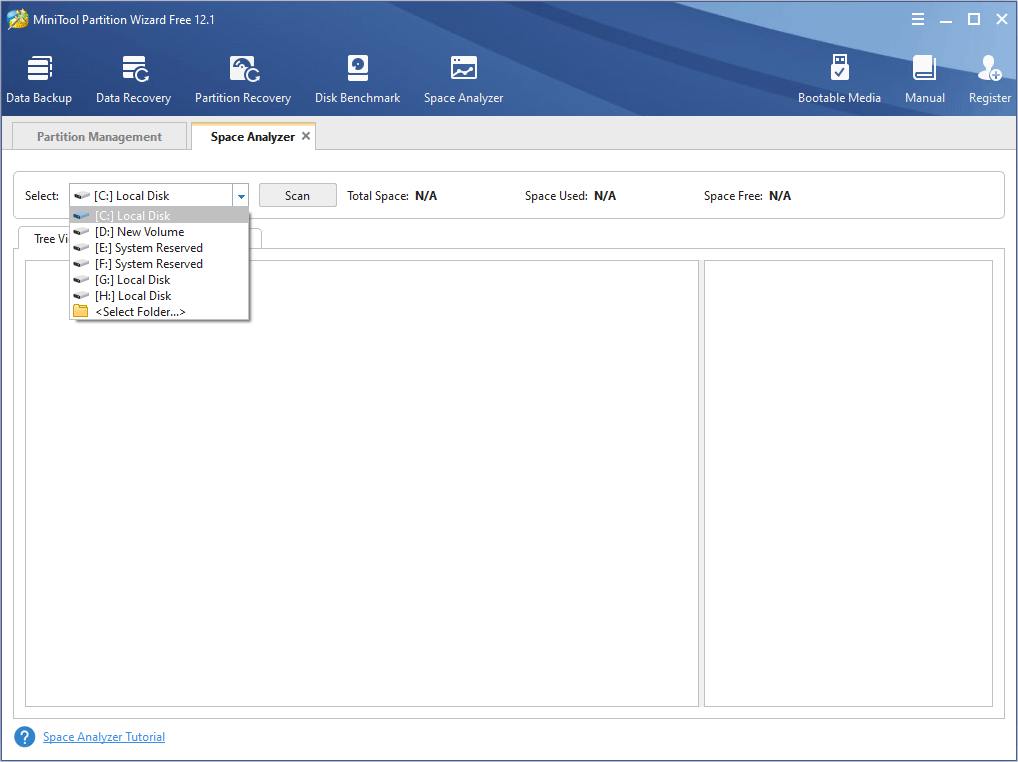
3. lépés: A beolvasási folyamat befejezése után kiválaszthatja a törölni kívánt fájlokat. Ha nem tudja, mely fájlokat kell törölni, segítséget kaphat erről a bejegyzésről: Hogyan lehet nagy fájlokat találni A merevlemez-hely elfoglalása a Windows 10 rendszeren .
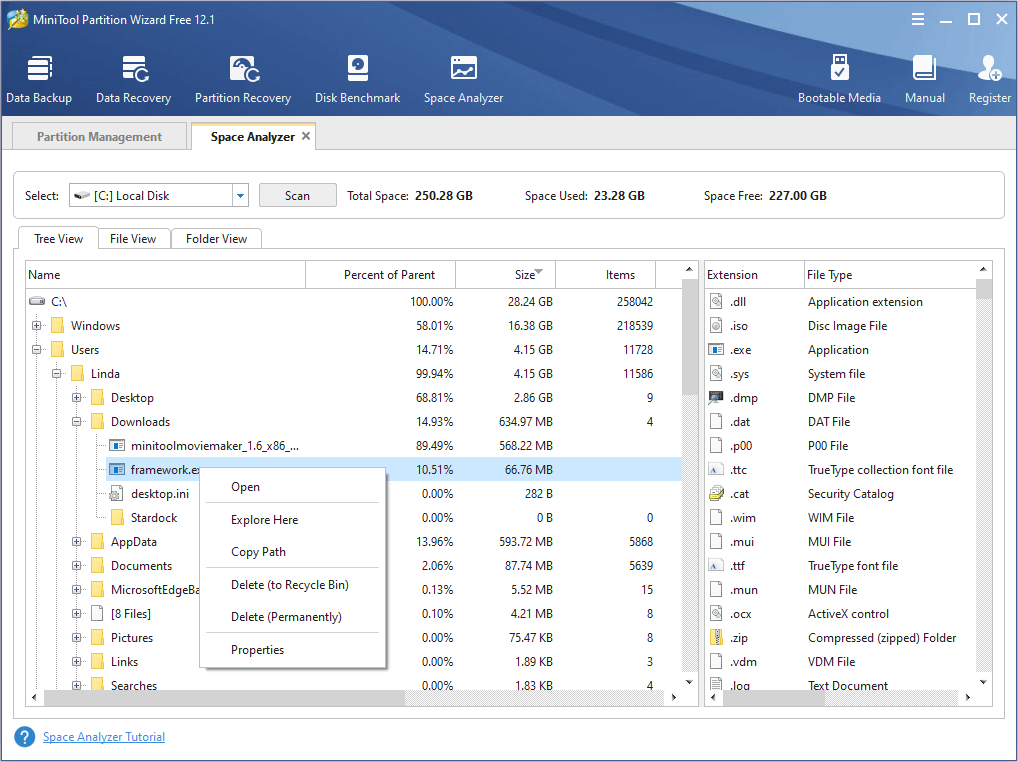
2. Helyezze át a fájlokat egy másik helyre
Ha nem akarja törölni ezeket a fájlokat, akkor ezeket a fájlokat a C meghajtóról átviheti egy másik meghajtóra vagy egy külső meghajtóra. Ezeket a fájlokat feltöltheti felhőtárhelyre is, majd törölheti őket a helyi asztalon. Egyszóval elegendő tárhelyet kell tartania a C meghajtón és a számítógépén.
3. Húzza ki a C meghajtót
Mint fentebb említettem, a streaming videóknál szükség lehet gyorsítótár-fájlok írására a C meghajtóban, ezért az M7399-1260-00000024 hibakód elsősorban a C meghajtó helyéhez kapcsolódik. Ahhoz, hogy több helyet kapjon a C meghajtó számára, ingyenesen meghosszabbíthatja a C meghajtót a MiniTool Partition Wizard segítségével. Itt található az útmutató:
1. lépés: Indítsa el a MiniTool Partíció varázslót, és lépjen a fő felületére. Kattintson a jobb gombbal a C meghajtóra, és válassza a lehetőséget Kiterjeszt a helyi menüből.
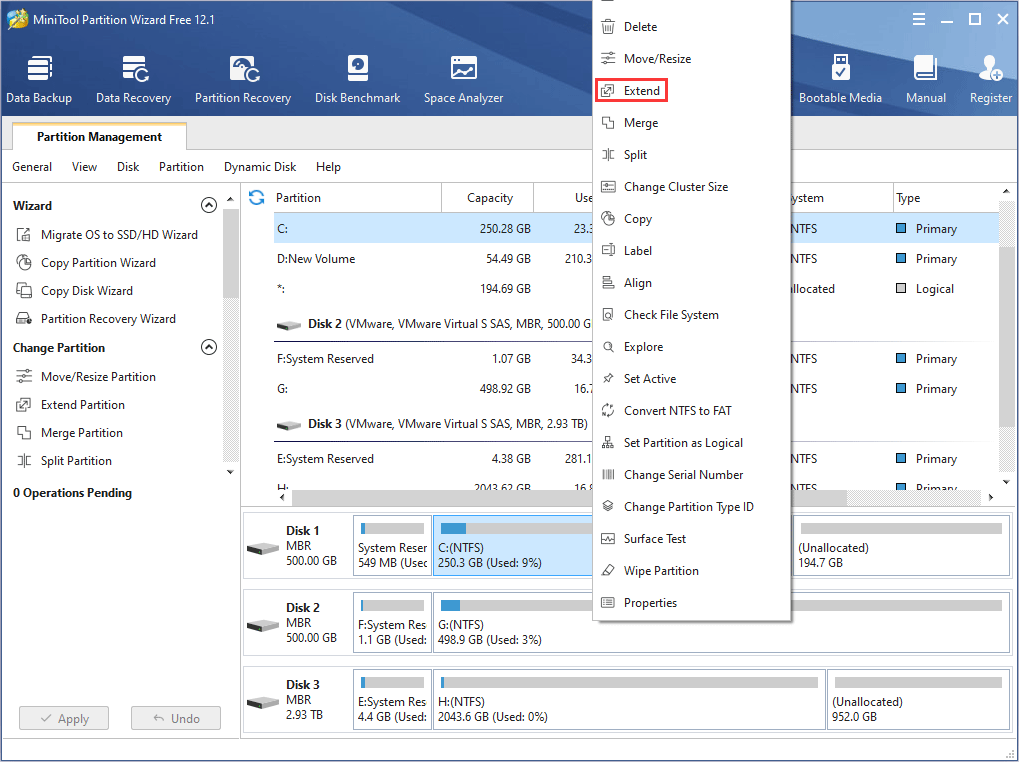
2. lépés: Bontsa ki a legördülő menüt, hogy kiválasszon egy meghajtót, amelyből helyet szeretne foglalni, majd húzza a diát annak meghatározásához, hogy mennyi szabad helyet szeretne venni. Ezután kattintson a gombra rendben gombot, és a szabad hely hozzáadódik a C meghajtóhoz.
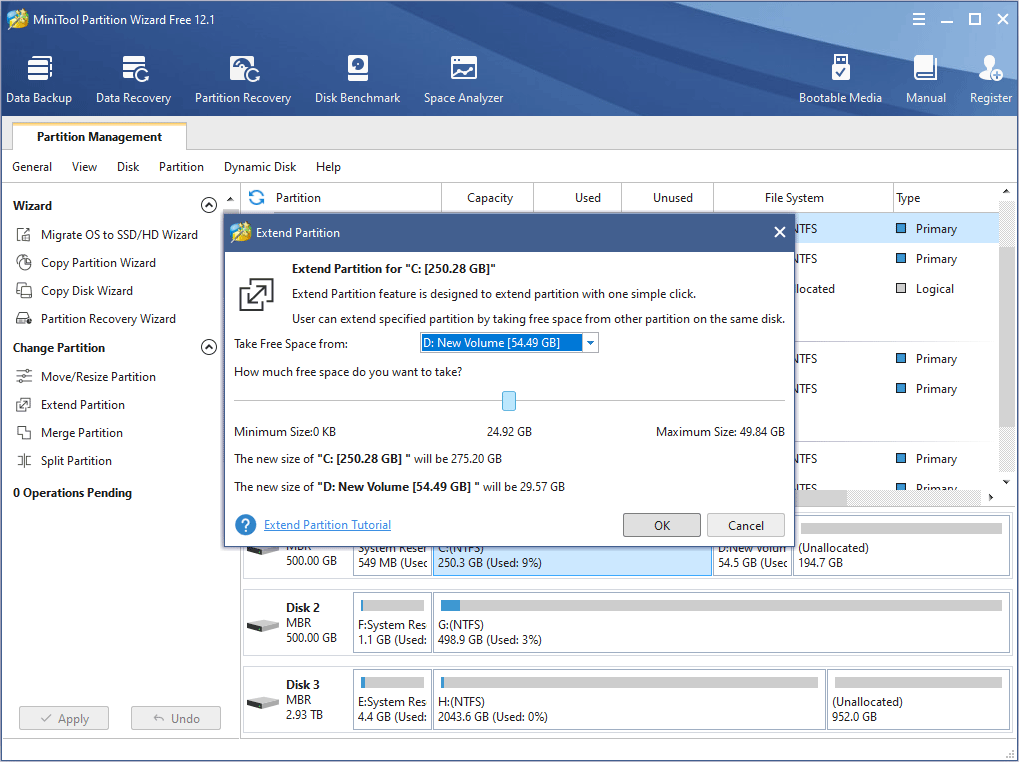
3. lépés: Kattints a Alkalmaz gomb.
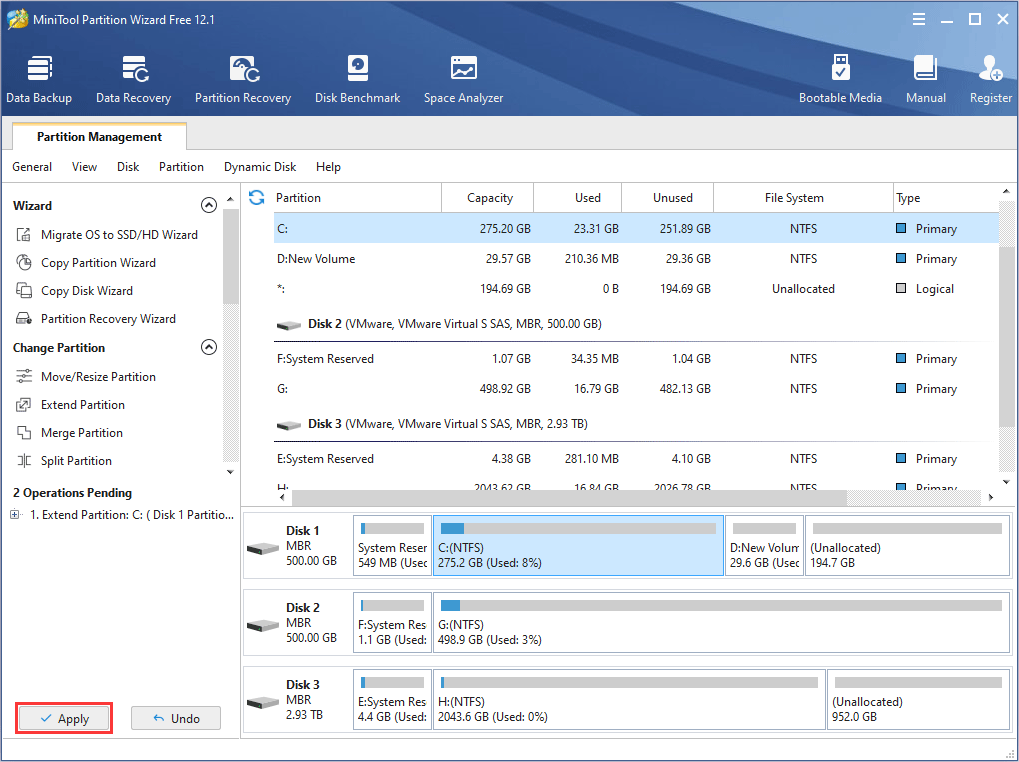
Ha további intézkedéseket szeretne kapni a C meghajtó felszabadításához, olvassa el a következő bejegyzést:
Javítva: A C meghajtó ok nélkül töltődik fel (100% -osan működik)
Javítás 3. Törölje a Google Chrome böngészési adatokat, vagy indítsa újra a számítógépet
Amikor a Google Chrome segítségével videókat streamel a Netflixről, a Google Chrome nagy számú fájlt tárol gyorsítótárba. Ha nem kívánja megtenni a fenti intézkedéseket a tárhely felszabadítására, a Google Chrome böngészési adatainak törlése ideiglenesen enyhítheti a Netflix inkognitómódbeli hibáját. Itt van az útmutató:
- Indítsa el a Google Chrome-ot.
- nyomja meg Ctrl + H hogy kinyissa a Történelem oldal.
- Kattintson Böngészési adatok törlése a bal oldali ablaktábláról.
- Alatt Alapvető lapon ellenőrizze mind a három elemet, majd válassza a lehetőséget Időtartományban .
- Kattintson Adatok törlése .
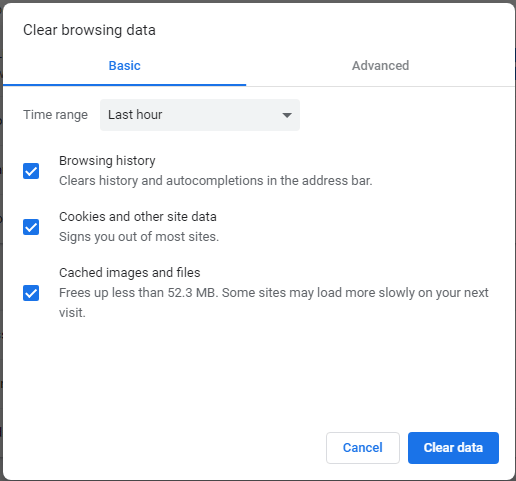
A gyorsítótárfájlok törlésének másik módja a számítógép újraindítása. Ezért az M7399-1260-00000024 hiba megjelenésekor a számítógép ideiglenes újraindításához újraindíthatja a számítógépet is.
A gyorsítótárfájlok törléséhez van egy másik módszer is: Lemezkarbantartó. Ez a módszer nemcsak a Google Chrome, hanem más programok gyorsítótárfájljait is törli. Itt van az útmutató:
- Nál nél ' Keresés az interneten és a Windows rendszerben
![Javítsa a szót, amely nem válaszol a Windows 10 / Mac rendszerre, és állítsa helyre a fájlokat [10 módszer] [MiniTool tippek]](https://gov-civil-setubal.pt/img/data-recovery-tips/75/fix-word-not-responding-windows-10-mac-recover-files.jpg)




![Hogyan lehet megfordítani a videót MiniTool MovieMaker bemutató [Súgó]](https://gov-civil-setubal.pt/img/help/55/how-reverse-video-minitool-moviemaker-tutorial.jpg)

![[Javítva] Hogyan lehet helyreállítani a törölt fotókat az iPhone-on | Legfontosabb megoldások [MiniTool tippek]](https://gov-civil-setubal.pt/img/ios-file-recovery-tips/60/how-recover-deleted-photos-iphone-top-solutions.jpg)


![Bluetooth Audio Stuttering Windows 10 rendszeren: Hogyan javítható? [MiniTool News]](https://gov-civil-setubal.pt/img/minitool-news-center/63/bluetooth-audio-stuttering-windows-10.png)
![[4 javítás] 1310-es hiba: Hiba a fájlba íráskor Windows 10 11 rendszeren](https://gov-civil-setubal.pt/img/news/8D/4-fixes-error-1310-error-writing-to-file-on-windows-10-11-1.png)
![[Javítva] Hitelesítenie kell a Microsoft-szolgáltatásokat a Minecraftban?](https://gov-civil-setubal.pt/img/news/92/you-need-authenticate-microsoft-services-minecraft.png)
![Hogyan lehet az SSD-t PC-re telepíteni? Részletes útmutató itt van az Ön számára! [MiniTool tippek]](https://gov-civil-setubal.pt/img/backup-tips/80/how-install-ssd-pc.png)



![Az automatikus illesztőprogram-frissítések letiltása a Windows 10-ből (3 mód) [MiniTool News]](https://gov-civil-setubal.pt/img/minitool-news-center/34/how-disable-automatic-driver-updates-windows-10.jpg)
![[Megoldva!] Nem lehet telepíteni az alkalmazásokat a Microsoft Store-ból [MiniTool News]](https://gov-civil-setubal.pt/img/minitool-news-center/30/can-t-install-apps-from-microsoft-store.png)
