Windows 10 illesztőprogram helye: System32 illesztőprogramok / DriverStore mappa [MiniTool tippek]
Windows 10 Driver Location
Összegzés:

Hol tárolja a Windows 10 illesztőprogramokat? Ez a bejegyzés megadja a Windows 10 illesztőprogram helyét, és további információkat tartalmaz a Windows 10 eszközillesztőkről. Ellenőrizze az alábbi részleteket. Windows felhasználók számára számos hasznos számítógépes eszközt találhat a MiniTool szoftverből, pl. MiniTool Power Data Recovery, MiniTool Partition Wizard, MiniTool ShadowMaker, MiniTool Video Converter stb.
Gyors navigáció:
Hogyan lehet megtalálni a Windows 10 illesztőprogram helyét? Keresse meg a válaszokat ebben a bejegyzésben. További tippeket és trükköket is találhat Windows 10 illesztőprogramok ebben a bejegyzésben.
Windows 10 illesztőprogram helye
Az összes Windows-verzió, beleértve a Windows 10-et is, az illesztőprogramokat a C: Windows System32 illesztőprogramok mappa vagy C: Windows System32 DriverStore mappába. Ebben a két mappában található a Windows számítógép összes hardver illesztőprogramja.
Általánosságban elmondható, hogy az Illesztőprogramok mappa .sys fájlokat tartalmaz, amelyek az eszközillesztő fájlok, amelyeket a számítógép különféle eszközei használnak. A DriverStore mappa .inf fájlokat tartalmaz, amelyeket szükség esetén az illesztőprogramok telepítésére használnak.
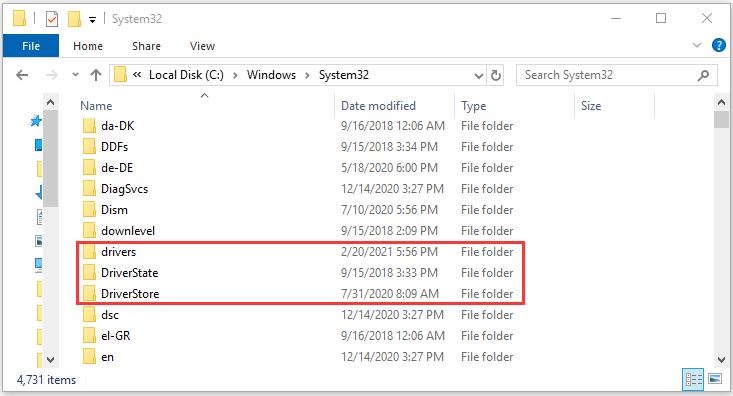
További tippek és trükkök a Windows 10 illesztőprogramokról
Q1. Hogyan kell a hardver illesztőprogramok biztonsági mentése és visszaállítása a Windows 10-ben?
Másolhatja a Windows 10 illesztőprogram mappáit, a Drivers és a DriverStore mappákat egy másik helyre, például egy külső merevlemezre, USB flash meghajtóra stb. Ha szükséges, visszamásolhatja őket a számítógépre az illesztőprogramok visszaállításához a Windows 10 rendszerben. A mappa mérete nagy lehet. A Windows 10 illesztőprogram-gyorsítótár mappáját, a FileRepository-t a DriverStore alatt, csak biztonsági másolatba másolhatja, ha a jövőben újra kell telepítenie az illesztőprogramot.
 A legjobb 6 ingyenes illesztőprogram-frissítő szoftver a Windows 10/8/7 rendszerhez
A legjobb 6 ingyenes illesztőprogram-frissítő szoftver a Windows 10/8/7 rendszerhezA legjobb 6 ingyenes illesztőprogram-frissítő szoftver listája a Windows 10/8/7 rendszerhez. Könnyedén frissítheti számítógépének összetevőit.
Olvass továbbQ2. Hogyan lehet újratelepíteni az illesztőprogramokat a Windows 10 rendszerben?
Az illesztőprogramok újratelepítéséhez nyissa meg az Eszközkezelőt a Windows 10 rendszerben, kattintson a jobb gombbal a céleszközre, válassza az Illesztőprogram frissítése lehetőséget, és válassza ki a böngészéshez és telepítéshez az illesztőprogram-fájlokat tartalmazó helyet. Kiválaszthatja a Windows 10 illesztőprogram-helymeghatározó mappák egyikét, a Drivers vagy a DriverStore, vagy csak a System32 mappát, hogy az Eszközkezelőnek meg tudja mondani, hogy keresse meg a megfelelő illesztőprogramot. Ne felejtse el ellenőrizni az almappák belefoglalását.
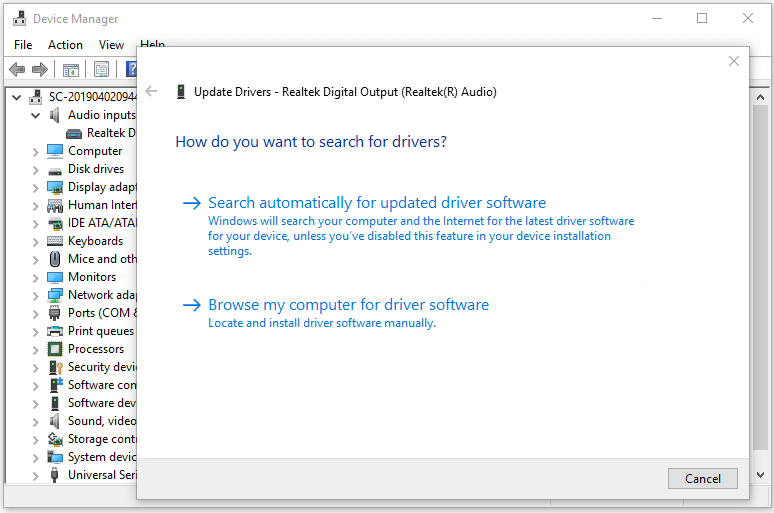
Q3. Hogyan választja ki a Windows 10 az eszköz illesztőprogramját?
Amikor csatlakoztat egy eszközt a számítógépéhez, a Windows operációs rendszernek meg kell találnia a legjobban illeszkedő illesztőprogramot, amelyet telepítenie kell, hogy az eszköz működőképes legyen. Az illesztőprogram telepítése után a Windows 10 letölti a megfelelő illesztőprogram-csomagokat a Windows Update webhelyről, és elhelyezi azokat az illesztőprogram-tárolóban. Ezután a Windows megkeresi az illesztőprogram-csomagokat, amelyeket előre betöltöttek a következő Windows-nyilvántartásba: HKEY_LOCAL_MACHINE Software Microsoft Windows CurrentVersion DevicePath. Ha talál egy jobban illeszkedő illesztőprogram-csomagot, akkor kicseréli a korábban telepített illesztőprogramot.
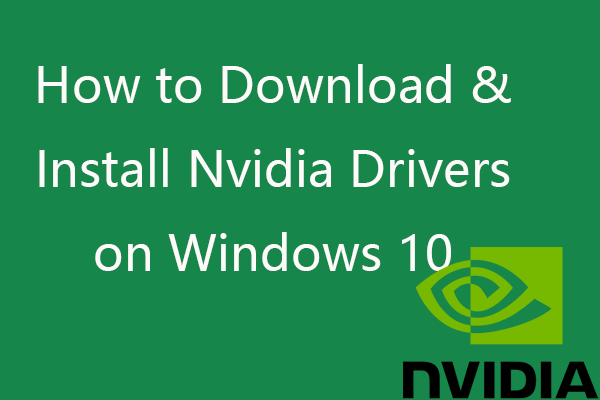 Az Nvidia illesztőprogramok letöltése és telepítése Windows 10 - 4 módon
Az Nvidia illesztőprogramok letöltése és telepítése Windows 10 - 4 módon Ez a bejegyzés megtanítja, hogyan lehet 4féleképpen ingyenesen letölteni az Nvidia illesztőprogramokat a Windows 10 rendszerhez. Töltse le, telepítse és frissítse az Nvidia GeForce illesztőprogramjait a Windows 10 rendszeren.
Olvass továbbQ4. Hogyan lehet ellenőrizni az illesztőprogram-frissítéseket a Windows 10 rendszeren?
Ami az eszközillesztők megfelelő frissítését jelenti a Windows 10 rendszerben, az egyik módja az eszközillesztők frissítése a Windows Update segítségével.
- nyomja meg Windows + I a Windows Beállítások megnyitásához.
- Kattintson a gombra Frissítés és biztonság és kattintson Windows Update .
- Kattintson a gombra Frissítések keresése gomb.
- Ezután kattintson a gombra Választható frissítések megtekintése gomb.
- Kattintson a gombra Illesztőprogram-frissítések választási lehetőség.
- Válassza ki a frissíteni kívánt illesztőprogramot, majd kattintson a gombra letöltés és telepítés gombra kattintva automatikusan letöltheti és telepítheti az újabb illesztőprogramot a számítógépére.
Az illesztőprogramok frissítésének másik módja az Eszközkezelőn keresztül.
- nyomja meg Windows + X és válassza ki Eszközkezelő .
- Keresse meg a céleszközt, amelyen frissíteni kívánja az illesztőprogramot.
- Kattintson a jobb gombbal az eszközre, és válassza a lehetőséget Illesztőprogram frissítése .
- Kattintson a gombra Böngésszen az illesztőprogramok keresése során választási lehetőség.
- Kattintson a gombra Tallózás gombra, hogy kiválassza a Windows 10 illesztőprogram helyét tartalmazó mappát, amely tartalmazza az illesztőprogram fájlokat, például C: Windows System32 Drivers vagy C: Windows System32 DriverStore. Kattintson az OK gombra.
- Kattintson a gombra Tartalmazza az almappákat opciót, és kattintson a Tovább gombra az újabb illesztőprogram telepítésének megkezdéséhez.
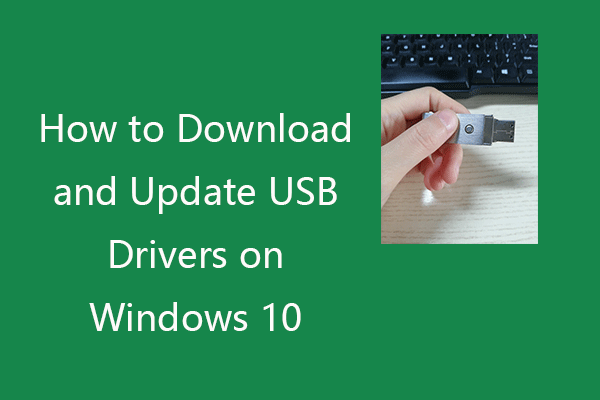 Az USB-illesztőprogramok letöltése és frissítése a Windows 10 rendszeren
Az USB-illesztőprogramok letöltése és frissítése a Windows 10 rendszeren Ellenőrizze, hogyan töltheti le, frissítheti vagy telepítheti újra az USB-illesztőprogramokat az USB-eszközeihez a Windows 10 PC-n. A lépésenkénti útmutatót tartalmazza.
Olvass továbbQ5. Hogyan ellenőrizhető az eszközillesztő verziói a Windows 10 rendszeren?
- Ennek ellenére lépjen az Eszközkezelő ablakba.
- Kattintson a jobb gombbal a céleszközre, és válassza a Tulajdonságok lehetőséget.
- Kattintson az Illesztőprogram fülre, és ellenőrizze az eszköz illesztőprogram-verzióját.
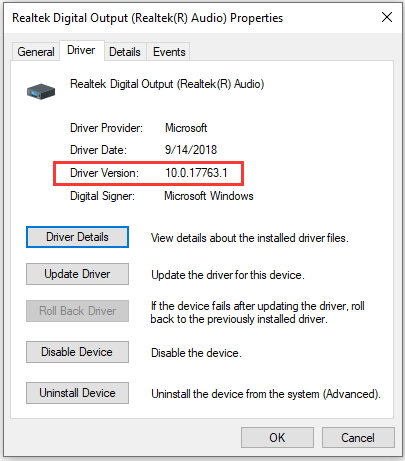
Kapcsolódó: Az Nvidia illesztőprogram verziójának ellenőrzése a Windows 10-ben.
Q6. Hogyan lehet megtalálni, milyen fájlokat használnak egy adott illesztőprogramhoz?
Most már tudjuk, hogy a Windows 10 illesztőprogram helye C: Windows System32 Drivers vagy C: Windows System32 DriverStore. Ha tudni szeretné, hogy az egyes illesztőprogramok milyen fájlokat használnak a Windows 10 rendszeren, kövesse az alábbi utasításokat.
- Nyomja meg a Windows + X gombot, és válassza az Eszközkezelő lehetőséget.
- Keresse meg a cél hardvereszközt, kattintson rá a jobb gombbal, és válassza a Tulajdonságok lehetőséget.
- Kattintson az Illesztőprogram fülre az eszköz tulajdonságainak ablakában.
- Kattintson az Illesztőprogram részletei gombra, és ellenőrizheti az illesztőprogrammal kapcsolatos fájlok listáját a teljes fájl elérési útjával.
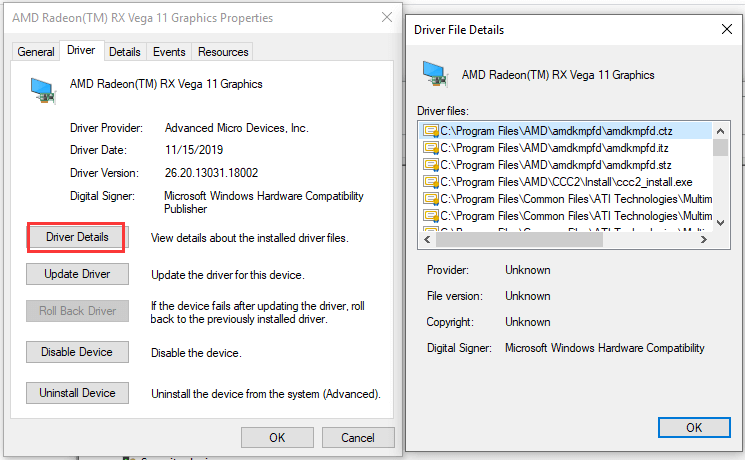
Q7. Hol lehet letölteni a Windows 10 illesztőprogramjait?
A Windows számítógépekhez és a kapcsolódó eszközökhöz, például nyomtatókhoz, szkennerekhez, Realtek hanghoz, grafikus kártyához, WiFi-hez, Bluetooth-hoz, az Nvidia-hoz friss illesztőprogramokra van szükség a jobb teljesítmény érdekében.
A Windows 10 illesztőprogramok letöltéséhez teljes Windows Update-t hajthat végre, vagy manuálisan frissítheti az illesztőprogramot az Eszközkezelőben. Az útmutatókat a 4. negyedév tartalmazza. Ennek oka, hogy a számítógép-gyártó webhelyére vagy az eszköz / hardver hivatalos webhelyére is letöltheti az eszközillesztőket.
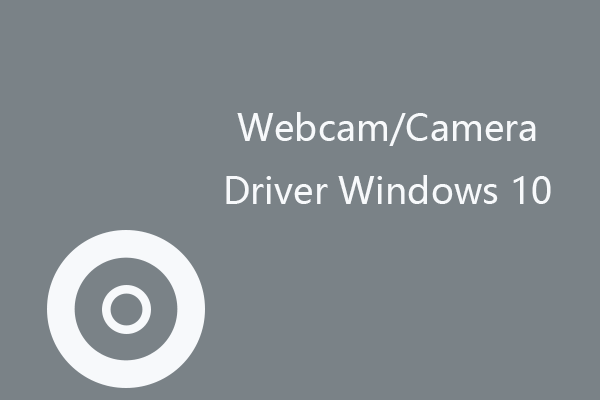 Webkamera / kamera illesztőprogram Windows 10 letöltése és frissítése
Webkamera / kamera illesztőprogram Windows 10 letöltése és frissítése Töltse le és frissítse a webkamerát vagy a fényképezőgép-illesztőprogramot a Windows 10 rendszeren, hogy a belső vagy külső webkamera / kamera megfelelően működjön a számítógépen.
Olvass továbbQ8. Visszaállíthatja a törölt / elveszett illesztőprogramokat a Windows 10 rendszerben?
Megpróbálhat egy professzionális ingyenes adat-helyreállítási programot használni a törölt vagy elveszett illesztőprogramok helyreállítása a Windows 10 rendszeren .
A MiniTool Power Data Recovery ajánlott. A MiniTool Power Data Recovery segítségével könnyen helyreállíthatja a törölt vagy elveszett fájlokat, mappákat, fényképeket, videókat stb. Windows számítógépről, külső merevlemezről, USB flash meghajtóról, memóriakártyáról, SSD-ről és egyebekről.
Töltse le és telepítse a MiniTool Power Data Recovery alkalmazást a Windows rendszerű számítógépére, hogy minden adatvesztési helyzetből származó adatokat helyreállítsa. Az alábbiakban ellenőrizze, hogyan lehet helyreállítani a hiányzó vagy törölt illesztőprogramokat a Windows 10 rendszeren.
- Indítsa el a MiniTool Power Data Recovery alkalmazást. Kattintson a gombra Ez a PC a bal oldali oszlopban.
- Válassza a lehetőséget C meghajtó a jobb ablakban, és kattintson Letapogatás gomb. Alternatív megoldásként duplán kattinthat is Mappa kiválasztása a Specifikus hely alatt válassza ki a Windows 10 illesztőprogram helyét (C: Windows System32 Drivers, vagy C: Windows System32 DriverStore mappa) a beolvasáshoz.
- A vizsgálat befejezése után ellenőrizheti a vizsgálat eredményét, hogy megtalálja a szükséges Windows 10 illesztőprogram fájlokat és mappákat, ellenőrizze őket és kattintson Mentés gombot az illesztőprogram fájlok új helyre történő mentéséhez.
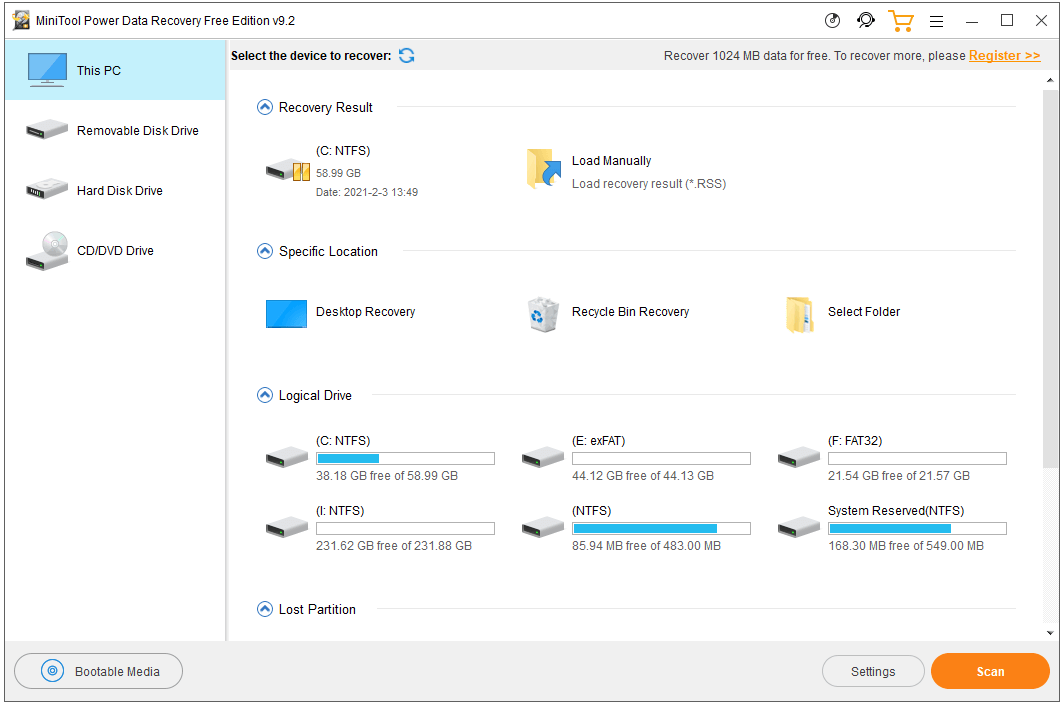
A törölt / elveszett Windows 10 illesztőprogramok helyreállítása után átmásolhatja őket az eredeti illesztőprogram helyre a Windows 10 rendszerben, és szükség esetén újratelepítheti az illesztőprogramokat.
Következtetés
Összegzésként elmondható, hogy a Windows 10 illesztőprogram helye C: Windows System32 Drivers vagy C: Windows System32 DriverStore. Ez a bejegyzés bemutatja az illesztőprogramok letöltését, újratelepítését, frissítését a Windows 10-ben, az illesztőprogram-verziók ellenőrzését, az illesztőprogramok biztonsági mentését és visszaállítását a Windows 10-ben stb., Remélve, hogy ez segít.
Ha további MiniTool szoftver termékek érdekelnek, kérjük, látogasson el annak hivatalos weboldalára. Kapcsolatba lépni Minket ha problémákat tapasztal a MiniTool szoftver használatával.
![A Windows 10 leállítása (távolról) a CMD parancssorával [MiniTool News]](https://gov-civil-setubal.pt/img/minitool-news-center/56/how-shut-down-windows-10-with-cmd-command-line.jpg)
![Mi a kétcsatornás RAM? Itt a teljes útmutató [MiniTool Wiki]](https://gov-civil-setubal.pt/img/minitool-wiki-library/11/what-is-dual-channel-ram.jpg)


![Hogyan lehet belépni a Lenovo rendszerindító menüjébe és hogyan kell elindítani a Lenovo számítógépet [MiniTool tippek]](https://gov-civil-setubal.pt/img/disk-partition-tips/33/how-enter-lenovo-boot-menu-how-boot-lenovo-computer.jpg)


![Win10 Redstone 5 ISO fájlok a 17738 Buildhez letölthetők [MiniTool News]](https://gov-civil-setubal.pt/img/minitool-news-center/60/win10-redstone-5-iso-files.jpg)

![Bevezetés a Rundll32-be és a Rundll32 hiba elhárításának módjai [MiniTool Wiki]](https://gov-civil-setubal.pt/img/minitool-wiki-library/58/introduction-rundll32.png)
![Hogyan javítható az információ visszakeresése a DF-DFERH-01 szerverről [MiniTool News]](https://gov-civil-setubal.pt/img/minitool-news-center/99/how-fix-error-retrieving-information-from-server-df-dferh-01.png)
![3 út - egy vagy több audioszolgáltatás nem működik [MiniTool News]](https://gov-civil-setubal.pt/img/minitool-news-center/97/3-ways-one-more-audio-service-isn-t-running.png)

![Javítsa ki a Logitech G933 mikrofon hibáját 3 módszerrel [MiniTool News]](https://gov-civil-setubal.pt/img/minitool-news-center/12/fix-logitech-g933-mic-not-working-error-with-3-methods.jpg)





