A 7 legjobb megoldás a Valorant Input Lag javítására számítógépen
Top 7 Solutions To Fix Valorant Input Lag On Pc
A Riot Games által fejlesztett Valorant egy dögös első személyű taktikai hőslövöldözős játék. Időnként előfordulhat, hogy a Valorant beviteli késleltetés folyamatosan szenved, miközben a Windows 10/11 rendszeren játszik. Hogyan lehet megoldani ezt a problémát? Ez a bejegyzés tőle MiniTool megoldás segíthet neked.
Valorant Input Lag
Amikor beírjuk a számítógépünket, a GPU megjeleníti a képernyőn a kívánt kimenetet. Mi a teendő, ha a bemeneti késleltetés és késleltetés gyakran előfordul, miközben néhány játékot játszik a számítógépén. Ebben a bejegyzésben bemutatjuk, hogyan lehet kezelni a Valorant beviteli késleltetést és csökkenteni a beviteli késleltetést a számítógépén.
Tippek: A játék állandó késése problémákhoz, például véletlenszerű összeomláshoz vezethet. Ha nem szeretné elveszíteni a játék előrehaladását, jobb, ha biztonsági másolatot készít a játékmentéseiről és a konfigurációs fájljairól egy ingyenes PC biztonsági mentési szoftver MiniTool ShadowMaker néven. Lásd ezt az útmutatót - Hogyan készítsünk biztonsági másolatot a játékmentésekről számítógépen .
MiniTool ShadowMaker próbaverzió Kattintson a letöltéshez 100% Tiszta és biztonságos
Hogyan javítható a Valorant beviteli késés a Windows 10/11 rendszeren?
1. javítás: Ellenőrizze az internetkapcsolatot
Mivel a játék nagymértékben támaszkodik a hálózatra, ügyeljen arra, hogy internetkapcsolata mindig stabil legyen. Kattintson itt menni SEBESSÉG MÉRÉS és ütött MEGY hogy ingyenesen tesztelje internetsebességét.
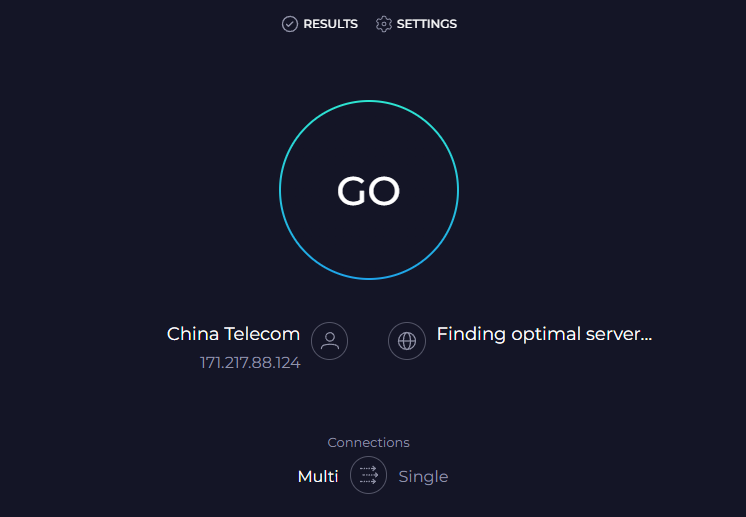
2. javítás: A teljes képernyős optimalizálások letiltása
A teljes képernyős optimalizálás növelheti a számítógép teljesítményét játék közben, de bizonyos problémákat is okozhat, például a Valorant beviteli késleltetést.
1. lépés Nyomja meg Győzelem + ÉS kinyitni Fájlkezelő .
2. lépés: Keresse meg a játék futtatható fájlját ( VALORANT-Win64-Shipping.exe ), és kattintson rá jobb gombbal a választáshoz Tulajdonságok . A játék alapértelmezett elérési útja: C:\Riot Games\VALORANT\live\ShooterGame\Binaries\Win64 .
3. lépés A Kompatibilitás fül, pipa Teljes képernyős optimalizálás letiltása .
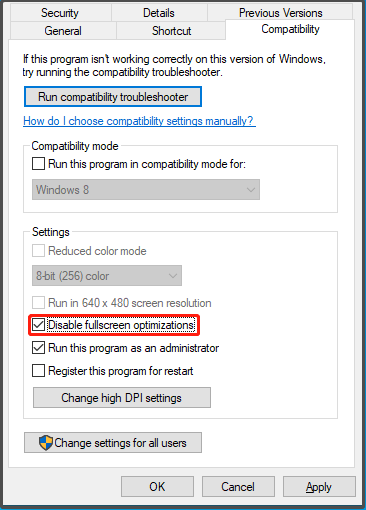
4. lépés Kattintson a gombra Alkalmaz & rendben a változtatások mentéséhez.
3. javítás: A V-Sync letiltása
V-Sync hírhedt arról, hogy játéklemaradási és dadogási problémákat okoz. Ezért fontolóra veheti ennek a funkciónak a letiltását. A V-Sync letiltása a Valorant, az NVIDIA vezérlőpult és az AMD Radeon szoftveren:
1. lépés Nyissa meg Értékelés és menj oda Beállítások .
2. lépés Kattintson a gombra VIDEÓ > TÁBORNOK > letiltani Mindig korlátozza az FPS-t .
3. lépés: Be GRAFIKAI MINŐSÉG , kikapcsolni VSync .
1. lépés: Kattintson a jobb gombbal az asztalra, és válassza a lehetőséget NVIDIA Vezérlőpult a helyi menüből.
2. lépés. Navigáljon ide 3D beállítások > 3D beállítások kezelése > Általános beállítások > kapcsolja ki Vertikális szinkron .
1. lépés: Kattintson a jobb gombbal az asztalra, és válassza a lehetőséget AMD Radeon szoftver .
2. lépés. Menjen a következőre: Beállítások > Grafika > Várja meg a függőleges frissítést > állítsa be az értékét Várja meg a függőleges frissítést nak nek Mindig kikapcsolva .
4. javítás: Az energiagazdálkodási beállítások módosítása
A Windows számos energiasémát kínál az energiafogyasztás kezeléséhez. Bár a nagy teljesítményű mód több energiát fogyaszthat, jobb teljesítményt biztosít, és csökkenti a bemeneti késleltetést. Íme, hogyan kell csinálni:
1. lépés Nyomja meg Győzelem + S felidézni a kereső sáv .
2. lépés. Írja be energiaellátási lehetőségek és ütött Belép .
3. lépés: Görgessen le a kereséshez További energiaellátási lehetőségek és megütötte.
4. lépés A jobb oldali ablaktáblában jelölje be Nagy teljesítményű . Ha nem látja ezt a lehetőséget, kattintson a gombra További tervek megjelenítése és ezután más energiagazdálkodási terveket is láthat a számítógépén.
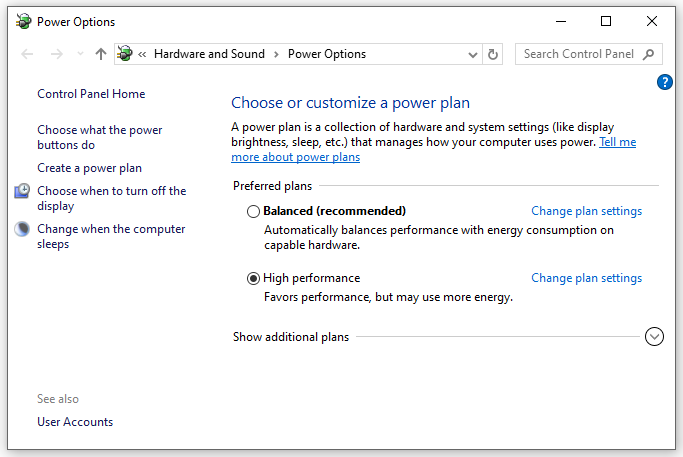
5. javítás: Engedélyezze a Játék módot
A Windows 10/11 egy ún Játék mód hogy előnyben részesítse a játékélményt. Ennek a funkciónak az engedélyezése segíthet bizonyos játékhibák kijavításában, beleértve a Valorant beviteli késleltetést. Íme, hogyan kell csinálni:
1. lépés Nyissa meg Windows beállítások .
2. lépés: A beállítások menüben görgessen le a kereséshez Szerencsejáték és megütötte.
3. lépés A Játék mód lapon kapcsolja be ezt a módot.
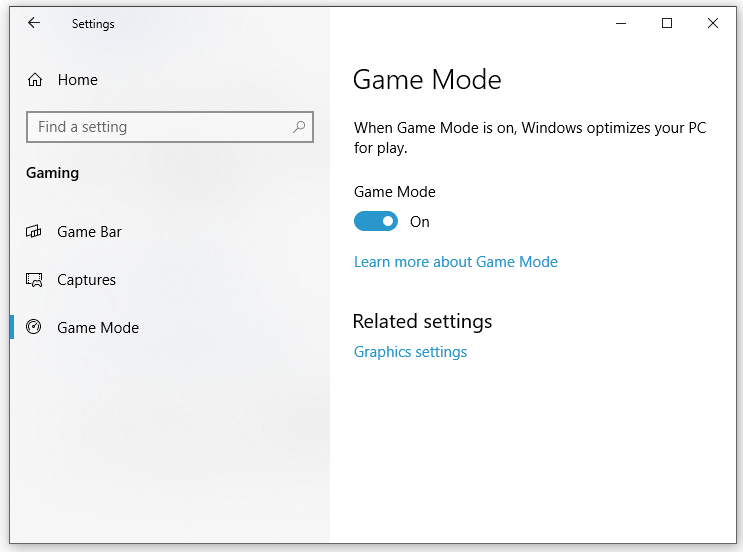
6. javítás: Frissítse a grafikus illesztőprogramot
A grafikus illesztőprogram nagyban befolyásolhatja a játékmenetet. A Valorant zökkenőmentes futtatásához le kell töltenie és időben telepítenie kell a legújabb GPU-illesztőprogramot. Kovesd ezeket a lepeseket:
1. lépés: Kattintson a jobb gombbal Rajt ikonra, és válassza ki Eszközkezelő a gyorsmenüből.
2. lépés: Bontsa ki Kijelző adapterek a grafikus kártya megjelenítéséhez, és kattintson rá jobb gombbal a választáshoz Illesztőprogram frissítése .
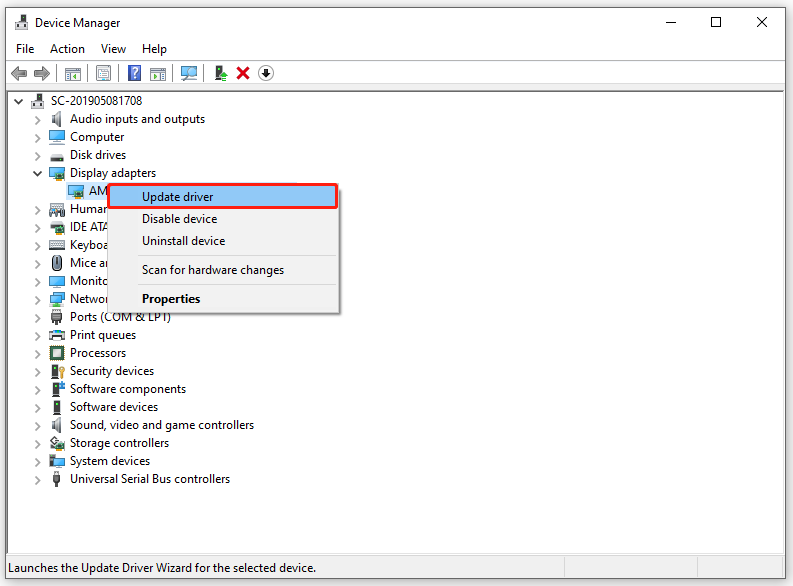
3. lépés Kattintson az Illesztőprogramok automatikus keresése majd kövesse a képernyőn megjelenő utasításokat a folyamat befejezéséhez.
7. javítás: Ellenőrizze a Windows frissítéseket
A Microsoft rendszeresen kiad néhány frissítést a rendszer teljesítményének javítása érdekében. Ezenkívül létfontosságú a Windows frissítése. Ehhez tegye a következőket:
1. lépés Nyomja meg Győzelem + én kinyitni Windows beállítások .
2. lépés. Menjen a következőre: Frissítés és biztonság > Windows Update > Ellenőrizze a frissítést .
Végső szavak
Hogyan lehet kezelni a Valorant beviteli késést Windows-eszközökön? Ez az útmutató bemutatja, hogyan csökkentheti a beviteli késleltetést a Valorantban 7 módon. Igényei alapján bármelyiket kipróbálhatja. Őszintén remélem, hogy hiba nélkül szórakozhat a Valorant játékban.

![Megvan az 5038f-MW1 MHW hibakód? Próbálja ki most a hasznos megoldásokat! [MiniTool News]](https://gov-civil-setubal.pt/img/minitool-news-center/55/got-mhw-error-code-5038f-mw1.jpg)

![A MACHINE CHECK EXCEPTION hiba javítása Windows 10 rendszeren [MiniTool Tips]](https://gov-civil-setubal.pt/img/backup-tips/99/how-fix-machine-check-exception-error-windows-10.png)
![Lépésenkénti útmutató - Hogyan szedjük szét az Xbox One vezérlőt [MiniTool News]](https://gov-civil-setubal.pt/img/minitool-news-center/41/step-step-guide-how-take-apart-xbox-one-controller.png)







![Javítva - Sajnos a com.android.phone folyamat leállt [MiniTool tippek]](https://gov-civil-setubal.pt/img/android-file-recovery-tips/25/fixed-unfortunately.jpg)


![Az 5 legfontosabb megoldás a számítógép számára önmagában bekapcsol Windows 10 [MiniTool tippek]](https://gov-civil-setubal.pt/img/backup-tips/39/top-5-solutions-computer-turns-itself-windows-10.jpg)
![5 módszer az SU-41333-4 hiba megoldására a PS4 konzolon [MiniTool tippek]](https://gov-civil-setubal.pt/img/disk-partition-tips/34/5-ways-solve-su-41333-4-error-ps4-console.png)

