A Roblox kijavításának módjai, ha nem sikerült letölteni vagy alkalmazni a kritikus beállításokat
Ways To Fix Roblox Failed To Download Or Apply Critical Settings
A Roblox az egyik legnépszerűbb játékkliens a PC-játékosok számára. A kritikus beállítások letöltése vagy alkalmazása sikertelen hiba azonban a Robloxban azért történik, hogy megakadályozza a felhasználókat a normál hozzáférésben. Ha megoldást keresel, ezt MiniTool A bejegyzés a megfelelő hely, ahol választ kaphat.
Amikor a A Roblox nem tudta letölteni vagy alkalmazni a kritikus beállításokat hiba történik, akkor nem tud megfelelően hozzáférni a Robloxhoz, és nem tudja élvezni a játékait. A probléma gyakori oka az instabil internetkapcsolat. Íme néhány egyéb lehetséges ok is, mint például a víruskereső szoftverekkel való interferencia, az adatok olvasásához nem elegendő jogosultság, az elavult kliensek stb.

Az összetett megközelítések végrehajtása előtt újraindíthatja a WI-FI útválasztót, és újra csatlakoztathatja a probléma megoldásához. Ha a lassú internetsebesség a felelős a letöltés vagy a kritikus beállítások alkalmazása sikertelenségéért, megpróbálhatja MiniTool System Booster hogy gyorsítsa fel az internetet . A MiniTool System Booster egy hasznos segédprogram, amely optimalizálja a számítógép teljesítményét. Ezzel az eszközzel megtapasztalhatja annak funkcióit.
MiniTool System Booster próbaverzió Kattintson a letöltéshez 100% Tiszta és biztonságos
Ha az internet újracsatlakozása nem működik az Ön esetében, olvassa el, és próbálja ki a következő módszereket.
Javítás 1. Futtassa a Robloxot rendszergazdaként
Egyes felhasználók szerint sikeresen kijavították a Roblox hibát, és nem sikerült letölteni vagy alkalmazni a kritikus beállításokat, rendszergazdaként futtatva. Íme, hogyan kell csinálni.
1. lépés: Kattintson jobb gombbal a Robloxra, és válassza ki Tulajdonságok a helyi menüből.
2. lépés. Váltson a következőre Kompatibilitás fülön a következő ablakban. Kipipálhatod a Futtassa ezt a programot rendszergazdaként a Beállítások részben.
3. lépés Kattintson Alkalmaz > OK a módosítás mentéséhez és hatályba lépéséhez.
Javítás 2. Tiltsa le a harmadik féltől származó víruskereső szoftvert
Ha harmadik féltől származó víruskereső szoftvert telepített a számítógépére, ez a szoftver megzavarhatja a Roblox normál folyamatát, ami a letöltés vagy a kritikus beállítások alkalmazásának sikertelenségét eredményezheti a Robloxban. Ebben az esetben letilthatja a harmadik féltől származó szoftvert, hogy megnézze, kezelhető-e a probléma.
Ha harmadik féltől származó víruskereső szoftvert futtat a számítógépen a Windows Defender helyett, a víruskereső eszköz általában a tálcán található. Kattintson a jobb gombbal a szoftver ikonjára, és válassza ki Beállítások elemre vagy más hasonló lehetőségeket, hogy megtalálja a Letiltás választás. Általában dönthet úgy, hogy egy bizonyos időszakra letiltja a szoftvert.
Ezalatt az idő alatt indítsa újra a Robloxot, hogy ellenőrizze, előfordul-e a hiba. Ha a Roblox megfelelően, hiba nélkül nyílik meg, a Windows Defender használatához le kell tiltania a harmadik féltől származó víruskereső szoftvert. Ha a hiba továbbra is fennáll, folytassa a következő megoldással.
Javítás 3. Adja hozzá a Robloxot a Windows Defender kizárási listájához
A legtöbb számítógép-felhasználó nem telepít más víruskereső szoftvert a számítógépére; azonban a Windows Defender blokkolhatja a Robloxot is. Ebből az alkalomból felveheti a Robloxot a Windows Defender engedélyezőlistájára a megfelelő teljesítmény biztosítása érdekében.
1. lépés Írja be Egy alkalmazás engedélyezése a Windows tűzfalon keresztül lépjen a Windows keresősávjába, és nyomja meg Enter .
2. lépés Kattintson a gombra Módosítsa a beállításokat módosítások végrehajtásához az ablakban.
3. lépés: Nézze meg a listát, és keresse meg a Robloxot. Ha nem szerepel az Engedélyezett alkalmazások és szolgáltatások részben, kattintson a gombra Másik alkalmazás engedélyezése > Tallózás hogy megkeresse a számítógépén, és válassza ki Hozzáadás .
4. lépés. Jelölje be a négyzeteket a Magán és Nyilvános oszlopok. Válasszon RENDBEN a módosítások mentéséhez.
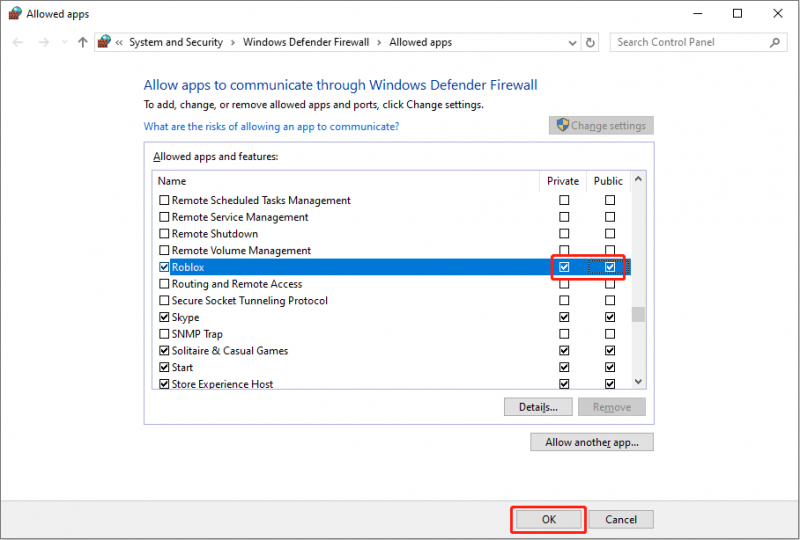
Javítás 4. Távolítsa el és telepítse újra a Robloxot
Ha a kritikus beállítások letöltése vagy alkalmazása sikertelen hiba a Roblox problémáihoz kapcsolódik, újra kell telepítenie az ügyfelet. Néha az ügyfél új verzióját adják ki, de az alkalmazás nem frissül automatikusan, az inkompatibilis probléma is előfordul. El kell távolítania és újra kell telepítenie a legújabb verziót.
1. lépés Írja be Vezérlőpult lépjen a Windows keresősávjába, és nyomja meg a gombot Enter hogy kinyissa az ablakot.
2. lépés. Navigáljon ide Programok > Programok és szolgáltatások . Nézze meg a programlistát, hogy megtalálja a Robloxot.
3. lépés: Kattintson rá a jobb gombbal, és válassza ki Eltávolítás . Kattintson Igen választásának megerősítéséhez.
Utána mehetsz a Roblox hivatalos oldala vagy a Microsoft Store-ból az ügyfél újratelepítéséhez.
Végső szavak
Íme négy megoldás a Roblox hiba kijavítására, ha nem sikerült letölteni vagy alkalmazni a kritikus beállításokat. Felveheti a kapcsolatot a Roblox ügyfélszolgálati csapatával is, hogy részletes információkat kapjon az esetről. Reméljük, hogy ez a bejegyzés segít a probléma időben történő megoldásában.
![[Megoldva] Ez az eszköz le van tiltva. (22. kód) az Eszközkezelőben [MiniTool tippek]](https://gov-civil-setubal.pt/img/data-recovery-tips/61/this-device-is-disabled.jpg)

![A laptop képernyője véletlenszerűen fekete lesz? Javítsa ki a fekete képernyő problémáját! [MiniTool tippek]](https://gov-civil-setubal.pt/img/backup-tips/54/laptop-screen-goes-black-randomly.jpg)







![A legjobb 8 legjobb webhely, például a Project Free TV [Végső útmutató]](https://gov-civil-setubal.pt/img/movie-maker-tips/84/top-8-best-sites-like-project-free-tv.png)







