Hogyan lehet megoldani a másik számítógépet használó nyomtatóhibát
How Resolve Another Computer Is Using Printer Error
Ha hasznos módszert szeretne megtudni a Másik számítógép használja a nyomtatóhibát, akkor erre a bejegyzésre van szüksége. Megmutatja, hogyan kell újrahasznosítani a nyomtatót, indítani újra a Print Spooler szolgáltatást, frissíteni a nyomtató-illesztőprogramot, és törölni mindent a spool mappából a probléma megoldása érdekében. Szerezze meg a részleteket a MiniTool-ból.
Ezen az oldalon :
Ha több számítógép használ egy nyomtatót, előfordulhat, hogy a nyomtató egy ideig le van zárva. Ekkor egy másik számítógép használja a nyomtatót, amikor fájlt szeretne nyomtatni ezzel a nyomtatóval. Ez azt jelenti, hogy az előző folyamat nem oldotta fel a zárat.
Ha az illesztőprogram sérült, vagy bármi miatt a nyomtató elérhetetlenné válik, akkor ez a hibaüzenet is megjelenhet.
Ha módot szeretne találni a hiba hatékony javítására, olvassa el ezt a bejegyzést.
Tipp: Ha tudni akarod vezeték nélküli nyomtató csatlakoztatása Windows 10 számítógéphez , ezt a bejegyzést olvashatod.Javítsa ki a másik számítógépet használja a nyomtató hibát
1. megoldás: Hard Power Recycle nyomtató
Néha a nyomtató elakad egy korábbi kérésre. Ezért ez a hibaüzenet minden alkalommal megjelenik, amikor egy másik számítógép megpróbálja csatlakoztatni a nyomtatót.
Az egyik legjobb megoldás, amellyel megpróbálhatja kijavítani ezt a hibát, az, hogy újrahasznosítja a nyomtató erős áramellátását. Az újrahasznosítás biztosítja, hogy a nyomtató ne legyen elfoglalva, és elérhető legyen.
1. lépés: Kapcsolja ki a nyomtatót, és hagyja kikapcsolva több mint egy percig.
2. lépés: Ezután kapcsolja be a nyomtatót, és csatlakozzon egy hálózathoz vagy számítógéphez.
3. lépés: Most próbálja meg kinyomtatni a dokumentumot, hogy ellenőrizze, hogy a Másik számítógép használja a nyomtatót hiba továbbra is fennáll-e.
2. megoldás: Indítsa újra a Print Spooler szolgáltatást
A Print Spooler szolgáltatás nagyon fontos szolgáltatás a nyomtató számára, mert megtartja a nyomtatási feladatsort, és kezeli a nyomtatóval való interakciókat. Ha ez a szolgáltatás ki van kapcsolva, nem tud nyomtatni, vagy nem fogja látni a nyomtatóit.
Megpróbálhatja újraindítani a Print Spooler szolgáltatást. Ezzel a módszerrel mindent törölhet, és mindenki számára elérhetővé teheti a nyomtatót.
1. lépés: Nyomja meg Windows + R kulcsot össze a nyitáshoz Fuss párbeszédablak. típus szolgáltatások.msc és kattintson rendben kinyitni a Szolgáltatások ablak.
2. lépés: Megjelenik a Windows összes szolgáltatásának listája. Találd meg Nyomtatási Spooler szolgáltatást, kattintson rá jobb gombbal, majd kattintson a Újrakezd választási lehetőség.

3. lépés: Próbáljon meg még egyszer nyomtatni, és ellenőrizze, hogy a Másik számítógép használja a nyomtatót hiba továbbra is fennáll-e.
3. megoldás: Frissítse a nyomtató-illesztőprogramot
Megpróbálhatja frissíteni vagy újratelepíteni a nyomtató-illesztőprogramot is. Ezzel a módszerrel minden frissül, beleértve a sérült illesztőprogramot vagy a beragadt várólista is. A feladat elvégzéséhez kövesse az alábbi lépéseket.
1. lépés: Kattintson a jobb gombbal a Rajt menüt, majd válassza ki a Eszközkezelő választási lehetőség.
2. lépés: Bontsa ki Nyomtatási sorok , kattintson jobb gombbal a problémát okozó nyomtatóra, és válassza ki a Illesztőprogram frissítése választási lehetőség.
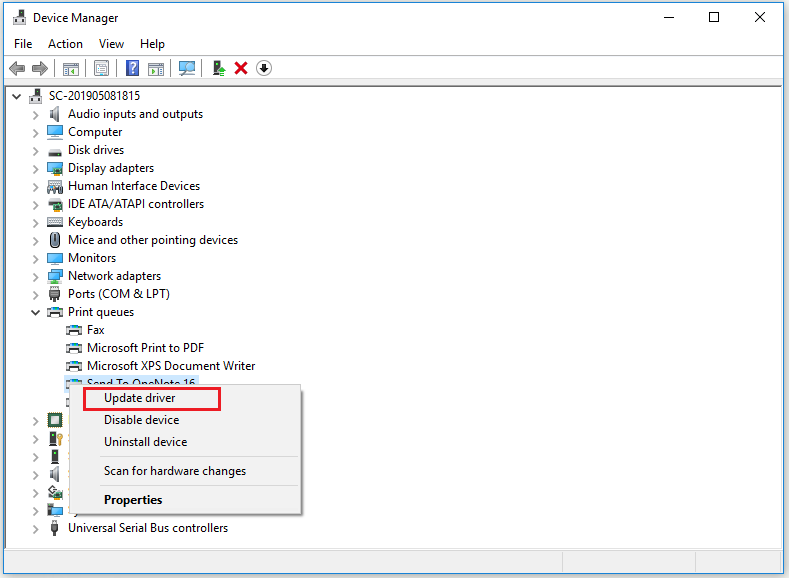
3. lépés: Két módszer áll rendelkezésre az illesztőprogram frissítésére. Az első az, hogy a Windows keressen egy illesztőprogramot a Windows frissítési szolgáltatásból, a második pedig egy új illesztőprogram használata, amelyet az OEM webhelyéről töltött le. Kövesse az utasításokat az illesztőprogram frissítésének befejezéséhez.
4. megoldás: Töröljön mindent a spool mappából
Megpróbálhat mindent törölni a spool mappából, és az összes nyomtatási feladat a C:Windows mappába kerül. Rendszer32 spoolPRINTERS.
1. lépés: Keresse meg a nyomtatófeladatokat tartalmazó mappát, és nyissa meg.
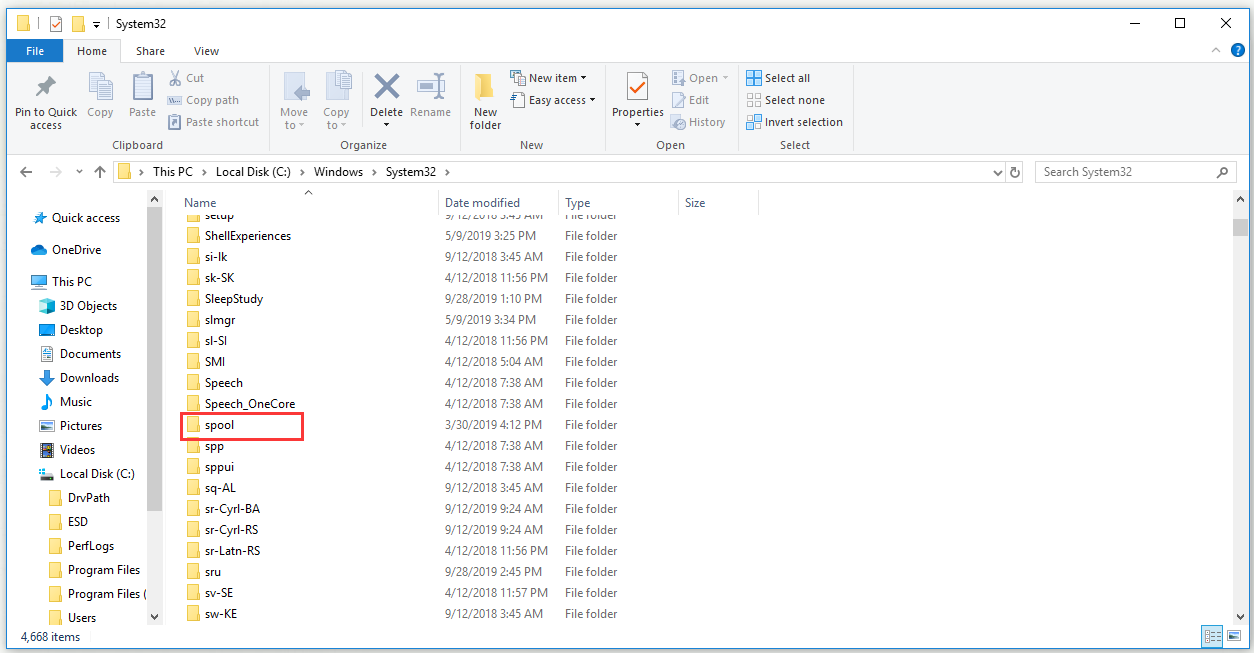
2. lépés: Jelöljön ki mindent a PRINTERS belsejében, kattintson jobb gombbal a kiválasztott részre, és válassza ki Töröl hogy mindent töröljön benne.
3. lépés: Próbáljon meg újra nyomtatni, és ellenőrizze, hogy a Másik számítógép használja a nyomtatót hiba továbbra is fennáll-e
Bottom Line
Összefoglalva, ez a bejegyzés megmutatta, hogyan lehet három hasznos módszerrel kijavítani a másik számítógép a nyomtatóhibát. Ha ezt a problémát tapasztalja, amikor megpróbál nyomtatni a nyomtatójával, próbálkozzon a fenti megoldásokkal.

![Az alapértelmezett hanglejátszó eszközök megváltoztatása Windows 10 [MiniTool News]](https://gov-civil-setubal.pt/img/minitool-news-center/14/how-change-default-audio-playback-devices-windows-10.png)



![[Javítva]: Az Elden Ring összeomlik PS4/PS5/Xbox One/Xbox Series X|S [MiniTool tippek]](https://gov-civil-setubal.pt/img/partition-disk/74/fixed-elden-ring-crashing-ps4/ps5/xbox-one/xbox-series-x-s-minitool-tips-1.png)
![Robocopy vs Xcopy: Mi a különbség köztük? [MiniTool tippek]](https://gov-civil-setubal.pt/img/backup-tips/DB/robocopy-vs-xcopy-what-are-the-differences-between-them-minitool-tips-1.png)
![Hogyan javítható a 0x80042302 rendszer-visszaállítási hiba? A legnépszerűbb 4 megoldás [MiniTool tippek]](https://gov-civil-setubal.pt/img/backup-tips/36/how-fix-system-restore-error-0x80042302.png)

![Teljes útmutató - A szöveg színének megváltoztatása a viszályban [MiniTool News]](https://gov-civil-setubal.pt/img/minitool-news-center/38/full-guide-how-change-text-color-discord.png)



![Mi van, ha a számítógép nem fér hozzá a BIOS-hoz? Útmutató az Ön számára! [MiniTool News]](https://gov-civil-setubal.pt/img/minitool-news-center/23/what-if-your-computer-can-t-access-bios.jpg)


![[Teljes javítások] Nem lehet kattintani a tálcára a Windows 10/11 rendszerben](https://gov-civil-setubal.pt/img/news/12/can-t-click-taskbar-windows-10-11.png)
![16 legjobb ingyenes fájlkezelő Windows 10-hez 2021-ben [MiniTool News]](https://gov-civil-setubal.pt/img/minitool-news-center/78/16-best-free-file-manager.png)
![A SU-41333-4 hiba kijavításának 5 módja a PS4 konzolon [MiniTool]](https://gov-civil-setubal.pt/img/tipps-fur-datentr-gerverwaltung/01/5-wege-den-fehler-su-41333-4-auf-der-ps4-konsole-zu-beheben.jpg)
