Az eszköz javításának három legjobb módja további telepítést igényel [MiniTool News]
Top 3 Ways Fix Device Requires Further Installation
Összegzés:
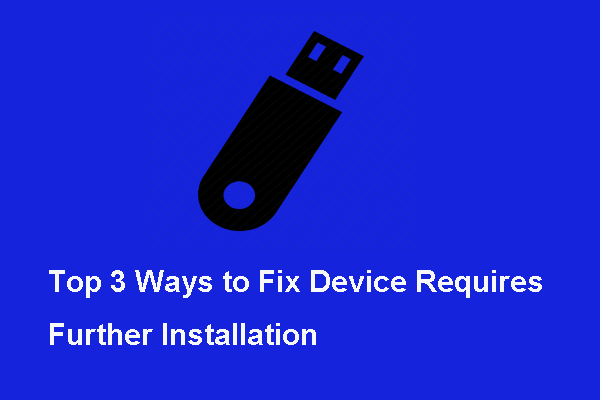
Amikor megpróbál külső eszközt csatlakoztatni a számítógépéhez, előfordulhat, hogy a hibát okozó eszköz további telepítést igényel. Mi okozza ezt a hibát és hogyan lehet kijavítani? Ez a bejegyzés innen: MiniTool megmutatja a megoldásokat.
Mi a hiba Az eszköz további telepítést igényel?
Ha külső merevlemezt csatlakoztat a számítógéphez, előfordulhat, hogy a hibaüzenet további telepítést igényel. Általában a külső eszközök tartalmazzák az USB-meghajtókat, a fejhallgatót, a hangszórókat és így tovább.
Bár az USB hibaüzenet további telepítést igényel, ez nyilvánvaló módon nem befolyásolja annak működését, a felhasználók azt is tudni szeretnék, hogyan lehet eltávolítani a hibát.
A hibát okozó eszköz további telepítést igényel, különféle okok, például:
- Az eszközillesztő sérült vagy nem megfelelő.
- A felhasználók nem a megfelelő eseményt elemzik.
- Függőben lévő Windows frissítések.
- Az Intel PROSet Wireless illesztőprogram nem megfelelő verziója.
Azonban tudja, hogyan lehet kijavítani azt a hibát, hogy az eszköz további telepítést igényel? A következő részben bemutatjuk a megoldásokat.
 Javítsa ki az USB flash meghajtót, amelyet nem ismernek fel és állítson vissza adatokat - Hogyan kell csinálni
Javítsa ki az USB flash meghajtót, amelyet nem ismernek fel és állítson vissza adatokat - Hogyan kell csinálni Különböző megoldások állnak rendelkezésre az USB flash meghajtó nem felismert hibájának kijavításához és az adatok helyreállításához az elérhetetlen flash meghajtóról.
Olvass továbbEllenőrizze az utolsó időbélyeget
Mielőtt elkezdené kijavítani azt a hibát, hogy az eszköz további telepítést igényel, először ellenőriznie kell az utolsó időbélyeget.
Most itt van a bemutató.
- nyomja meg ablakok gombot és R billentyűt együtt nyissa meg Fuss párbeszédpanelt, majd írja be devmgmt.msc kattintson a gombra rendben folytatni.
- Az Eszközkezelő ablakban válassza ki a problémát okozó illesztőprogramot, majd válassza a lehetőséget Tulajdonságok .
- A felugró ablakban lépjen a Események szakasz.
- Gondosan elemezzen minden időbélyeget, és nézze meg, melyiknek van a legújabb dátuma.
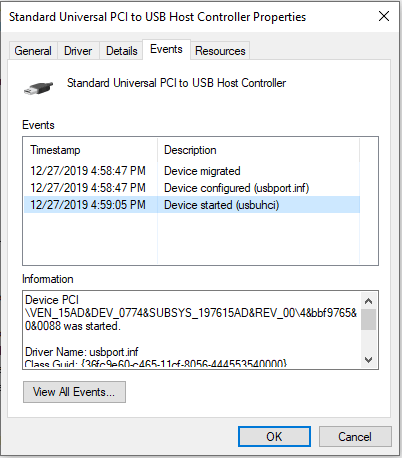
Ha követte az utasításokat annak megerősítésére, hogy a megfelelő időbélyegzőt nézi, és megerősítette, hogy a legújabb esemény azt mutatja, hogy a hibaüzenet további telepítést igényel, akkor lépjen a következő módszerekre.
A hiba elhárításának 3 módja további telepítést igényel
Ebben a részben megmutatjuk a hiba megoldásait, amelyek szerint az eszköz PCI további telepítést igényel.
1. út Frissítse az illesztőprogramot a legújabb verzióra
Az eszköz további telepítését igénylő hiba kijavításához próbálja meg frissíteni az illesztőprogramot a verzióra.
Most itt van a bemutató.
- nyomja meg ablakok gombot és R billentyűt együtt nyissa meg Fuss párbeszédpanelt, majd írja be devmmsc kattintson a gombra rendben folytatni.
- Az Eszközkezelő ablakban kattintson a jobb gombbal az illesztőprogramra, amely azt a hibát okozza, hogy az eszköz további telepítést igényel, majd válassza a lehetőséget Illesztőprogram frissítése .
- Az előugró ablakban válassza a lehetőséget Automatikusan keressen frissített illesztőprogramokat majd kövesse a képernyőn megjelenő utasításokat az illesztőprogram frissítéséhez.
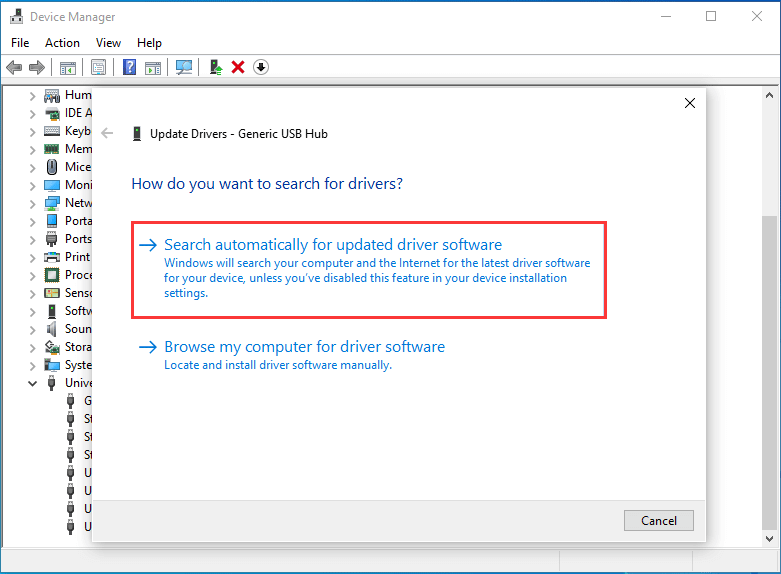
Amikor a folyamat befejeződött, csatlakoztassa újra a külső eszközöket a számítógéphez, és ellenőrizze, hogy megoldódott-e az a hiba, amelyet az USB eszköz további telepítésre szorul.
Az illesztőprogram legújabb verzióra való frissítéséhez választhatja azt is, hogy letölti-e az illesztőprogramokat a gyártó webhelyéről, és telepíti-e a rendszerére.
Ha ez a megoldás nem hatékony, próbáljon meg más megoldásokat.
2. út. Telepítse az Intel PROSet vezeték nélküli illesztőprogram legújabb verzióját
Az USB-eszköz további telepítését igénylő hiba megoldása érdekében választhatja az Intel PROSet Wireless illesztőprogram legújabb verziójának telepítését.
Jegyzet: Győződjön meg arról, hogy a megfelelő illesztőprogramot tölti le attól függően, hogy a rendszere 32 bites vagy 64 bites. Ha nem tudja, melyiket használja, olvassa el a bejegyzést Milyen Windows verzióm van? Ellenőrizze a verziót és a gyártási számot a Windows verziójának ellenőrzéséhez.Most itt van a bemutató.
- Kattintson a gombra itt letölteni az Intel PROSet Wireless illesztőprogramot az Intel hivatalos webhelyéről.
- Az illesztőprogram letöltését követően nyissa meg a fájltelepítő futtatható fájlt, és kövesse a képernyőn megjelenő utasításokat az Intel PROSet vezeték nélküli illesztőprogram telepítéséhez.
- A telepítés befejezése után indítsa újra a számítógépet, és ellenőrizze, hogy megoldódott-e az eszköz további telepítését igénylő hiba.
3. mód. Futtassa a Windows Update alkalmazást
Ha a fenti megoldások nem hatékonyak, a Windows Update futtatásával telepítheti az összes függőben lévő Windows-frissítést.
Most itt van a bemutató.
- nyomja meg ablakok gombot és én billentyűt együtt nyissa meg Beállítások . Akkor válassza Frissítés és biztonság folytatni.
- Az előugró ablakban kattintson a gombra Frissítések keresése a jobb oldali panelről a folytatáshoz.
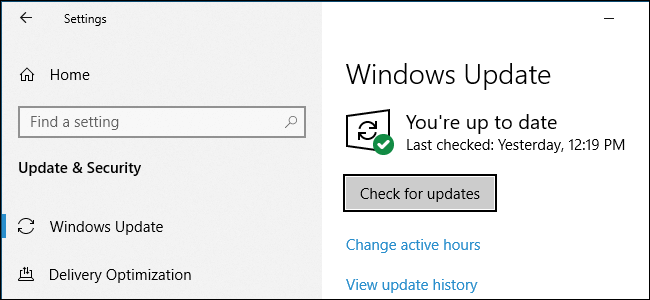
A frissítési folyamat befejezése után indítsa újra a számítógépet, és ellenőrizze, hogy megoldódott-e az a hiba, amelyet az eszköz PCI-jéhez további telepítésre van szükség.
Végső szavak
Összefoglalva: ez a bejegyzés 3 módszert mutat be annak a problémának a megoldására, hogy az eszköz további telepítést igényel. Ha ugyanazzal a problémával találkozik, próbálja ki ezeket a megoldásokat. Ha van jobb megoldása a hiba kijavítására, hogy az USB eszköz további telepítést igényel, megoszthatja azt a megjegyzés zónában.
![A Microsoft Windows fájl-helyreállító eszközének és alternatívájának használata [MiniTool-tippek]](https://gov-civil-setubal.pt/img/data-recovery-tips/69/how-use-microsoft-s-windows-file-recovery-tool.png)


![Javítás a külső merevlemez nem működik - elemzés és hibaelhárítás [MiniTool tippek]](https://gov-civil-setubal.pt/img/data-recovery-tips/26/fix-external-hard-drive-not-working-analysis-troubleshooting.jpg)
![Robocopy vs Xcopy: Mi a különbség köztük? [MiniTool tippek]](https://gov-civil-setubal.pt/img/backup-tips/DB/robocopy-vs-xcopy-what-are-the-differences-between-them-minitool-tips-1.png)
![Legjobb operációs rendszerek számítógépekhez - kettős rendszerindítás [MiniTool Tips]](https://gov-civil-setubal.pt/img/disk-partition-tips/84/best-operating-systems.jpg)
![4 hasznos módszer az „Nem lehet elérni a Jarfile fájlt” hiba elhárításához [MiniTool News]](https://gov-civil-setubal.pt/img/minitool-news-center/74/4-useful-methods-fix-unable-access-jarfile-error.jpg)




![Hogyan javítható ki, hogy a Teleparty Netflix Party nem működik? [5 bevált módszer]](https://gov-civil-setubal.pt/img/news/B3/how-to-fix-teleparty-netflix-party-not-working-5-proven-ways-1.png)



![A „Windows nem található” hiba elhárítása Windows 10 rendszeren [MiniTool News]](https://gov-civil-setubal.pt/img/minitool-news-center/15/how-fix-windows-cannot-find-error-windows-10.jpg)
![[MEGOLDVA!] Hogyan javítható ki az Overwatch képernyőszakadása Windows 10 11 rendszeren?](https://gov-civil-setubal.pt/img/news/7C/solved-how-to-fix-overwatch-screen-tearing-on-windows-10-11-1.png)


