KB5050188 Nem sikerült a telepítés? Itt található egy útmutató a hibaelhárításhoz
Kb5050188 Fails To Install Here S A Guide To Troubleshoot It
A Windows frissítései kulcsfontosságúak a számítógép biztonságának és hatékony működésének biztosításában. Nemrég jelent meg egy új Windows 10 frissítés. Felmerülhet a kérdés: „Miért nem települ a KB5050188-as frissítésem?” Ne idegeskedj; ez a bejegyzés innen MiniTool végigvezeti Önt a KB5050188 telepítésének sikertelensége miatti probléma megoldásának módszerein.KB5050188 Nem sikerült telepíteni
A rendszer stabilitásának javítása érdekében a Microsoft rendszeres időközönként frissítéseket ad ki, amelyek biztonsági fejlesztéseket, hibaelhárításokat és különféle új funkciókat tartalmaznak. A KB5050188 egy ilyen Windows-frissítés, amelyet 2025. január 14-én adtak ki. Összesített frissítésként szolgál a Windows 10 22H2-es verziójához.
Ez a frissítés a Windows 10 22H2-es verziójának összesített frissítéseként szolgál. A .NET-keretrendszer 3.5-ös, 4.8-as és 4.8.1-es változatának fejlesztéseinek és javításainak széles skáláját vezeti be, számos biztonsági rést és stabilitási aggályt kiküszöbölve.
A felhasználók a frissítés akadozásával egy hurokban találkozhatnak, és a KB5050188 nem telepíthető a számítógépére. Nincs egyértelmű utalás arra, hogy a KB5050188-as frissítés miért nem telepíthető. A telepítési nehézségek meglehetősen jellemzőek, és számos tényezőből fakadhatnak, például pillanatnyi problémákból vagy a rendszerfájlok sérülésével kapcsolatos mélyebb problémákból.
Tippek: Futtassa a biztonsági mentési alkalmazást MiniTool ShadowMaker a Windows 10/11 számára a létfontosságú fájlok védelmére vagy a rendszerkép létrehozására, mivel az esetleges frissítési problémák adatvesztéshez vagy rendszerhibákhoz vezethetnek. Ha valami baj van a Windows Update szolgáltatással, könnyen visszaállíthatja adatait vagy rendszerét a biztonsági mentés segítségével.MiniTool ShadowMaker próbaverzió Kattintson a letöltéshez 100% Tiszta és biztonságos
A KB5050188 telepítési hibája a Windows 10 rendszerben
Javítás 1. Windows-fájlok javítása
Néha a Windows rendszerfájlok megsérülhetnek, ami különféle problémákat okozhat, beleértve a KB5050188 telepítésének sikertelenségét. Ezért futtathatja a Rendszerfájl-ellenőrző (SFC) a Windows fájlok sérüléseinek keresésére és javítására.
1. lépés Írja be cmd a Windows keresősávjában.
2. lépés. Kattintson a jobb gombbal a Parancssor adja meg, és válassza ki Futtassa rendszergazdaként .
3. lépés Ezen a ponton a Felhasználói fiókok felügyelete felkéri a változtatások engedélyezésére – kattintson Igen .
4. lépés: A Parancssor ablakban írja be a következő parancsot, és nyomja meg a gombot Enter : sfc /scannow .

5. lépés: A parancs végrehajtása után ellenőrizze a Windows képfájlokat ezekkel a parancsokkal, és nyomja meg a gombot Enter minden alkalommal:
Dism /Online /Cleanup-Image /Egészségügy ellenőrzése
Dism /Online /Cleanup-Image /ScanHealth
Dism /Online /Cleanup-Image /RestoreHealth
Jegyzet: Ha hibát észlel az utolsó parancs végrehajtásakor, adja hozzá /Forrás:C:\RepairSource\Windows /LimitAccess rá, és próbálja meg újra.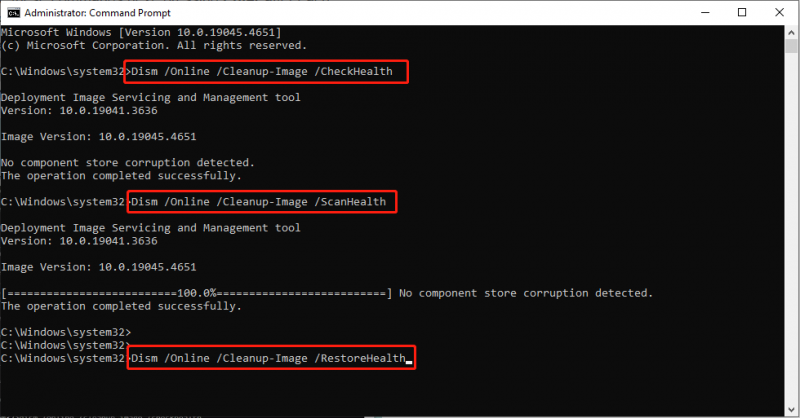
6. lépés: Lépjen ki a parancssorból, és indítsa újra a számítógépet.
Javítás 2. Futtassa a Windows Update hibaelhárítót
A Windows rendszerben létezik egy Windows Update hibaelhárító néven ismert szolgáltatás, amely ellenőrzi azokat a problémákat, amelyek megakadályozhatják a frissítések telepítését, és megoldja azokat. Ezért használja ezt a hibaelhárítót, ha a KB5050188 nem települ a számítógépére. Íme, hogyan kell csinálni:
1. lépés Nyomja meg Győzelem + én a Beállítások menü eléréséhez a Windows 11 rendszerben.
2. lépés. Menjen a következőre: Rendszer > Hibaelhárítás > Egyéb hibaelhárítók .
3. lépés: Keresse meg Windows Update és kattintson Futtassa a hibaelhárítót mellette.
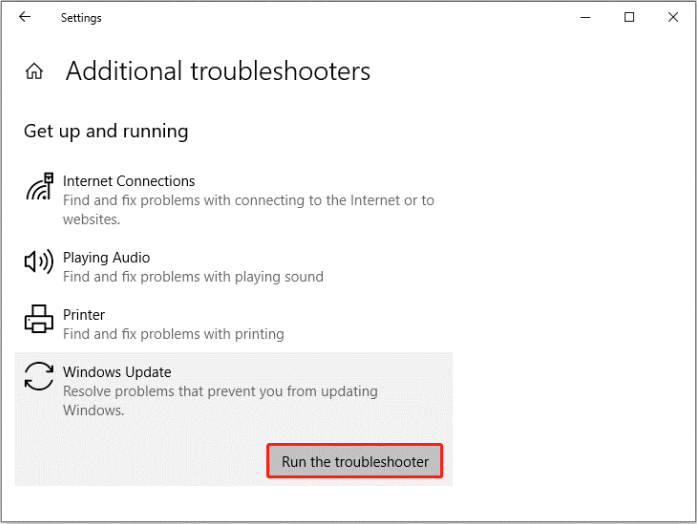
4. lépés: Fejezze be a javítást a képernyőn megjelenő utasításokat követve.
Javítás 3. Állítsa vissza a Windows Update összetevőit
A KB5050188 nem telepített problémáját a Windows frissítési összetevőinek sérülése okozhatja, így ezek visszaállítása segíthet. Nem biztos benne, hogyan tovább? Íme egy hasznos útmutató – A Windows Update összetevőinek visszaállítása a Windows 11/10 rendszerben .
4. javítás. Telepítse a KB5050188-at manuálisan
Ha problémái vannak a KB5050188 telepítésével, vagy ha továbbra is elakad, manuálisan letöltheti a frissítést a Microsoft Update katalógusból. Íme, hogyan kell csinálni:
1. lépés Nyissa meg a webböngészőt, és keresse meg a Microsoft Update katalógus weboldal.
2. lépés Írja be a kb szám a jobb felső sarokban található keresőmezőben, és nyomja meg a gombot Enter .
3. lépés Válassza ki a megfelelő frissítést a rendszer specifikációinak megfelelően, majd kattintson a gombra Letöltés mellette lévő gombot.
Javítás 5. Indítsa újra a Windows Update Service szolgáltatást
Ha a Windows Update Services nem működik megfelelően, olyan problémákat tapasztalhat, mint például a KB5050188 elakadása vagy telepítése. Íme a lépések a szolgáltatás állapotának ellenőrzéséhez és újraindításához:
1. lépés Nyomja meg Győzelem + R a Futtatás párbeszédpanel elindításához.
2. lépés: Írja be szolgáltatások.msc és nyomja meg Enter a Szolgáltatások ablak megnyitásához.
3. lépés Keresse meg a Windows Update szolgáltatást, kattintson rá jobb gombbal, és válassza ki tulajdonságait .
4. lépés Állítsa be a Indítási típus hogy Automatikus és kattintson Indul .
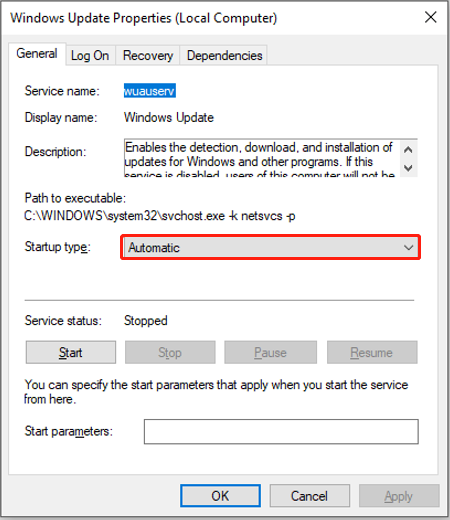
5. lépés Kattintson a gombra Alkalmazni & RENDBEN a változtatások mentéséhez.
Javítás 6. Szabadítson fel lemezterületet
Néha a Windows 10 KB5050188 telepítése sikertelen, mert nincs elég lemezterület. Ezért ellenőrizze a C meghajtót, hogy megállapítsa, van-e elegendő tárhely. Ha kevés a hely, próbálja meg szabadítson fel lemezterületet Windows 10 rendszerben.
Fix 7. Clean Boot Windows 10
A felhasználói visszajelzések szerint a Windows tiszta rendszerindítási módban történő indítása és a Windows-frissítések ellenőrzése segíthet a KB5050188 zökkenőmentes telepítésében. Próbálja ki most.
1. lépés Nyomja meg Győzelem + R , típus msconfig a mezőben, majd kattintson a gombra RENDBEN .
2. lépés. A Szolgáltatások lapon jelölje be a lehetőséget Az összes Microsoft szolgáltatás elrejtése majd válassza ki Az összes letiltása .
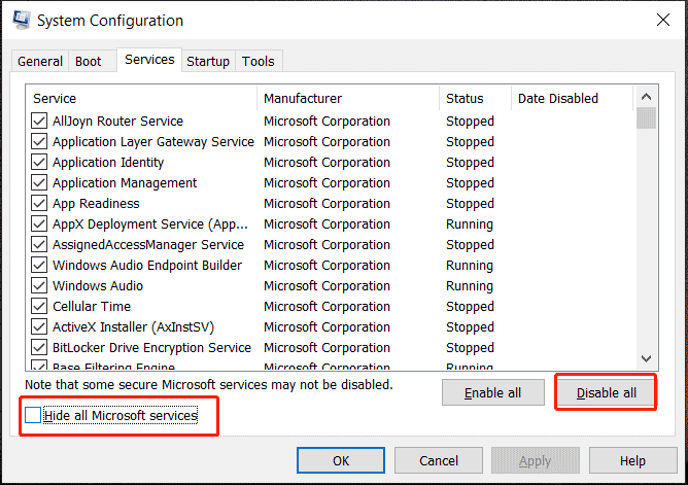
Alt= jelölje be az Összes Microsoft-szolgáltatás elrejtése opciót, majd válassza az Összes letiltása lehetőséget
3. lépés: Alkalmazza a változtatást. Ezután ellenőrizze a frissítéseket a KB5050188 telepítéséhez, és ellenőrizze, nem történik-e probléma.
Javítás 8. Hajtsa végre a lemez ellenőrzését
Ez a módszer segít annak meghatározásában, hogy a HDD/SSD tartalmaz-e hibás szektorokat.
1. lépés: Indítsa el Parancssor rendszergazdai jogosultságokkal.
2. lépés: Az új ablakban írja be a következő parancsot, és nyomja meg a gombot Enter utána: chkdsk c: /f .
Jegyzet: Használja a parancsot chkdsk c: /f /r /x ha az elsődleges partíció egy SSD3. lépés: Ha hibát észlel, írja be ÉS , lépjen ki a Parancssorból, és indítsa újra a számítógépet.
4. lépés. Hagyja, hogy a szkennelés befejeződjön – az eredmények megtalálhatók a Eseménynéző .
Javítás 9. Tiltsa le a víruskereső szoftvert
A víruskereső alkalmazásokat úgy tervezték, hogy megvédjék a számítógépet a vírusoktól, de néha akadályozhatják a frissítési folyamatot, ami a KB5050188 elakadásához vagy telepítéséhez vezethet. Ezért fontolja meg a víruskereső szoftver kikapcsolását a Windows 10 rendszerben, és próbálkozzon újra a frissítéssel.
1. lépés: Nyissa meg Windows biztonság a keresősávon keresztül.
2. lépés: Navigáljon ide Vírus & fenyegetés elleni védelem > Beállítások kezelése .
3. lépés: Kapcsolja ki Valós idejű védelem .
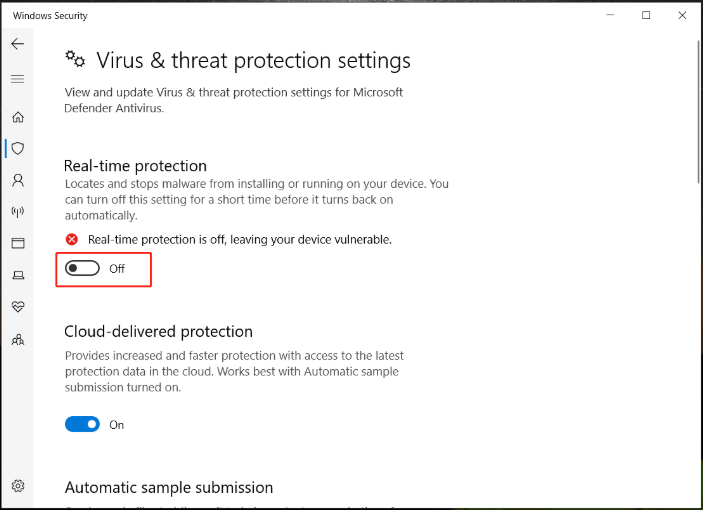
Ezután próbálja meg telepíteni a KB5050188-at a Windows Update szolgáltatásban. Ha ez sikeresen telepíthető, lépjen a Windows Security újraengedélyezéséhez.
Végső szavak
A KB5050188 telepítése sikertelen? Ez a bejegyzés 9 megoldást mutat be a probléma hibaelhárítására. Eközben ne felejtsen el biztonsági másolatot készíteni adatai védelméhez a MiniTool ShadowMaker segítségével.
![Ha az iTunes nem tud biztonsági másolatot készíteni az iPhone készülékről, próbálja ki ezeket a módszereket [MiniTool tippek]](https://gov-civil-setubal.pt/img/ios-file-recovery-tips/21/if-your-itunes-could-not-back-up-iphone.jpg)






![Hogyan lehet kijelentkezni a Google Chrome-ból (beleértve a távolról is)? [MiniTool News]](https://gov-civil-setubal.pt/img/minitool-news-center/69/how-sign-out-google-chrome.jpg)

![A diagnosztikai házirend-szolgáltatás kijavítása nem fut hiba [MiniTool News]](https://gov-civil-setubal.pt/img/minitool-news-center/44/how-fix-diagnostics-policy-service-is-not-running-error.jpg)

![A Lemez segédprogram nem tudja megjavítani ezt a lemezt Mac-en? Oldja meg most! [MiniTool tippek]](https://gov-civil-setubal.pt/img/data-recovery-tips/83/disk-utility-cant-repair-this-disk-mac.jpg)
![Hogyan lehet a Chrome-ot mindig letiltani a legfrissebb Windows 10-en [MiniTool News]](https://gov-civil-setubal.pt/img/minitool-news-center/64/how-make-disable-chrome-always-top-windows-10.png)
![Tudjon meg többet a furcsa partíciókról a laptopokban (négy típus) [MiniTool tippek]](https://gov-civil-setubal.pt/img/disk-partition-tips/13/get-know-about-strange-partitions-laptops.jpg)


![A legjobb 7 megoldás a szerver helyi rendszerének nagylemezes Windows 10-jéhez [MiniTool-tippek]](https://gov-civil-setubal.pt/img/backup-tips/36/top-7-solutions-service-host-local-system-high-disk-windows-10.jpg)
![A Windows 10-ben beragadt meghajtók szkennelésének és javításának öt módja [MiniTool tippek]](https://gov-civil-setubal.pt/img/backup-tips/94/5-ways-fix-scanning.jpg)

