A Lomtár sérült a Windows 10 rendszerben? Adatok helyreállítása és javítás! [MiniTool tippek]
Recycle Bin Corrupted Windows 10
Összegzés:

Mit jelent a „Lomtár sérült”? Hogyan lehet kijavítani a sérült Lomtárat a Windows 10/8/7 rendszerben? Szerezd meg a válaszokat erről a bejegyzésről. Itt, MiniTool megoldás megmondja, hogyan lehet helyreállítani a törölt fájlokat a sérült Lomtárból, és hogyan lehet a problémát részletesen megoldani.
Gyors navigáció:
Lomtár sérült Windows 10/8/7
Számítógépes lomtár olyan hely, amelyet a törölt fájlok vagy mappák ideiglenes mentésére használ a Windows, és az Asztalon található. Ez az eszköz lehetővé teszi a felhasználók számára a törölt fájlok helyreállítását a fájlok végleges törlése előtt.
A közelmúltban azonban visszajelzéseket kaptunk a Windows 10/8/7 felhasználóktól, mondván, hogy a Lomtár nem képes a törölt fájlokat megjeleníteni, amikor megpróbálják helyreállítani a véletlenül törölt fájlokat. Még mindig van ilyen problémád?
Valójában ez a probléma mindig a számítógépén fordul elő. A Lomtár használatakor hibaüzenetet kaphat: A Lomtár a C: fájlon sérült. Ki akarja üríteni a Lomtárat ehhez a meghajtóhoz? '.
Tipp: Ezenkívül a D-meghajtón lévő Lomtár vagy bármely más meghajtó megsérülhet a Windows Server 2016 / Server 2012 R2 stb. 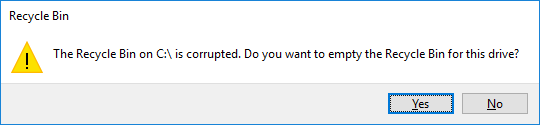
Mit jelent a „Lomtár sérült”? Amikor ez a hiba bekövetkezik, a File Explorerből törölt fájlok nem jelennek meg a Lomtárban, vagy előfordulhat, hogy egyetlen fájlt vagy mappát sem tud törölni, még az üres Lomtárat sem.
Nos, akkor hogyan állíthatja vissza az elveszett fájlokat arra az esetre, ha véletlenül néhány fájlt törölne a merevlemezről? Vagy hogyan lehet kijavítani / helyreállítani a sérült Lomtárat a Windows 10/8/7 rendszerben? Olvassa tovább, mi pedig sorra áttanulmányozzuk a válaszokat.
A javítás előtt állítsa helyre a fájlokat a sérült lomtárból
Mint fent említettük, valószínűleg nem sikerül közvetlenül helyrehozni az elveszett fájlokat a sérült Lomtárból, mivel ezek a fájlok nem feltétlenül jelennek meg, ha a Lomtár sérült.
A véletlenül törölt fájlok visszaszerzéséhez szakemberhez kell fordulni adat-helyreállító szoftver segítségért.
MiniTool Power Data Recovery
Itt olvasva megkérdezheti tőlünk: melyik adat-helyreállítási eszköz alkalmas a sérült Lomtár helyreállítására?
Ha ilyen eszközt keres az interneten, sok Windows-felhasználó azt fogja találni, hogy javasolja a MiniTool Solution Ltd. által kifejlesztett MiniTool Power Data Recovery használatát.
Megbízható és a legjobb fájl-helyreállító szoftver Windows 10/8 / 8.1 / 7 esetén, az elveszett vagy törölt fájlok merevlemezről, SD-kártyáról, USB flash meghajtóról, memóriakártyákról, CD / DVD-ről stb. történő helyreállítására szakosodott. Ami a legfontosabb, hogy ez a program gyorsan képes helyreállítani az adatokat az adatok károsodása.
Találkozik a Lomtár sérült problémájával a Windows 10/8/7 rendszerben? Most töltse le a MiniTool Power Data Recovery Trial programot, hogy ellenőrizze, található-e fontos fájl. Ha igen, frissítse Pro Edition-re hogy befejezze a fájl helyreállítását.
Most nézzük meg, hogyan kell használni ezt a szoftvert a fájlok helyreállításához a 'Lomtár a C: / sérült' hibaüzenet esetén.
Figyelem: Ha a Lomtár sérült problémájával találkozik a Windows 10/8/7 rendszerben, ne végezzen semmilyen műveletet a számítógépén. Ellenkező esetben az adatok helyreállításának esélye csekély.1. lépés: Válassza a helyreállítási modult
- Kattintson duplán a MiniTool Power Data Recovery ikonra a szoftver elindításához.
- Melyik helyreállítási modult kell kiválasztani a törölt fájlok visszaszerzéséhez a Lomtárból, amikor a „Lomtár a C: / sérült” címre érkezik? Itt, Ez a PC funkció elérhető, és alapértelmezés szerint ki van választva.
- Válasszon ki egy partíciót az adatok helyreállításának megkezdéséhez. Itt vegyük példának a C meghajtót, és kattintsunk Letapogatás a következő lépésre.
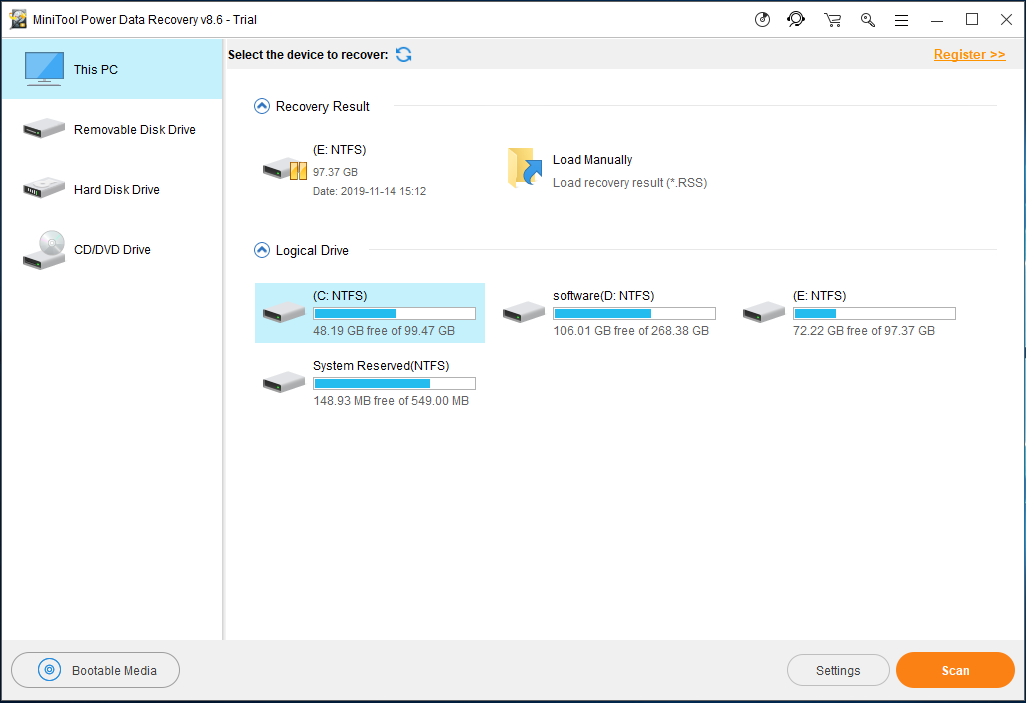
A MiniTool Power Data Recovery lehetőséget kínál néhány speciális beállítás elvégzésére. Csak kattintson a gombra Beállítások opciót a vizsgálat előtt, és tegye ezt a szoftvert csak a szükséges fájlok beolvasására fájlrendszerek és fájltípusok.
Például, ha csak akarja Word dokumentum helyreállítása , ellenőrizze a Dokumentum fájltípus.
Ezenkívül kibonthatja ezt a mappát, és bizonyos fájlokat ellenőrizhet a fájlkiterjesztés szerint, például .doc, .docx stb. Ezután kattintson a rendben gombot a folytatáshoz.
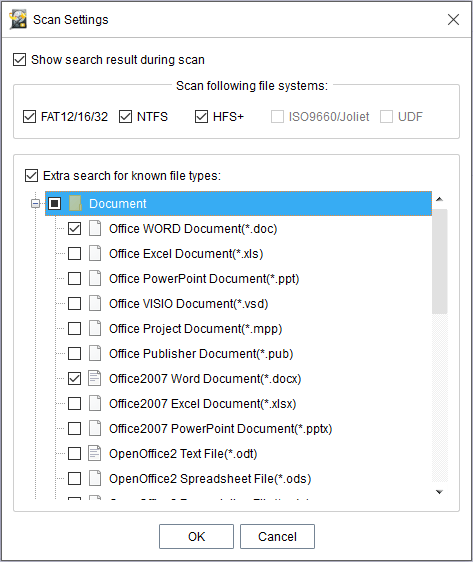
2. lépés: A beolvasási művelet végrehajtása
- Ez a program most ellenőrzi a kiválasztott partíciót, és felsorolja a vizsgálat eredményét. A szkennelési folyamat során kiválaszthatja a helyreállítandó fájlokat. De a legjobb helyreállítási eredmény elérése érdekében ez nem ajánlott.
- Ez sok időt vehet igénybe, ha sok létező, elveszett vagy törölt fájl van. Ezért kérem, legyen türelmes.
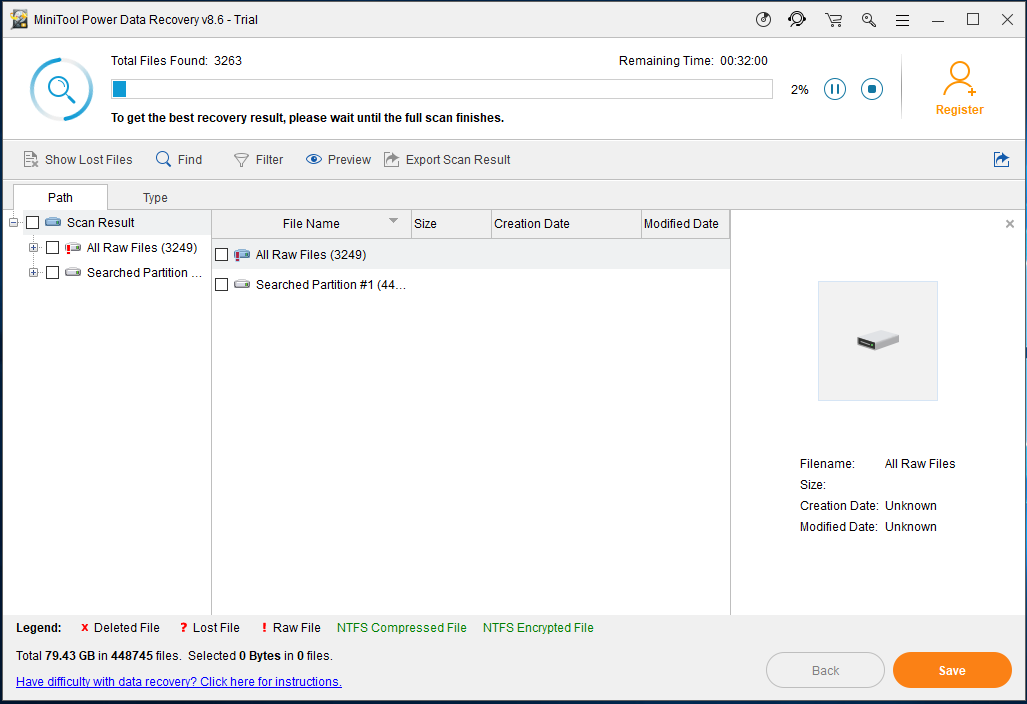
3. lépés: Jelölje be a visszaállítandó elemeket
- A beolvasás befejezése után a beolvasás eredménye megtekinthető a bal oldalon. Megtalálhatók a Lomtárba mentett fájlok, valamint a Lomtárból véglegesen törölt fájlok.
- A Lomtár adatok visszaállításához jobb, ha megtalálja a Lomtár mappát, és megnyitja azt a szükséges fájlok kereséséhez.
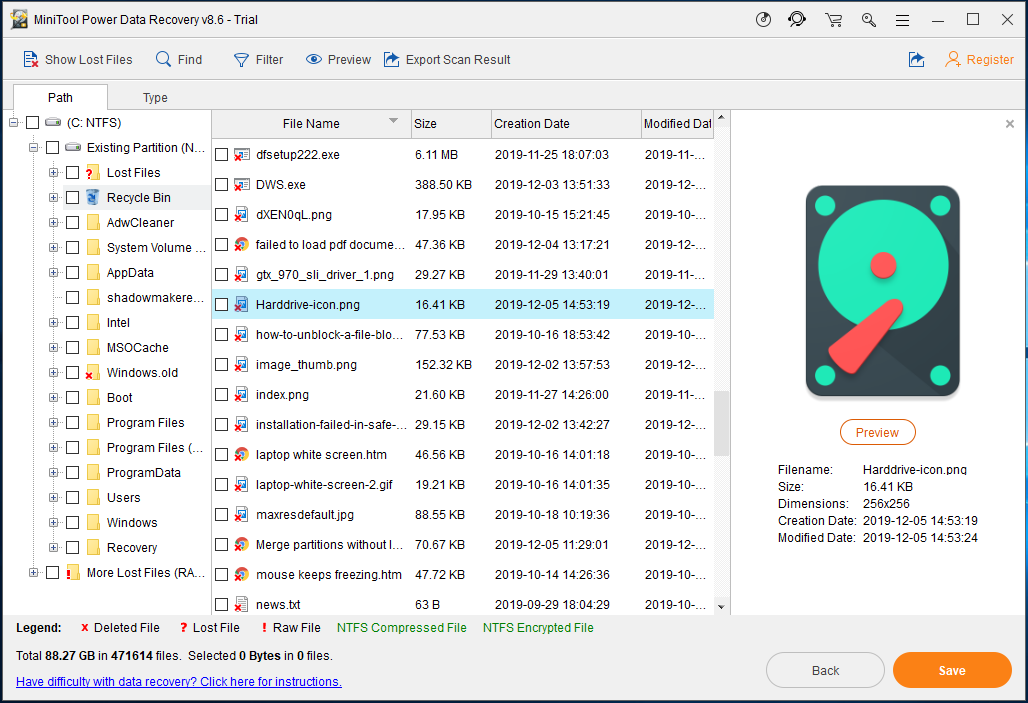
1. A Típus szakaszba belépve megkeresheti a szükséges fájlokat fájltípusok szerint. Ezenkívül a Keresés és a Szűrés beállítások szintén hasznosak a kívánt fájlok gyors megtalálásához.
2. Ha a Próbaverziót használja, és megtalálja a szükséges fájlokat, itt kapja meg a Pro Edition licencelje és regisztrálja a szoftvert a vizsgálati eredmény ablakban a helyreállítási művelet befejezéséhez.
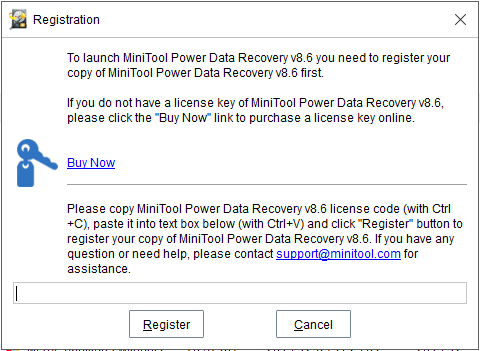
4. lépés: Adjon meg egy tárolási útvonalat
- Az előugró ablakban válasszon egy könyvtárat az ellenőrzött fájlok mentéséhez.
- Jobb, ha nem az eredeti fájltárolási helyet választja, hogy elkerülje a fájlok felülírását.
- Végül kattintson a gombra rendben gomb.
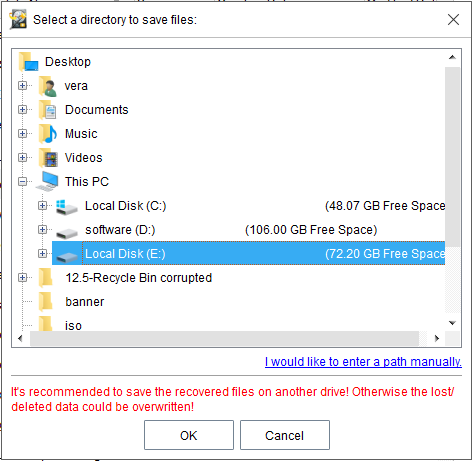





![Hogyan lehet megnyitni a Feladatkezelőt Windows 10 rendszeren? 10 utat neked! [MiniTool News]](https://gov-civil-setubal.pt/img/minitool-news-center/51/how-open-task-manager-windows-10.png)

![Itt van, hogyan lehet könnyen kijavítani a Destiny 2 hibakód páviánt! [MiniTool News]](https://gov-civil-setubal.pt/img/minitool-news-center/08/here-is-how-easily-fix-destiny-2-error-code-baboon.png)

![Hogyan lehet belépni a BIOS-ba Windows 10/8/7 (HP / Asus / Dell / Lenovo, bármilyen számítógép) [MiniTool News]](https://gov-civil-setubal.pt/img/minitool-news-center/21/how-enter-bios-windows-10-8-7-hp-asus-dell-lenovo.jpg)

![[Megoldva!] Sikertelen MTP USB-eszköz javítása [MiniTool News]](https://gov-civil-setubal.pt/img/minitool-news-center/84/how-fix-mtp-usb-device-failed.jpg)

![Javítás: Az eszköz illesztőprogramjai nincsenek telepítve. (28. kód) [MiniTool News]](https://gov-civil-setubal.pt/img/minitool-news-center/99/fix-drivers-this-device-are-not-installed.png)
![A Windows 7 biztonsági mentésének és visszaállításának használata (Windows 10 rendszeren) [MiniTool News]](https://gov-civil-setubal.pt/img/minitool-news-center/64/how-use-backup-restore-windows-7.jpg)
![[3 mód] Hogyan használjuk a vezérlőt egérként és billentyűzetként?](https://gov-civil-setubal.pt/img/news/85/how-use-controller.png)


![[Válaszolva] Mit jelent a VHS és mikor jelent meg a VHS?](https://gov-civil-setubal.pt/img/blog/69/what-does-vhs-stand.png)