Javítsa ki a Windows 11 naptárát, amely nem nyílik meg a második monitoron
Fix Windows 11 Calendar Not Opening On The Second Monitor
Egyes felhasználók, akik két monitort használnak, arról számolnak be, hogy „a Windows 11 naptár nem nyílik meg a második monitoron” problémával találkoztak. Ha te is közéjük tartozol, akkor jó helyen jársz. Ez a bejegyzés tőle MiniTool bemutatja a probléma megoldását.Egyes kétmonitoros felhasználók azt mondják, hogy bár az óra és a dátum minden csatlakoztatott monitoron megjelenik a tálcán, a dátumra és az időre nem lehet rákattintani a második monitoron a naptár megjelenítéséhez. A következő rész bemutatja, hogyan lehet javítani a „Windows 11 naptár nem nyílik meg a második monitoron” problémát.
Kapcsolódó bejegyzések:
- Hogyan javítható ki, hogy a tálcán lévő naptár nem jelenik meg a Windows 11 rendszeren?
- Hogyan javítható ki a Windows 11, amely nem észleli a második monitort [4 módszer]
1. módszer: Indítsa újra a Windows Intézőt
A File Explorer folyamat újraindítása a legegyszerűbb módja a „Windows 11 naptár nem nyílik meg a második monitoron” probléma megoldásának.
1. Írja be Feladatkezelő a Keresés dobozt, hogy kinyissa.
2. Menjen a Folyamatok lapon. Lelet Windows Intéző és kattintson rá jobb gombbal a választáshoz Indítsa újra .
2. módszer: Ellenőrizze a kijelző beállításait
Ha nincs naptár a feladatsávon a másodlagos monitorokon, ellenőriznie kell a megjelenítési beállításokat. Íme, hogyan kell ezt megtenni:
1. Nyomja meg a gombot Windows + én kulcsok össze a nyitáshoz Beállítások elemre .
2. Nyissa meg a következőt: Rendszer > Kijelző . Győződjön meg arról, hogy mindkét képernyő úgy van beállítva, hogy meghosszabbítsa a kijelzőt, és ne duplikálja azt. Ez biztosítja, hogy az operációs rendszer mindkét képernyőt külön entitásként kezelje.
Lásd még:
- Hogyan lehet kijavítani a kiszürkült képernyőfelbontást a Windows 11/10 rendszeren?
- Javítás, hogy ez a fő kijelző szürkén legyen Win11/10 rendszeren
3. módszer: Ellenőrizze a Tálca beállításait
A „Kattintson az órára a naptár megtekintéséhez kettős képernyőn” probléma megoldásához, kérjük, ellenőrizze a tálca beállításait. Kövesse az alábbi útmutatót:
1. A kiválasztáshoz kattintson a jobb gombbal a tálcára Tálca beállításai .
2. Bontsa ki a Tálca viselkedései részét, és ellenőrizze a A tálcám megjelenítése az összes kijelzőn opció.
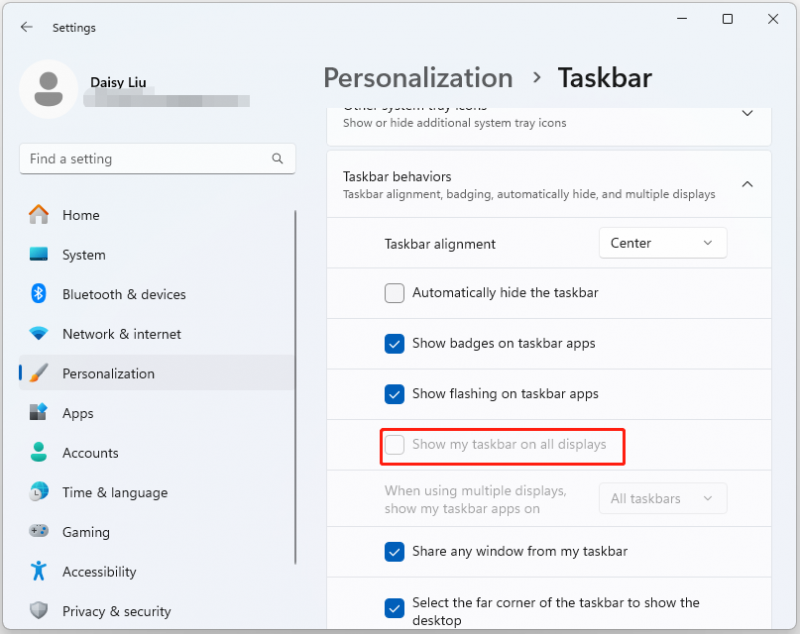
4. módszer: Frissítse a grafikus illesztőprogramot
Az elavult grafikus kártya-illesztőprogramok néha a kijelzővel kapcsolatos problémákat okozhatnak. Ezután előfordulhat, hogy „A Windows 11 naptár nem nyílik meg a második monitoron” problémával. Ezért frissítenie kell a grafikus illesztőprogramot.
1. Nyissa meg Eszközkezelő azáltal, hogy megkeresi a Keresés doboz.
2. Bontsa ki a Kijelző adapterek szakasz.
3. Kattintson jobb gombbal a grafikus eszközre, és válassza ki Frissítse az illesztőprogramot .
4. Ezután két lehetőséget láthat – Az illesztőprogramok automatikus keresése és Böngésszen a számítógépemen az illesztőprogramokért . Ezek közül választhat egyet.

5. Kövesse a képernyőn megjelenő utasításokat.
5. módszer: Térjen vissza a Windows 10 rendszerhez
Egyes felhasználók azt mondják, hogy ez a funkció már csak Windows 10-en érhető el, Windows 11-en pedig még nem. Így fontolóra veheti a rendszer visszaállítását Windows 10-re. Ehhez tekintse meg ezt a bejegyzést – [3 módszer] A Windows 11 frissítése/eltávolítása, és visszatérés a Windows 10 rendszerhez .
Javasoljuk, hogy készítsen biztonsági másolatot a fontos fájlokról, ha váratlan dolgok történnének. Ehhez Windows biztonsági mentési szoftver – A MiniTool ShadowMaker megfelelő. Ez az eszköz a Windows 11/10/8/7 összes verziójával kompatibilis.
MiniTool ShadowMaker próbaverzió Kattintson a letöltéshez 100% Tiszta és biztonságos
6. módszer: Visszajelzés küldése a Microsoftnak
Ha a naptár továbbra sem jelenik meg a második monitoron, visszajelzést küldhet a Microsoftnak, hogy segítsen nekik kiadni egy javítást egy jövőbeli frissítés során. Meg kell nyomnia a Windows + F kulcsok össze a nyitáshoz Visszajelzési központ és adja meg visszajelzését.
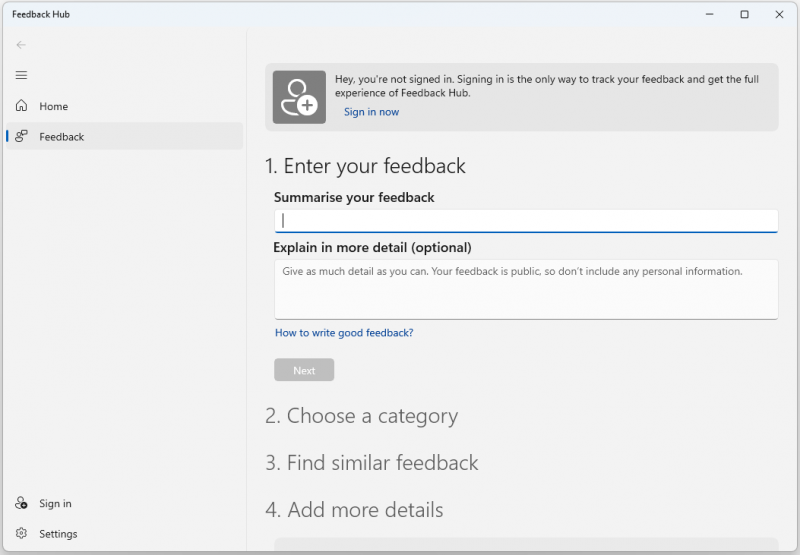
Végső szavak
Ha a fenti megoldások nem működnek a „Windows 11 naptár nem nyílik meg a második monitoron” probléma esetén, és vészhelyzetben kell használnia ezt a funkciót, kipróbálhatja bármely harmadik féltől származó naptárszoftvert. Remélem, hogy ez a bejegyzés hasznos lesz számodra.




![A Surface rendszerindítása USB-ről [Minden modellhez]](https://gov-civil-setubal.pt/img/partition-disk/99/how-boot-surface-from-usb.png)




![Házi mozi számítógép felépítése [Tippek kezdőknek] [MiniTool tippek]](https://gov-civil-setubal.pt/img/disk-partition-tips/48/how-build-home-theater-pc-tips.png)

![A Surface Dock (2) firmware frissítése [egyszerű módszer]](https://gov-civil-setubal.pt/img/news/26/how-to-update-surface-dock-2-firmware-an-easy-way-1.png)
![A fájlhozzáférés megtagadva: A Windows 10 nem tud fájlokat másolni vagy áthelyezni [MiniTool tippek]](https://gov-civil-setubal.pt/img/data-recovery-tips/16/file-access-denied-windows-10-cant-copy.png)
![Hogyan lehet a Windows 10 úgy néz ki, mint a macOS? Könnyű módszerek vannak itt! [MiniTool News]](https://gov-civil-setubal.pt/img/minitool-news-center/82/how-make-windows-10-look-like-macos.jpg)

![Javítva - az akkumulátor állandó hibát észlelt [MiniTool News]](https://gov-civil-setubal.pt/img/minitool-news-center/96/fixed-your-battery-has-experienced-permanent-failure.png)
![A Windows 10 nem ismeri fel a CD-meghajtót: Probléma megoldva [MiniTool tippek]](https://gov-civil-setubal.pt/img/data-recovery-tips/75/windows-10-wont-recognize-cd-drive.jpg)
![Mi a SATA kábel és annak különféle típusai [MiniTool Wiki]](https://gov-civil-setubal.pt/img/minitool-wiki-library/33/what-is-sata-cable.jpg)
![Dell illesztőprogramok letöltése és frissítése Windows 10 rendszerhez (4 út) [MiniTool News]](https://gov-civil-setubal.pt/img/minitool-news-center/43/dell-drivers-download.png)
