5 javítás a nem kompatibilis szoftver miatt összeomlott Robloxhoz
5 Fixes For Roblox Crashed Because Of Incompatible Software
Zavarja, hogy a Roblox összeomlott az eszközén lévő inkompatibilis szoftverprobléma miatt? A Roblox platform elérhetetlensége bosszantó forgatókönyv, különösen akkor, ha játékra vágyik. Ez MiniTool bejegyzés 5 általános megoldást kínál a probléma megoldására. Merüljünk el együtt a konkrét információkban.A Roblox összeomlott inkompatibilis szoftver miatt
Az internetes keresés során könnyen kitalálható, hogy a Roblox összeomlott az inkompatibilis szoftverek miatt, nem új és ritka probléma. Ezzel a hibával nem tud hozzáférni ehhez a platformhoz és nem tud játszani.
Valójában ez a hiba kiegészítő információkat tartalmaz, például a következőket:
- A Roblox összeomlott a nem kompatibilis szoftver miatt: C:\windows\system32\win32kfull.sys
- A Roblox összeomlott a következő nem kompatibilis szoftver miatt: \\?\Harddisk Volume2\Windows\xdwd.dll
- A Roblox összeomlott a nem kompatibilis szoftver miatt: C:\WINDOWS\System32\drivers\AMDRyzenMasterDriver.sys
- Stb.
Egy ilyen hibát számos ok idézhet elő, beleértve a sérült rendszerfájlokat, az inkompatibilis szoftvereket, az elavult illesztőprogramokat stb. Mivel a hibainformációk különbözőek, ezért a következő általános megoldásokat különböző okokra próbálhatja ki.
1. módszer. Kapcsolja ki a zavart szoftvert
A Roblox továbbra is összeomlik valószínűleg harmadik féltől származó szoftverek interferenciája miatt. Az Ön esetében azonban nehéz kitalálni a konkrét programot. Kipróbálhat néhány gyakori lehetőséget, beleértve a víruskereső szoftvereket és az újonnan telepített alkalmazásokat.
Ezenkívül, ha más játékplatformokat is telepített, ellenőrizze, hogy nincsenek-e nem kompatibilis grafikus beállítások, például a Discord, a Steam és mások átfedése.
Tiltsa le őket, és indítsa el a Robloxot, hogy ellenőrizze, hogy továbbra is összeomlik-e.
2. módszer: Frissítse a Robloxot és a grafikus illesztőprogramot
Ahogy a fenti hibaüzenetek is mutatják, az inkompatibilis szoftverek megakadályozzák a Roblox futtatását a problémás grafikus illesztőprogram vagy az elavult Roblox verzió miatt. Ezért ellenőrizze a frissítést, és szükség esetén fejezze be a frissítési folyamatot.
>> Frissítse a Robloxot
1. lépés Nyomja meg Win + I a Windows beállítások megnyitásához.
2. lépés. Menjen a következőre: Alkalmazások > Alkalmazások és funkciók . Meg kell keresnie a Robloxot az alkalmazáslistában, és ki kell választania Eltávolítás .
3. lépés. Az eltávolítás után lépjen a hivatalos weboldal a Roblox újratelepítéséhez.
>> Frissítse a grafikus illesztőprogramot
1. lépés Nyomja meg Win + X és válassz Eszközkezelés r a helyi menüből.
2. lépés Bontsa ki a Kijelző adapterek opciót, és kattintson jobb gombbal a cél illesztőprogramra.
3. lépés: Válasszon Frissítse az illesztőprogramot és válassza ki Az illesztőprogramok automatikus keresése a prompt ablakban.

Várja meg, amíg a számítógép automatikusan megkeresi és telepíti a legújabb kompatibilis illesztőprogramot. Ezután ellenőrizze, hogy hiba nélkül hozzáfér-e a Robloxhoz.
3. módszer: Futtassa az SFC parancssort
A problémás rendszerfájlok vagy a fájlrendszer a Roblox összeomlását okozhatja. Ha a hiba miatt ez az ok, akkor könnyen megoldhatja az SFC parancssor futtatásával.
1. lépés Nyomja meg Win + R a Futtatás ablak megnyitásához.
2. lépés. Írja be cmd lépjen be a párbeszédpanelbe, és nyomja meg Shift + Ctrl + Enter a Command Prompt segédprogram rendszergazdaként történő elindításához.
3. lépés Írja be sfc /scannow be az ablakba és nyomja meg Enter ennek a parancssornak a végrehajtásához.
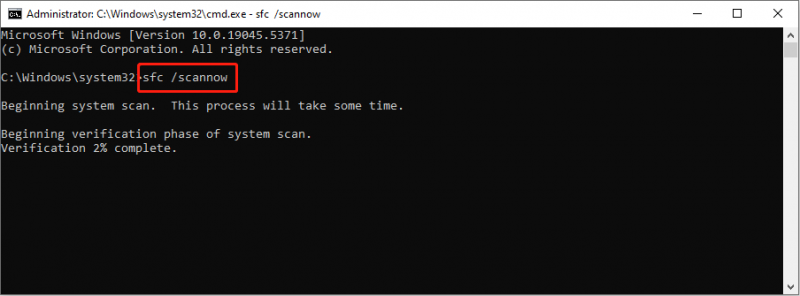
Ezután a Windows automatikusan észleli és kijavítja a problémás rendszerfájlokat.
4. módszer: A Roblox tiszta telepítése
A tiszta telepítés egy olyan alkalmazás telepítését jelenti, ahol az alkalmazás előző verziója eltávolítva van az operációs rendszerből. Ha a Roblox folyamatosan összeomlik, és nem oldódik meg a fenti módszerekkel, megpróbálhatja új Roblox beszerzéséhez.
Először neked kellene távolítsa el a Robloxot számítógépéről a Vezérlőpult vagy a Windows beállításai segítségével. Ezután lépjen a Roblox hivatalos webhelyére az alkalmazás újratelepítéséhez.
5. módszer. A Windows alaphelyzetbe állítása
Ha a fenti megoldások nem működnek az Ön esetében, utolsó lehetőségként a Windows alaphelyzetbe állításához folyamodhat. Ha a Roblox összeomlott inkompatibilis szoftverhiba miatt, amelyet a számítógép beállításai okoznak, a Windows alaphelyzetbe állítása megoldhatja ezeket a problémákat.
Bár az alaphelyzetbe állítás előtt kiválaszthatja a fájlok megőrzése opciót, előfordulhat, hogy a fájlokat elveszítheti gyári visszaállítás . Annak elkerülése érdekében, hogy ebben a helyzetben elakadjon, javasoljuk, hogy a Windows visszaállítása előtt készítsen biztonsági másolatot a fájlokról. MiniTool ShadowMaker segít neked készítsen biztonsági másolatot a számítógépről néhány kattintással. Csak szerezze be ezt az eszközt, és tapasztalja meg biztonsági mentési funkcióit.
MiniTool ShadowMaker próbaverzió Kattintson a letöltéshez 100% Tiszta és biztonságos
Ha sajnos adatvesztést tapasztal a gyári beállítások visszaállítása után, használja MiniTool Power Data Recovery azonnal visszaállítja az elveszett fájlokat. A MiniTool Power Data Recovery kifejezetten az adatvesztési esetek kezelésére szolgál különféle helyzetekben. Beszerezheti az ingyenes kiadást a számítógép átvizsgálásához, hogy megtalálja a fájlokat, és ingyenesen visszaállítson 1 GB fájlt.
MiniTool Power Data Recovery ingyenes Kattintson a letöltéshez 100% Tiszta és biztonságos
Végső szavak
Ez a bejegyzés vége. Öt módszert kínálunk a nem kompatibilis szoftverprobléma miatti Roblox összeomlásának megoldására. A különböző kiegészítő információk miatt előfordulhat, hogy speciális módszerekre lesz szüksége a probléma megoldásához. Remélhetőleg ez a bejegyzés hasznos információkkal szolgál.






![Mi a teendő a régi számítógépekkel? 3 helyzet az Ön számára itt! [MiniTool tippek]](https://gov-civil-setubal.pt/img/backup-tips/81/what-do-with-old-computers.png)








![Biztonságos a Bitdefender letöltése/telepítése/használata? Itt a Válasz! [MiniTool tippek]](https://gov-civil-setubal.pt/img/backup-tips/56/is-bitdefender-safe-to-download/install/use-here-is-the-answer-minitool-tips-1.png)

![Részletes útmutató a Diskpart partíció törléséről [MiniTool tippek]](https://gov-civil-setubal.pt/img/disk-partition-tips/56/detailed-guide-diskpart-delete-partition.png)

