Hogyan javítható ki a Service Host hálózati szolgáltatás magas hálózati kihasználtsága?
Hogyan Javithato Ki A Service Host Halozati Szolgaltatas Magas Halozati Kihasznaltsaga
A jelentések szerint a Service Host Network sok erőforrást fogyaszt, például RAM-ot, CPU-t, lemezt vagy hálózathasználatot. Az erőforrás-pazarlás megállítására ebben az útmutatóban talál megoldást MiniTool webhely . Kövesse az alábbi irányelveket, ez a probléma könnyen megoldható.
Service Host Network Service High Network
Service Host: A hálózati szolgáltatás egy Windows-folyamat, amely folyamatosan futtatható fájlként fut, és sok más Windows-fájltól függ. Általánosságban elmondható, hogy nincs szüksége nagy mennyiségű hálózat-, RAM-, CPU- vagy lemezhasználatra. Ha észreveszi, hogy túl sok erőforrást kezd lefoglalni, meg kell tennie néhány ellenintézkedést. Ebben a bejegyzésben segítünk javítani és kijavítani a Service Host Network Service magas hálózati igénybevételét. Hadd mutassam meg lépésről lépésre, hogyan javíthatja ki.
Hogyan javítható ki a Service Host Network Service High Network Windows 10/11?
1. javítás: Futtassa a Windows Update hibaelhárítót
Mivel a Service Host Network Service magas hálózati igénybevétele a Windows Update szolgáltatáshoz kapcsolódik, futtathatja a Windows hibaelhárítót, hogy megnézze, működik-e az Ön számára.
1. lépés Nyomja meg a gombot felszerelés ikont a megnyitáshoz Windows beállítások .
2. lépés A Beállítások menüben görgessen le a kereséshez Frissítés és biztonság és megütötte.
3. lépés: Be Hibaelhárítás , megtalálja Windows Update és nyomja meg.
4. lépés: Üss Futtassa a hibaelhárítót és indítsa újra a számítógépet, miután a hibaelhárító fut.
2. javítás: Ellenőrizze a Windows frissítéseket
Ha a Windows frissítési hibaelhárító futtatása nem tudja megoldani a problémát, megpróbálhatja frissíteni a Windows rendszert, vagy szüneteltetheti a frissítést, hogy az internetes sávszélesség kevésbé koncentrálódjon a Windows-frissítésre, így elkerülhető a Service Host Local System magas hálózati igénybevétele.
1. lehetőség: Frissítse a Windows rendszert
1. lépés Menjen a következőre: Beállítások > Frissítés és biztonság .
2. lépés: Be Windows Update , ütés Frissítések keresése a legújabb frissítések letöltéséhez és telepítéséhez.
2. lehetőség: A Windows Update szüneteltetése
1. lépés Menjen a következőre: Beállítások > Frissítés és biztonság .
2. lépés: Be Windows Update , nyomja meg 1 hét szünet .
3. javítás: Futtassa a Hálózati hibaelhárítót
Ha a hálózati kapcsolat nem megfelelő, a Hálózati hibaelhárító segítségével elháríthatja a hibát.
1. lépés Menjen a következőre: Beállítások > Frissítés és biztonság > További hibaelhárítók .
2. lépés: Görgessen lefelé a kereséséhez Internetkapcsolatok , nyomja meg és nyomja meg Futtassa a hibaelhárítót .

4. javítás: A BITS letiltása
Néha úgy dönthet, hogy letiltja a Background Intelligent Transfer Service (BITS) és a Windows Update szolgáltatást a Service Host Network Service magas hálózati igénybevételének kezelésére.
A BITS a háttérben a tétlen hálózati sávszélességen keresztül továbbítja a fájlokat. A szolgáltatás leállítása után nem tudja automatikusan letölteni a Windows Update szolgáltatással kapcsolatos programokat és információkat. A szolgáltatást manuálisan is engedélyezheti, amikor szüksége van rá.
1. lépés Nyomja meg Win + I kinyitni a Fuss párbeszéd.
2. lépés. Írja be szolgáltatások.msc és nyomja meg rendben kinyitni Szolgáltatások .
3. lépés: Görgessen lefelé a kereséshez Háttérinformáció-átviteli szolgáltatás és kattintson rá jobb gombbal a választáshoz Tulajdonságok .
4. lépés: Be Tábornok , változtasd meg a Indítási típus -ba Tiltva és a Szolgáltatás állapota -ba Állj meg .
5. lépés Nyomja meg Alkalmaz a változtatások mentéséhez.
5. javítás: Vizsgálja meg rendszerét rosszindulatú programokra
Service Host Network A szolgáltatás magas lemez- vagy hálózathasználatát rosszindulatú programok vagy vírusok fertőzése okozhatja. Ebben az esetben jobb, ha átvizsgálja eszközét a Windows Defender segítségével.
1. lépés Menjen a következőre: Beállítások > Frissítés és biztonság > Windows biztonság > Vírus- és fenyegetésvédelem .
2. lépés Nyomja meg Speciális szkennelés és válassza ki Teljes vizsgálat > Szkenneld most .
6. javítás: Állítsa vissza a hálózatot
Ha továbbra is fennáll a Service Host Network Service magas hálózati igénybevétele, az utolsó lehetőség a hálózat alaphelyzetbe állítása.
1. lépés Menjen a következőre: Beállítások > Hálózat és Internet > Állapot .
2. lépés: Be Állapot , nyomja meg Hálózat visszaállítása a jobb oldali ablaktábla alján.
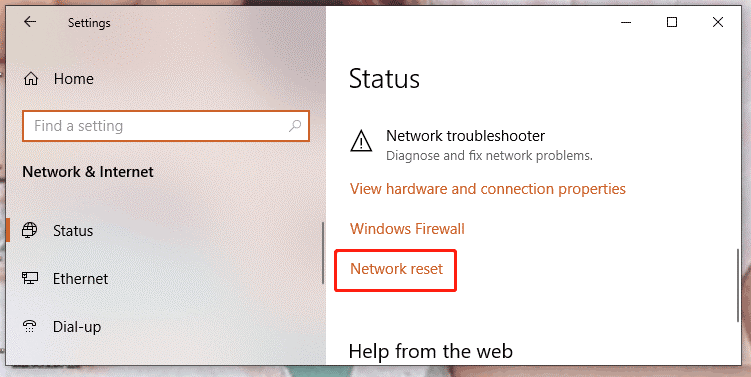
3. lépés: Üss Állítsa vissza most majd az összes hálózati adapter és egyéb hálózati összetevő az eredeti beállításokra és alapértelmezett értékekre lesz állítva.
![A Windows 10 nem használja az összes RAM-ot? Próbálja ki a 3 megoldást a javításhoz! [MiniTool News]](https://gov-civil-setubal.pt/img/minitool-news-center/21/windows-10-not-using-all-ram.png)
![6 legjobb SD-kártya a GoPro Hero 9/8/7 fekete kamerákhoz 2021-ben [MiniTool Tips]](https://gov-civil-setubal.pt/img/data-recovery-tips/42/6-best-sd-cards-gopro-hero-9-8-7-black-cameras-2021.png)

![A program futtatása CMD (parancssor) Windows 10-ből [MiniTool News]](https://gov-civil-setubal.pt/img/minitool-news-center/20/how-run-program-from-cmd-windows-10.png)



![Hogyan lehet helyreállítani a törölt videókat Android telefonokon és táblagépeken [MiniTool tippek]](https://gov-civil-setubal.pt/img/android-file-recovery-tips/20/how-recover-deleted-video-android-phones.jpg)
![A Firefox eltávolítása / újratelepítése Windows 10 vagy Mac rendszerre [MiniTool News]](https://gov-civil-setubal.pt/img/minitool-news-center/97/how-uninstall-reinstall-firefox-windows-10.png)
![[7 egyszerű módszer] Hogyan találhatom meg gyorsan a régi Facebook-fiókomat?](https://gov-civil-setubal.pt/img/news/37/how-can-i-find-my-old-facebook-account-quickly.png)
![Hogyan lehet letiltani vagy eltávolítani a „Windows által védett számítógépet” előugró ablakot? [MiniTool tippek]](https://gov-civil-setubal.pt/img/backup-tips/08/how-disable-remove-windows-protected-your-pc-popup.jpg)






![Gyárilag állítsa vissza a Windows 10 számítógépeket a parancssor használatával [MiniTool tippek]](https://gov-civil-setubal.pt/img/backup-tips/74/factory-reset-any-windows-10-computer-using-command-prompt.png)

