SD kártya behelyezése vagy leválasztása Fix SD-kártya nem lesz felszerelhető [MiniTool tippek]
How Mount Unmount Sd Card Fix Sd Card Won T Mount
Összegzés:
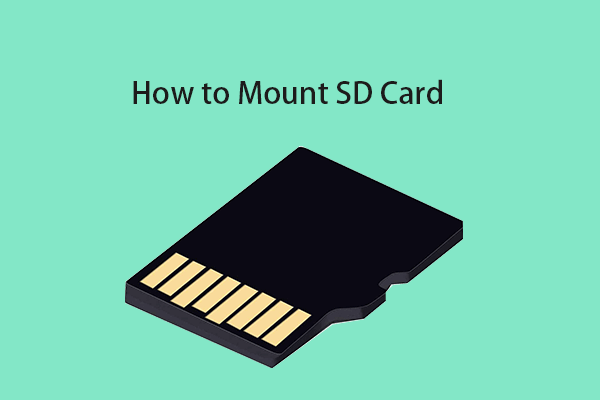
Mit jelent az SD-kártya csatlakoztatása? Hogyan lehet SD kártyát csatlakoztatni vagy leválasztani Windows 10 vagy Android rendszeren? Az SD-kártya nem lesz felszerelhető, hogyan lehet javítani? Ez a bejegyzés összefoglalja a válaszokat és útmutatókat ezekre a kérdésekre. Az SD-kártya adatainak ingyenes helyreállításához MiniTool Power Data Recovery könnyű és ingyenes.
Gyors navigáció:
Mit jelent az SD-kártya felhelyezése vagy leválasztása?
SD kártya nagymértékben tömörített és nagy tárolókapacitással rendelkezik, ezért az SD-kártyát széles körben használják telefonokban, táblagépekben, kamerákban, kamerákban, drónokban stb. Általában az SD-kártya automatikusan beilleszkedik, amikor azt csatlakoztatja egy eszköz micro SD-kártyahelyéhez, például laptophoz, Android-telefonhoz. A csatlakoztatás után hozzáférhet, olvashat és írhat adatokat az SD-kártyára.
Ha azonban az SD-kártya nem lesz automatikusan csatlakoztatva, és Az SD-kártya nem jelenik meg behelyezés után megkísérelheti manuálisan csatlakoztatni az SD-kártyát, és ellenőrizni, hogy vannak-e hardverproblémák a készülékkel és az SD-kártyával.
Az alábbiakban ellenőrizheti, hogy hogyan lehet az SD-kártyát csatlakoztatni Windows 10, Android stb., És az SD-kártya javításának módja nem okoz hibát néhány lehetséges megoldással. (Összefüggő: A Fix SD kártya nem működik )
Tipp: MiniTool Power Data Recovery - Legjobb adat-helyreállító szoftver a Windows 10 rendszerhez. Ezzel a programmal könnyedén helyreállíthatja a törölt vagy elveszett fájlokat, fényképeket, videókat, bármilyen fájlt SD-kártyáról, memóriakártyáról, Windows-számítógépről, USB-meghajtóról, külső merevlemezről, SSD-ről és még sok másról. néhány kattintás. 100% -ban tiszta és biztonságos.Hogyan lehet az SD-kártyát állandó tárhelyként csatlakoztatni a Windows 10 rendszerhez?
Ha az SD-kártyát külön belső tárhelyként szeretné csatlakoztatni a Windows 10 rendszerbe a fájlok tárolásához, alább megtudhatja, hogyan kell ezt megtenni.
1. lépés: Konvertálja az SD-kártya formátumát NTFS-be
A Windows 3 különböző fájlrendszer-formátumot támogat: NTFS, FAT32, exFAT. Az NTFS a legmodernebb fájlrendszer, és a Windows az NTFS-t használja a rendszer meghajtójához és a legtöbb nem cserélhető meghajtóhoz.
A legtöbb SD-kártya vagy memóriakártya azonban általában olyan FAT fájlrendszert használ, mint a FAT16, FAT32, exFAT (32 GB-nál nagyobb). Ha az SD-kártyát belső állandó tárhelyként szeretné csatlakoztatni a Windows 10 rendszerbe, akkor meg kell változtatnia annak formátumát NTFS-re, amely megegyezik a Windows helyi partíciós rendszerével.
Tipp: Az SD-kártya formátumának ellenőrzéséhez csatlakoztassa azt a számítógépéhez, és lépjen a Fájlkezelőbe, kattintson a jobb gombbal az SD-kártya meghajtóra, és válassza a Tulajdonságok parancsot. Az SD-kártya tulajdonságai ablakban láthatja annak fájlrendszer-formátumát.A MiniTool Partition Manager használatával konvertálhat SD-kártyát FAT-ból NTFS-be formázás nélkül.
MiniTool Partíciókezelő egy legfelső ingyenes lemezpartíció-kezelő a Windows felhasználók számára, amely lehetővé teszi a merevlemez minden szempontból történő kezelését. Ezzel az eszközzel egyszerűen átalakíthatja a FAT-ot ingyenesen NTFS-be. Ez lehetővé teszi a partíciók könnyű létrehozását / törlését / kiterjesztését / átméretezését / formázását / törlését, a lemezhibák ellenőrzését és kijavítását, a merevlemez sebességének tesztelését, a merevlemez-hely elemzését és még sok mást.
Töltse le és telepítse a MiniTool Partition Manager alkalmazást a Windows 10 számítógépére, és ellenőrizze, hogyan lehet az SD-kártyát átalakítani NTFS-be adatvesztés nélkül.
1. lépés: SD kártyaolvasóval csatlakoztassa az SD kártyát a Windows számítógépéhez. Indítsa el a MiniTool Partition Manager alkalmazást.
2. lépés: Kattintson a jobb gombbal az SD-kártya partíciójára, és válassza a lehetőséget Konvertálja a FAT-ot NTFS-be választási lehetőség. Kattintson a gombra Rajt gombra az új ablakban, hogy azonnal konvertálja a FAT-ot NTFS-be adatok elvesztése nélkül .
Az átalakítás befejezése után újra megnyithatja az SD-kártya tulajdonságainak ablakát, és ellenőrizheti, hogy az NTFS-ben van-e.

Ha az SD-kártya új, és még nincs rajta adat, akkor kattintson a jobb gombbal az SD-kártyára, és válassza a lehetőséget Formátum menüpontot. Válassza tovább az NTFS fájlrendszer formátumát a következőre: formázza az SD-kártyát .
Tipp: Ha Mac-et használ, ellenőrizheti: Az SD-kártya formázása Mac-en .
2. lépés. Csatlakoztassa az SD-kártyát Windows 10 rendszerre
- Ezután megnyithatja a C meghajtót a File Explorer alkalmazásban, és létrehozhat egy új mappát a C meghajtóban SD kártya .
- Menj vissza az asztalra. nyomja meg Windows + X és válassza a lehetőséget Lemezkezelés a Windows Lemezkezelés ablak megnyitásához.
- Kattintson a jobb gombbal az SD-kártyára, majd kattintson a gombra Meghajtóbetű és útvonal módosítása . Kattintson a gombra Hozzáadás gomb.
- Kattintson a gombra Tallózás gombot, és válassza ki a SD kártya korábban létrehozott mappa. Kattintson az OK gombra az SD-kártya csatlakoztatásához az SD-kártya mappába. Ezután használhatja az SD-kártyát helyi meghajtóként a Windows 10 rendszerben.

Hogyan lehet leválasztani az SD-kártyát?
Az SD-kártya leválasztásához Windows 10 rendszeren kattintson a jobb gombbal az SD-kártyára a tálcán a tálcán, és kattintson a „Hardver biztonságos eltávolítása és a média kiadása” elemre a biztonságos kiadáshoz. Ha nem tudja kihúzni az SD-kártyát, hivatkozhat a következőkre: Nem lehet kiadni a külső merevlemezt a Windows 10-ből? 5 tipp segítségével javítva .
 Hogyan lehet eltávolítani az írásvédelmet a micro SD kártyán - 8 módszer
Hogyan lehet eltávolítani az írásvédelmet a micro SD kártyán - 8 módszer Az SD kártya írásvédett? Tudja meg, hogyan távolíthatja el az írásvédelmet a Samsung, a SanDisk stb. Micro SD-kártyán 8 módon a Windows 10 rendszeren.
Olvass továbbAz SD-kártya javításának 4 módja nem lesz probléma
Ha az SD-kártya nem lesz felszerelve a Windows 10 számítógépére, akkor kipróbálhatja az alábbi megoldásokat a probléma megoldására.
Javítás 1. Ellenőrizze, hogy az SD-kártya NTFS formátumú-e, ha nem, próbálja meg a fenti módszerrel átalakítani NTFS-formátumba.
Javítás 2. Futtassa a Windows hardver és eszközök hibaelhárítót.
Megnyomhatja Windows + R , típus msdt.exe -id DeviceDiagnostic a Futtatás párbeszédpanelen, és nyomja meg a gombot Belép . Kövesse az utasításokat az SD-kártya eszközének kiválasztásához, és hagyja, hogy a hibaelhárító megtalálja és megoldja az eszközökkel és hardverekkel kapcsolatos problémákat a Windows 10 rendszeren.

Javítás 3. Ellenőrizze az SD-kártya hibáit és a hibás szektorokat.
Az SD-kártya hibáinak javításának másik módja a Windows CHKDSK használata. Nyomhatja meg a Windows + R billentyűkombinációt, írja be a cmd parancsot, és nyomja meg a Ctrl + Shift + Enter billentyűkombinációt. A megnyitáshoz kattintson az Igen gombra az UAC ablakban emelt parancssor a Windows 10-ben. Akkor gépelhet chkdsk / f / r az SD-kártya meghajtóbetűjével a Parancssorban. Például, ha az SD-kártya meghajtó betűje E, akkor írja be a chkdsk e: / f / r parancsot, és nyomja le az Enter billentyűt az hibák ellenőrzéséhez és javításához az SD-kártyán.
Javítás 4. Frissítse az SD kártyaolvasó illesztőprogramját.
A Az USB-eszköz nem ismerhető fel számítógépe által, az inkompatibilis vagy elavult illesztőprogram miatt lehet.
Az Eszközkezelő ablak megnyitásához megnyomhatja a Windows + X billentyűt, és válassza az Eszközkezelő lehetőséget. Bontsa ki a Lemezmeghajtók kategóriát, és kattintson a jobb gombbal a cél SD-kártya eszközre az Illesztőprogram frissítése elem kiválasztásához az illesztőprogram frissítéséhez.
![Teljes javítások, ha nincs elég memória vagy lemezterület [MiniTool tippek]](https://gov-civil-setubal.pt/img/data-recovery-tips/76/full-fixes-there-is-not-enough-memory.png)

![Hogyan lehet kijavítani a 0xc000000e hibakódot a Windows 10 rendszerben? [MiniTool tippek]](https://gov-civil-setubal.pt/img/data-recovery-tips/59/how-can-you-fix-error-code-0xc000000e-windows-10.jpg)
![Mi az a Microsoft Sway? Hogyan lehet bejelentkezni/letöltés/használni? [MiniTool tippek]](https://gov-civil-setubal.pt/img/news/B7/what-is-microsoft-sway-how-to-sign-in/download/use-it-minitool-tips-1.jpg)










![Megoldva: A Windows Update tisztítása beragadt a lemez tisztításakor [MiniTool News]](https://gov-civil-setubal.pt/img/minitool-news-center/27/solved-windows-update-cleanup-stuck-happens-disk-cleanup.png)




