Javítva: SPECIÁLIS POOL ÉSZLELTETETT MEMÓRIAKORRUCIÓS BSOD
Fixed Special Pool Detected Memory Corruption Bsod
Windows PC-k futtatása közben különféle kék képernyő hibákat tapasztalhat. KÜLÖNLEGES POOL ÉSZLELTETETT MEMÓRIAKORRUPÁS ezek egyike, amelyet főként rendszerfájlok okoznak. Ha Ön is megkapja a problémát, alkalmazza az ebben a bejegyzésben megadott módszereket MiniTool megjavítani.
A SPECIAL POOL DETECTED MEMORY CORRUPTION kék képernyő hiba gyakran megjelenik az alábbi üzenettel:
„Problémát észleltünk, és a Windowst leállítottuk, hogy elkerüljük a számítógép károsodását.
Úgy tűnik, hogy a problémát a következő fájl okozza: ntoskrnl.exe
SPECIAL_POOL_DETECTED_MEMORY_CORRUPTION”
A fenti üzenetből tudhatja, hogy ezt a BSOD-hibát főként a ntoskrnl.exe rendszerfájl. Természetesen más rendszerfájlok, mint pl rtwlanu.sys és nvlddmkm.sys is a problémához vezethet. Ezenkívül más tényezők is okozhatják a hibát, például programkompatibilitási problémák, alkalmazáshibák, sérült/hiányzó rendszerfájlok, merevlemez-hibák, elavult illesztőprogramok, hardverproblémák, valamint rosszindulatú programok és vírusok.
Ezen lehetséges okok alapján ez a bejegyzés több hibaelhárítási módszert gyűjt össze a SPECIAL POOL DETECTED MEMORY CORRUPTION BSOD-hoz. Próbáld ki őket most!
Kapcsolódó cikkek:
Az USB-internetmegosztás kék képernyőt okoz
Windows 11 kék képernyő üresjáratban
Kék képernyő az illesztőprogramok telepítése után
Egyes SSD-k kék képernyőt okoznak
Kérjük, emlékeztesse:
Mivel elakadt a SPECIAL POOL DETECTED MEMORY CORRUPTION BSOD, újra kell indítania a számítógépet a csökkentett módba lépéshez, majd végre kell hajtania a következő hibaelhárítási műveleteket. Hogyan lehet elérni a Biztonságos módot? Kapcsolja ki és kapcsolja be a számítógépet többször, hogy indítsa el a Windows helyreállítási környezetet .
Ezt követően kattintson Hibaelhárítás > Speciális beállítások > Indítási beállítások > F4 > Újraindítás . Ezután a számítógép csökkentett módba lép.
1. javítás: Programkompatibilitás futtatása
A számítógépen lévő nem kompatibilis programok különféle hibákat idézhetnek elő, beleértve a SPECIAL POOL DETECTED MEMORY CORRUPTION BSOD-t. A programok és operációs rendszerek közötti gyakori kompatibilitási problémák megoldásához futtassa a Programkompatibilitási hibaelhárítót. Itt vannak a futtatásának lépései.
1. lépés: megnyomni a ablakok és S kulcsok, típus hibaelhárítási beállítások a keresőmezőben, majd kattintson a keresett eredményre az alatt Legjobb találat .
2. lépés: Az emelkedettben Beállítások ablakban keresse meg és kattintson rá További hibaelhárítók .
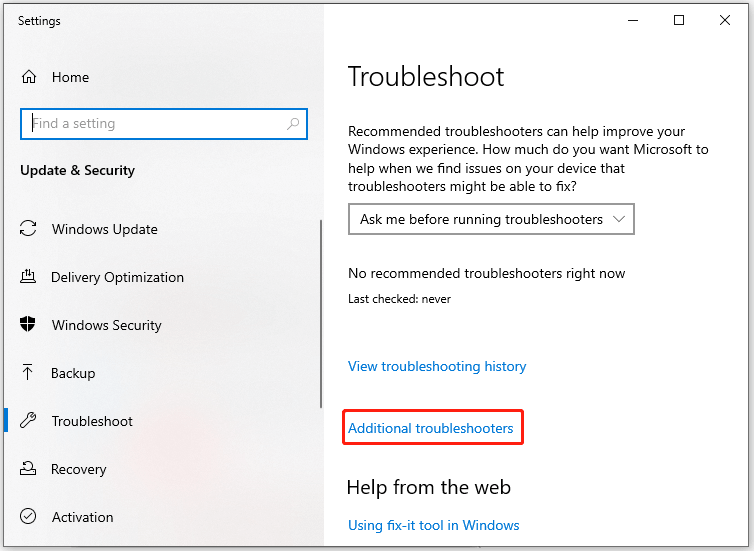
3. lépés: Görgessen le a tartalomra a következő ablakban a kereséshez Programkompatibilitási hibaelhárító . Ezután kattintson rá és nyomja meg Futtassa a hibaelhárítót .
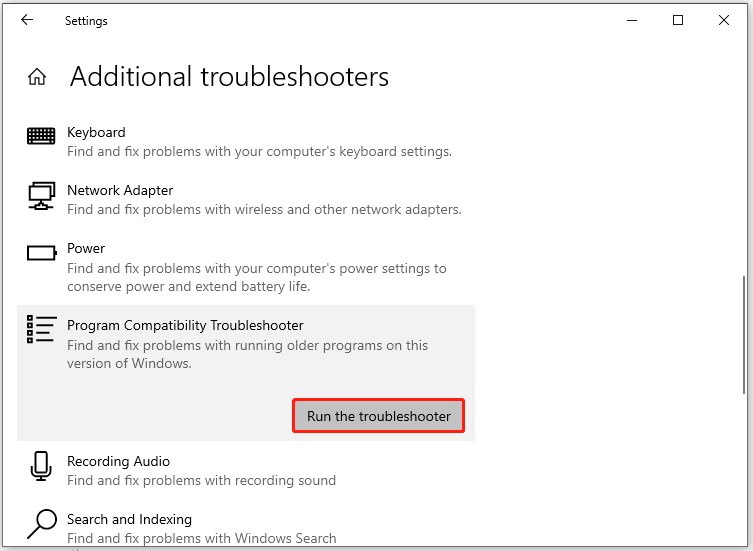
4. lépés: Egy idő után a Program-kompatibilitási hibaelhárító felsorolja a számítógépre telepített összes programot. Válassza ki azt a programot, amellyel problémái vannak, majd kattintson a gombra Következő .
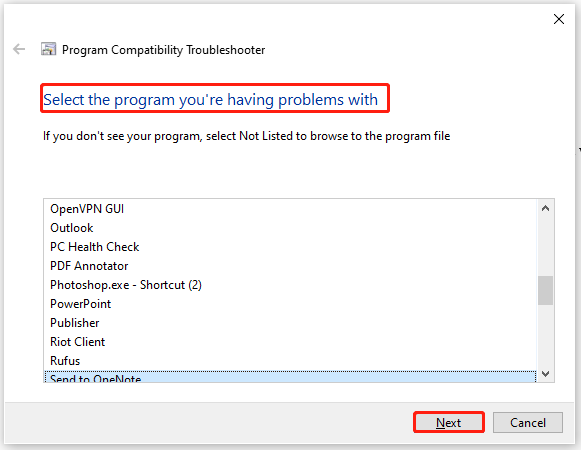
5. lépés: Kövesse a felugró ablakban megjelenő utasításokat a művelet befejezéséhez.
2. javítás: Végezzen tiszta rendszerindítást
A kompatibilitási problémákon kívül a programhibák SPECIAL_POOL_DETECTED_MEMORY_CORRUPTION-t is eredményezhetnek. A Windows rendszert tiszta rendszerindítási állapotban is elindíthatja, hogy megtudja, melyik program okozza a számítógép összeomlását a SPECIAL POOL DETECTED MEMORY CORRUPTION BSOD segítségével.
Tippek: A tiszta rendszerindítási állapot azt jelenti, hogy a számítógép minimális illesztőprogram-készlettel és indítóprogrammal indul el. Ebben az állapotban a harmadik féltől származó programok és más szükségtelen programok le lesznek tiltva.Az alábbi lépések bemutatják, hogyan kell végrehajtani a tiszta rendszerindítást.
1. lépés: megnyomni a ablakok és R gombokat egyszerre, hogy megnyissa a Fuss párbeszédablak.
2. lépés: típus msconfig ban,-ben Fuss ablakot, és kattintson rendben kinyitni a Rendszerbeállítások ablak.
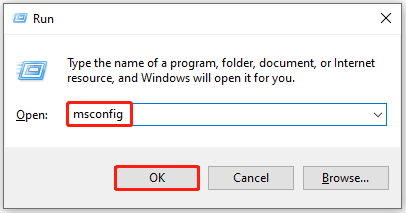
3. lépés: Érintse meg a Szolgáltatások fület, jelölje be a Az összes Microsoft szolgáltatás elrejtése lehetőséget, majd kattintson Az összes letiltása .

4. lépés: Kattints a Alkalmaz gombot a művelet végrehajtásához.
5. lépés: Váltson a üzembe helyezés fület, és kattintson a Nyissa meg a Feladatkezelőt link.
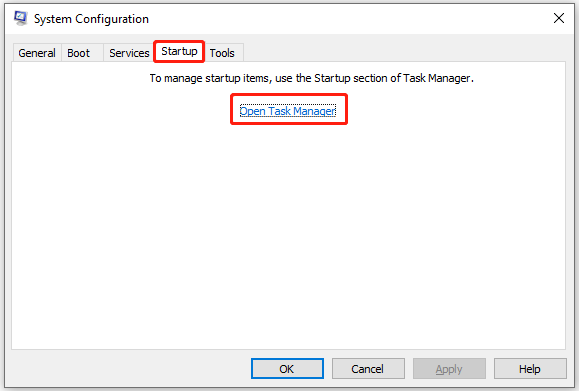
6. lépés: Alatt üzembe helyezés lapon kattintson a jobb gombbal az indítási folyamatra, majd kattintson a gombra Letiltás . Ezután ismételje meg ezt a műveletet, amíg az összes szükségtelen indítási folyamatot le nem tiltják.
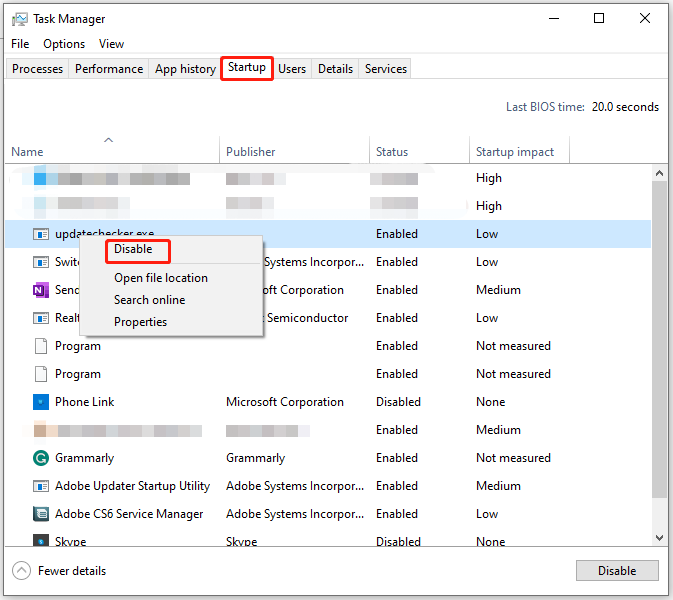
7. lépés: Indítsa újra a számítógépet, és ellenőrizze, hogy eltűnt-e a KÜLÖNLEGES MEMÓRIA SOROZÁSA FELTÉTELEZETT MEDENCE.
3. javítás: Végezzen SFC-keresést
Mint tudja, a SPECIAL_POOL_DETECTED_MEMORY_CORRUPTION hibát gyakran olyan rendszerfájlok okozzák, mint az ntoskrnl.exe, rtwlanu.sys és nvlddmkm.sys. A számítógépen található rendszerfájlok fontos szerepet játszanak a számítógép megfelelő működésében. Ha megsérülnek vagy elvesznek, előfordulhat, hogy a számítógép nem tud megfelelően működni.
Ami még rosszabb, olyan hibákat jelez, mint a SPECIAL POOL DETECTED MEMORY CORRUPTION BSOD. Ezért a probléma felmerülésekor SFC-vizsgálatot kell futtatni.
Tippek: Az SFC (rendszerfájl-ellenőrző) egy Windows PC-re épülő eszköz, amely megkeresi és kijavítja a sérült rendszerfájlokat.1. lépés: típus cmd a keresőmezőben, majd nyomja meg a gombot Futtatás rendszergazdaként a keresett alatt Parancssor kb.
2. lépés: Ban,-ben Parancssor ablak, bemenet sfc /scannow és nyomja meg a Belép gombot a billentyűzeten.
3. lépés: Várja meg, amíg a folyamat véget ér.
4. javítás: Ellenőrizze a merevlemezen a hibákat
A meghibásodott merevlemez felelős a SPECIAL POOL DETECTED MEMORY CORRUPTION kék képernyő hibáért is. Professzionális eszközzel ellenőriznie kell, hogy a rendszermeghajtó tartalmaz-e fájlrendszerhibákat vagy hibás szektorokat.
A MiniTool Partition Wizard az, amire szüksége van. Segít észlelni és kijavítani a fájlrendszer hibáit, és ellenőrizni, hogy vannak-e hibás szektorok a lemezen. Mivel a számítógépe nem indítható, először létre kell hoznia egy indítható USB-meghajtót, majd indítsa el vele a hibás számítógépet.
Tippek: A MiniTool Partition Wizard a merevlemezeket is particionálhatja, formátumú SSD-k , merevlemezek klónozása , a Windows 10 áttelepítése , konvertálja az MBR-t GPT-vé , adatok helyreállítása a hibás szektorokkal rendelkező merevlemezekről , és egyéb, a tárolóeszközökkel kapcsolatos feladatokat lát el.Íme a részletes oktatóanyag.
1. lépés: Töltse le, telepítse, majd indítsa el a MiniTool Partition Wizard varázslót egy megfelelően működő számítógépen.
Jegyzet: A Bootolható adathordozó A funkció nem érhető el az ingyenes kiadásban, ezért a használatához be kell szereznie a profi vagy magasabb kiadásokat. Ez összehasonlító oldal szemlélteti a kiadások közötti különbségeket, és segít kiválasztani a megfelelő kiadást.MiniTool Partition Wizard bemutató Kattintson a letöltéshez 100% Tiszta és biztonságos
2. lépés: Kattintson Bootolható adathordozó a felület jobb felső sarkában, majd kattintson a gombra WinPE alapú média MiniTool beépülő modullal a felugró ablakban.
3. lépés: Válasszon médiacélt a megjelenített lehetőségek közül. Itt választunk USB flash lemez . Az USB-meghajtóra mentett adatok törlődnek, ezért győződjön meg arról, hogy az USB-eszköz nem tartalmaz fontos adatokat.
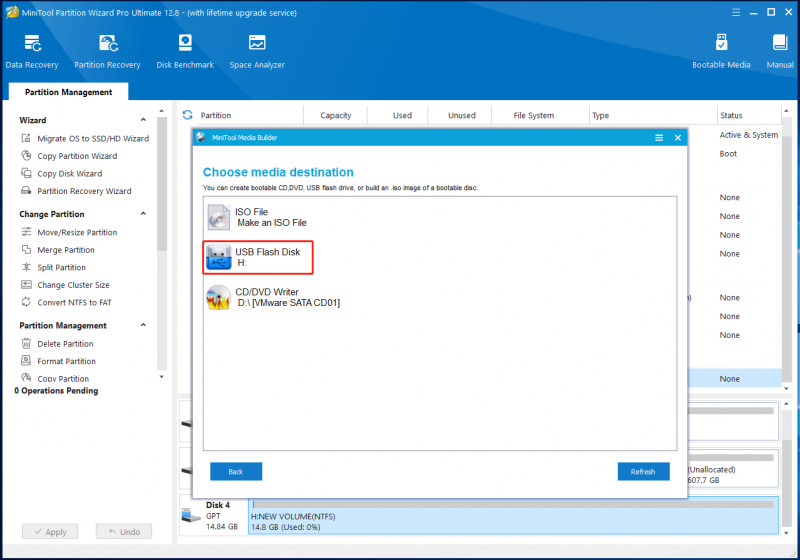
3. lépés: Miután létrehozta a rendszerindító USB-meghajtót, helyezze be a célszámítógépbe, majd indítsa el a számítógépet az égetett meghajtóról.
4. lépés: Kövesse a képernyőn megjelenő utasításokat a MiniTool Partition Wizard elindításához.
5. lépés: Kattintson a jobb gombbal a célpartícióra, és válassza ki Ellenőrizze a fájlrendszert .
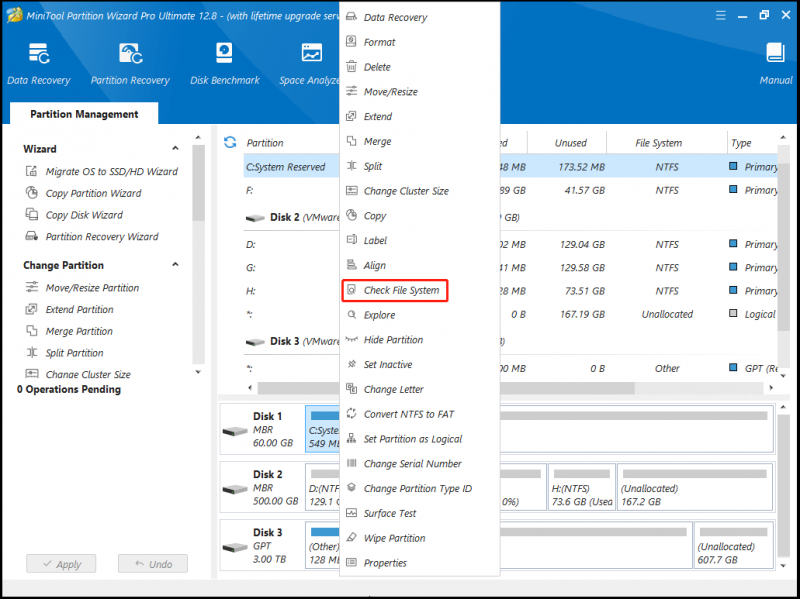
6. lépés: A megjelenő ablakban válasszon egy szkennelési lehetőséget, és kattintson a Rajt gomb. Ebben a forgatókönyvben mi választunk Az észlelt hibák ellenőrzése és javítása mert a talált hibákat a folyamat befejezése után javítják.
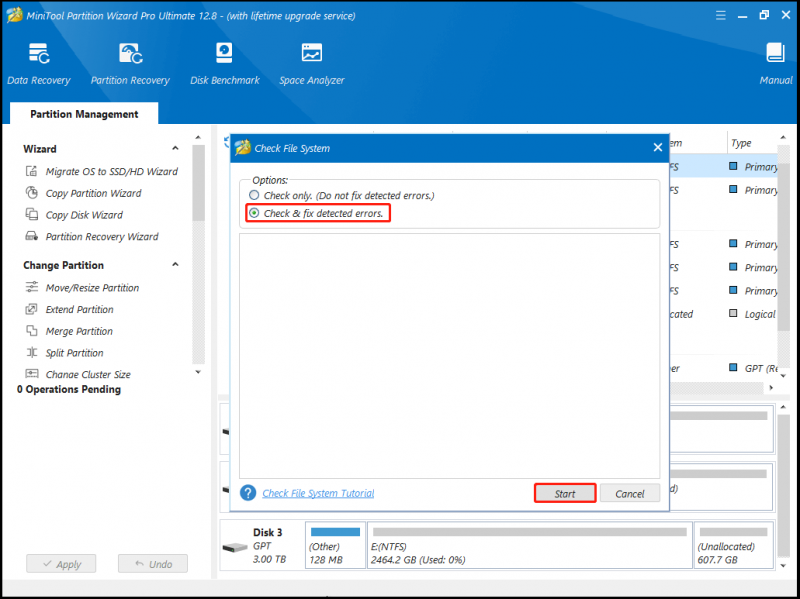
7. lépés: Várja meg a folyamat végét.
5. javítás: víruskeresés a számítógépen
Rosszindulatú program vagy vírusfertőzés miatt a KÜLÖNLEGES MEDENCE MEMÓRIA SOROZÁSA kék képernyő hibaüzenetet kaphat. Ezt figyelembe véve megoldhatja a problémát, ha a következő lépésekkel átkutatja a számítógépét vírusok és rosszindulatú programok után.
1. lépés: Nyisd ki Beállítások tartásával a ablakok és én kulcsok.
2. lépés: Koppintson a Frissítés és biztonság > Windows biztonság > Vírus- és fenyegetésvédelem .
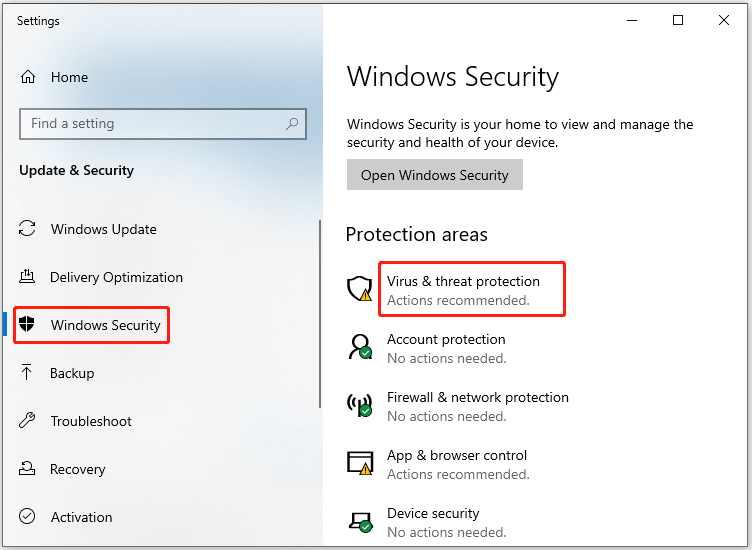
3. lépés: A felugró ablakban kattintson a gombra Szkennelési beállítások folytatni.
4. lépés: Válassza ki Microsoft Defender Offline vizsgálat a felsorolt lehetőségek közül, majd kattintson a gombra Szkenneld most gombot a folyamat elindításához.
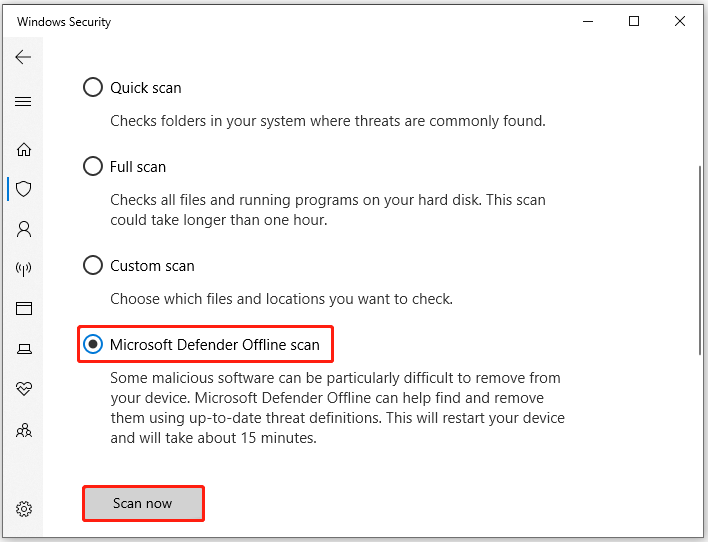
6. javítás: Ellenőrizze a RAM-problémákat
Ha bármilyen hiba van a hardverrel, például a RAM-mal, kék képernyős hibák léphetnek fel, például SPECIAL_POOL_DETECTED_MEMORY_CORRUPTION. Tehát, amint a hiba megjelenik, jobb, ha ellenőrizze a RAM-ját a beágyazott segédprogrammal: Windows Memory Diagnostic.
1. lépés: Nyissa meg a Fuss ablak, típus mdsched.exe , majd kattintson a gombra rendben . Ezzel hozzáférhet Windows memória diagnosztika .
2. lépés: Üsd a Indítsa újra most, és ellenőrizze a problémákat (ajánlott) lehetőség a segédprogram futtatására.
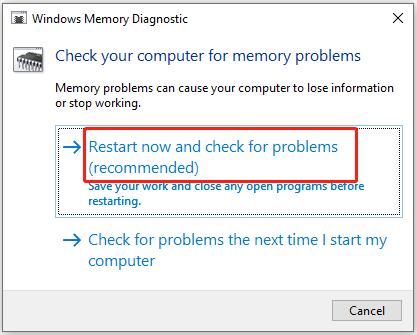
3. lépés: A Windows memóriadiagnosztikai eszköz automatikusan elindul a számítógép újraindítása után.
4. lépés: A diagnosztikai folyamat befejezése után a számítógép újraindul.
5. lépés: A diagnosztikai jelentés megtekintéséhez nyissa meg a Eseménynéző tól Rajt menüt, majd válassza ki Windows naplók . Ha hibát lát a leírásban, az azt jelzi, hogy problémák vannak a RAM-mal. Ha igen, cserélje ki a RAM-ot egy újjal.
7. javítás: Frissítse az eszközillesztőket
A hibásan működő illesztőprogramok, például a Realtek Wireless USB 2.0 adapter illesztőprogramja, néha KÜLÖNLEGES MEMÓRIA-SOROSÍTÁSI MEMÓRIASZABÁLYOZÁST okozhat. A hiba jelzése után ellenőrizze, hogy van-e sárga felkiáltójel az illesztőprogram mellett.
Ha van, frissítse az illesztőprogramot az alábbi lépések végrehajtásával.
1. lépés: Kattintson jobb gombbal a ablakok ikonra a megnyitásához Rajt menü.
2. lépés: Érintse meg a Eszközkezelő választási lehetőség.
3. lépés: Kiterjed Hálózati adapterek dupla kattintással az opcióra. Kattintson a jobb gombbal a Realtek hálózati illesztőprogramra, és nyomja meg a gombot Illesztőprogram frissítése .
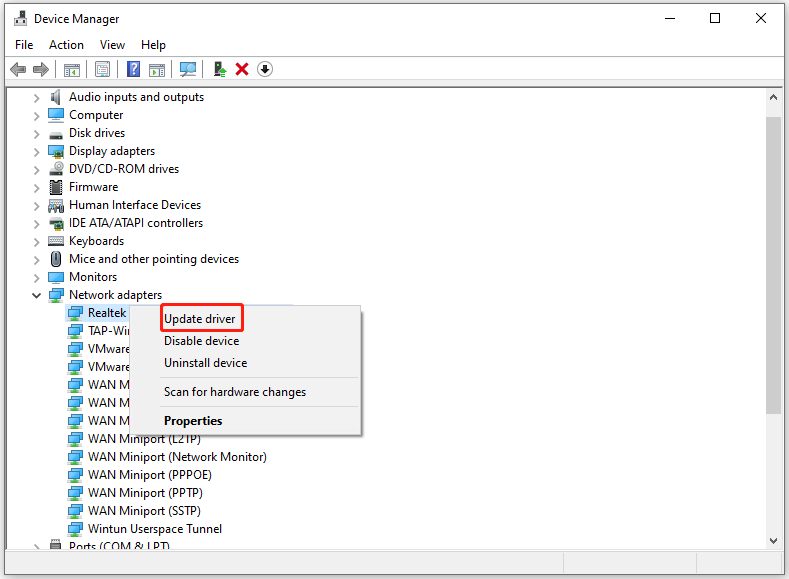
4. lépés: A megjelenő ablakban kattintson a gombra Az illesztőprogramok automatikus keresése . Ha frissíteni szeretné a kiválasztott illesztőprogramot, érintse meg a gombot Böngésszen a számítógépemen az illesztőprogramokért helyette.
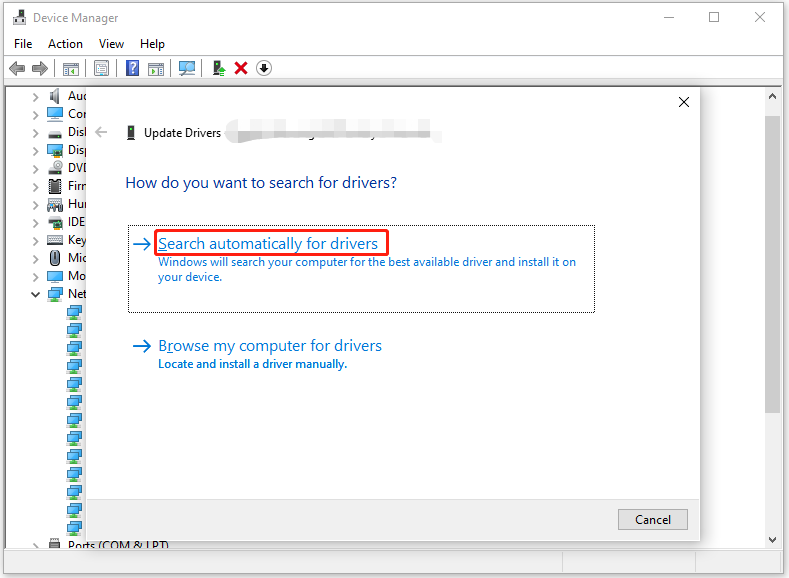
8. javítás: A Minidump elemzése
1. lépés: Jobb klikk Ez a PC és kattintson Tulajdonságok .
2. lépés: A felugró ablakban keresse meg és kattintson rá Haladó rendszerbeállítások .
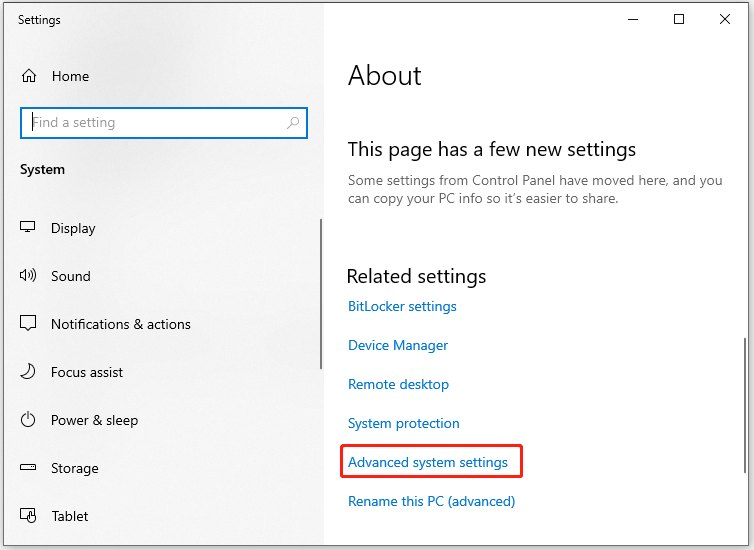
3. lépés: Alatt Fejlett fület, kattintson rá Beállítások ban,-ben Indítás és helyreállítás szakasz.
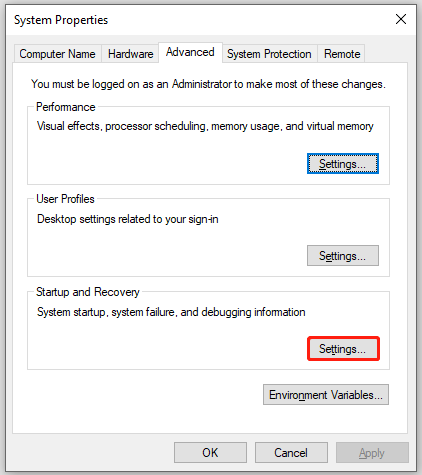
4. lépés: Jelölje be mindkét jelölőnégyzetet Írjon egy eseményt a rendszernaplóba és Automatikus újraindítás alatt Rendszerhiba szakasz.
5. lépés: Kattintson a nyíl ikonra alatta Írjon hibakeresési információkat a legördülő menü megnyitásához. Ezután válassza ki a Kis memóriakép (256 KB) opciót a listából.
6. lépés: típus D:\Minidump területén a Kis szemétlerakó Könyvtár . Végül kattintson rendben a változtatások mentéséhez.
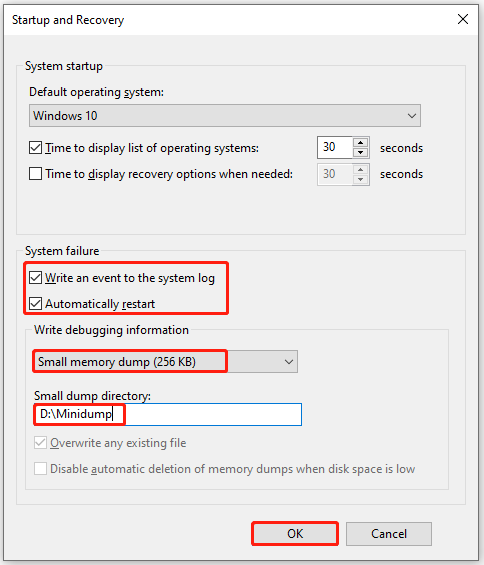
7. lépés: Ezután töltse le Windows illesztőprogram-készlet hivatalos oldaláról, majd telepítse az eszközt a megjelenő utasításokat követve.
8. lépés: Fuss Parancssor rendszergazdaként írja be az alábbi parancsot, és nyomja meg a gombot Belép végrehajtani.
cd c:\program files\debugging tools for windows
9. lépés: Ha be szeretné tölteni a dump fájlt egy hibakeresőbe, futtassa tovább a következő parancsok egyikét.
- windbg -y SymbolPath -i ImagePath -z DumpFilePath
- kd -y SymbolPath -i ImagePath -z DumpFilePath
10. lépés: A fájl mentéséhez C:\windows\minidump\minidump.dmp , hajtsa végre ezt co mmand: windbg -y srv*c:\symbols*http://msdl.microsoft.com/download/symbols -i c:\windows\i386 -z c:\windows\minidump\minidump.dmp
11. lépés: Most ellenőrizze a fájlt a hibainformációk beszerzéséhez, és fedezze fel a Google hibáit a BSOD hiba kijavításához.
Hagyja Szavait
Ez a bejegyzés összefoglalja a SPECIAL_POOL_DETECTED_MEMORY_CORRUPTION BSOD hiba lehetséges okait és elérhető javításait. Olvassa el ezt az útmutatót, ha zavarja ez a probléma. Ha bármilyen problémába ütközik a MiniTool Partition Wizard használata során, kérjük, vegye fel velünk a kapcsolatot e-mailben a következő címre: [e-mail védett] . Technikai támogatási csapatunk a lehető leghamarabb segít megoldani ezeket.
![Google Fotók letöltése: Alkalmazások és fényképek letöltése PC-re/mobilra [MiniTool tippek]](https://gov-civil-setubal.pt/img/data-recovery/13/google-photos-download-app-photos-download-to-pc/mobile-minitool-tips-1.png)

![A Windows nem tudta megjavítani a meghajtót - Gyorsjavítás [MiniTool tippek]](https://gov-civil-setubal.pt/img/data-recovery-tips/72/windows-was-unable-repair-drive-quick-fix.png)



![A Bootres.dll sérült Windows 10 javításának 6 legjobb módja [MiniTool tippek]](https://gov-civil-setubal.pt/img/backup-tips/94/top-6-ways-fix-bootres.png)
![[Különbségek] PSSD vs SSD – Itt van minden, amit tudnod kell](https://gov-civil-setubal.pt/img/backup-tips/28/differences-pssd-vs-ssd-here-s-everything-you-need-to-know-1.jpg)

![[Áttekintés] A CDKeys legális és biztonságos az olcsó játékkódok vásárlása?](https://gov-civil-setubal.pt/img/news/90/is-cdkeys-legit.png)

![5 tipp a Firefox javításához, mivel a kapcsolat nem biztonságos [MiniTool News]](https://gov-civil-setubal.pt/img/minitool-news-center/23/5-tips-fix-firefox-your-connection-is-not-secure-error.jpg)



![Clean Boot VS. Csökkentett mód: Mi a különbség és mikor kell használni [MiniTool News]](https://gov-civil-setubal.pt/img/minitool-news-center/20/clean-boot-vs-safe-mode.png)

![[ÚTMUTATÓ] A rendelkezésre álló iPhone 0 bájt javítása [MiniTool tippek]](https://gov-civil-setubal.pt/img/ios-file-recovery-tips/34/how-fix-iphone-0-bytes-available.jpg)
![A Discord Go Live nem jelenik meg? Itt vannak a megoldások! [MiniTool News]](https://gov-civil-setubal.pt/img/minitool-news-center/26/is-discord-go-live-not-appearing.jpg)
