Hogyan lehet kikapcsolni a fejlesztői módot a Windows 11 10 rendszeren?
Hogyan Lehet Kikapcsolni A Fejlesztoi Modot A Windows 11 10 Rendszeren
Tudja, mi az a fejlesztői mód a Windows 11/10 rendszeren? Tudja, hogyan lehet be- vagy kikapcsolni a Fejlesztői módot a Windows 11/10 rendszeren? Ebben a bejegyzésben MiniTool szoftver megmutatja a tudni kívánt válaszokat.
Mi az a fejlesztői mód a Windows 11/10 rendszeren?
Alapértelmezés szerint nem tesztelheti a saját maga által fejlesztett alkalmazásokat. De engedélyezheti a Fejlesztői módot a Windows 10/11 rendszeren, majd tesztelheti az alkalmazást az Ubuntu Bash shell-környezetben, és módosíthat néhány fejlesztőközpontú beállítást, és egyéb kapcsolódó dolgokat tehet.
A Windows fejlesztői mód alapértelmezés szerint nincs engedélyezve. De megtalálhatja a Beállítások alkalmazásban, és bekapcsolhatja, ha használni szeretné.
Tehát hogyan lehet be- vagy kikapcsolni a Fejlesztői módot a Windows 11/10 rendszeren? Ebből a bejegyzésből néhány útmutatót találhat.
Hogyan lehet be- és kikapcsolni a fejlesztői módot a Windows 11 rendszeren?
Hogyan lehet bekapcsolni a fejlesztői módot a Windows 11 rendszeren?
Az alábbi lépésekkel engedélyezheti a Fejlesztői módot Windows 11 rendszerű számítógépén:
1. lépés: Nyomja meg Windows + I kinyitni a Beállítások kb.
2. lépés: Kattintson Adatvédelem és biztonság a bal oldali menüből.
3. lépés: Keresse meg Fejlesztői mód a jobb oldali panelről, majd kapcsolja át az alatta lévő gombot a lehetőségre Tovább .
4. lépés: Egy ablak jelenik meg egy üzenettel, amely bemutatja, hogy mit tehet, és milyen kockázatokkal szembesülhet, miután engedélyezte a Fejlesztői módot a Windows 11 rendszeren. Ha biztos benne, hogy be akarja kapcsolni a Fejlesztői módot, kattintson a Igen gomb.

Hogyan lehet kikapcsolni a fejlesztői módot a Windows 11 rendszeren?
A fejlesztői mód letiltásához a Windows 11 rendszeren kövesse az alábbi útmutatót:
1. lépés: Nyomja meg Windows + I kinyitni a Beállítások kb.
2. lépés: Kattintson Adatvédelem és biztonság a bal oldali menüből.
3. lépés: Keresse meg Fejlesztői mód a jobb oldali panelről, majd kapcsolja át az alatta lévő gombot a lehetőségre Ki .
Miután kikapcsolta a Fejlesztői módot a Windows 11 rendszeren, nem tudja tesztelni alkalmazásait.
Hogyan lehet be- és kikapcsolni a fejlesztői módot a Windows 10 rendszeren?
Hogyan lehet bekapcsolni a fejlesztői módot a Windows 10 rendszeren?
Az alábbi lépésekkel engedélyezheti a Fejlesztői módot a Windows 10 rendszeren:
1. lépés: Nyomja meg Windows + I a Beállítások alkalmazás megnyitásához.
2. lépés: Kattintson Frissítés és biztonság , majd válassza ki A fejlesztőknek a bal oldali menüből.
3. lépés: Keresse meg Fejlesztői mód a jobb oldali panelről. Ha ki van kapcsolva, akkor bekapcsolhatja.
4. lépés: Kattintson a Igen gombot a felugró ablakban a művelet megerősítéséhez.
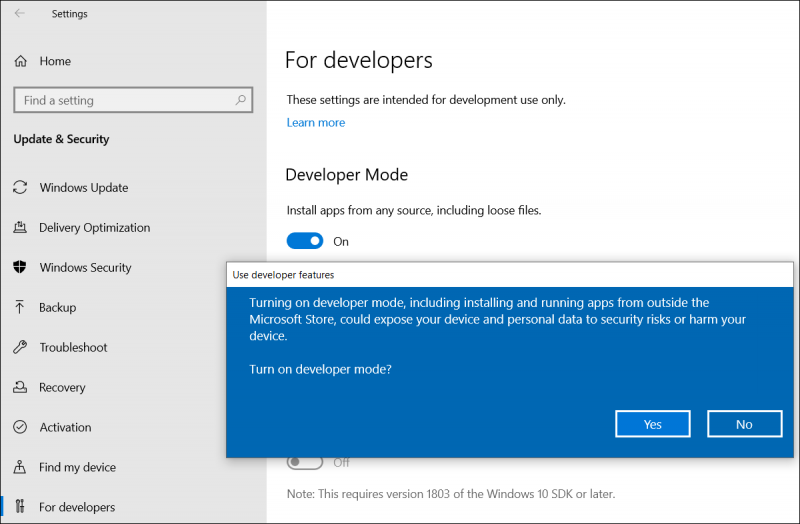
Hogyan lehet kikapcsolni a fejlesztői módot a Windows 10 rendszeren?
Ha le szeretné tiltani a Fejlesztői módot a Windows 10 rendszeren, kövesse az alábbi lépéseket:
1. lépés: Nyomja meg Windows + I a Beállítások alkalmazás megnyitásához.
2. lépés: Lépjen ide Frissítés és biztonság > A fejlesztőknek a következő oldalon.
3. lépés: Kapcsolja ki a gombot Fejlesztői mód a jobb oldali panelről.
Ha a fájljai elvesznek vírustámadás miatt
Ha sajnos a fájljai vírustámadás miatt hiányoznak, mit tehet a visszaállításuk érdekében?
Kipróbálhatja a MiniTool Power Data Recovery-t, professzionális adat-helyreállító szoftver , hogy megmentse fájljait.
Ezt a szoftvert kifejezetten arra tervezték, hogy mindenféle fájlt helyreállítson a Windows 11/10/8/7 különböző típusú adattároló eszközökről. Próbaverzióval rendelkezik, és először megpróbálhatja beolvasni azt a meghajtót, amelyről adatokat szeretne visszaállítani, és ellenőrizze, hogy ez a szoftver megtalálja-e a szükséges fájlokat. Ha ezzel a szoftverrel szeretné visszaállítani az adatokat, akkor teljes kiadást kell használnia.
Bottom Line
Szeretné be- vagy kikapcsolni a Fejlesztői módot a Windows 11/10 rendszeren? Ezeket a dolgokat könnyű megtenni. Ebből a bejegyzésből megtalálod a módszereket. Ha egyéb kapcsolódó problémái vannak, tudassa velünk a megjegyzésekben.
![Hogyan javítható az ERR_PROXY_CONNECTION_FAILED? Próbálja ki ezeket a módszereket [MiniTool News]](https://gov-civil-setubal.pt/img/minitool-news-center/02/how-fix-err_proxy_connection_failed.jpg)

![[Megoldva!] Hogyan tudhatom meg, mi ébresztette fel a számítógépemet?](https://gov-civil-setubal.pt/img/news/16/how-find-out-what-woke-up-my-computer.jpg)
![[Egyszerű útmutató] A Roxfort örökölt összeomlása Windows 10 11 rendszeren](https://gov-civil-setubal.pt/img/news/6B/easy-guide-how-to-fix-hogwarts-legacy-crashing-on-windows-10-11-1.png)




![9 mód a speciális indítási / indítási opciók elérésére Windows 10 [MiniTool News]](https://gov-civil-setubal.pt/img/minitool-news-center/83/9-ways-access-advanced-startup-boot-options-windows-10.png)
![A Frissítések és problémák megoldása gomb nem telepíthető a Windows Update oldalra [MiniTool News]](https://gov-civil-setubal.pt/img/minitool-news-center/46/can-t-install-updates-fix-issues-button-windows-update-page.jpg)
![Hogyan használható a Clonezilla a Windows 10 rendszerben? Clonezilla alternatíva? [MiniTool tippek]](https://gov-civil-setubal.pt/img/backup-tips/12/how-use-clonezilla-windows-10.png)
![[SOLVED] A Windows 10-re történő frissítés törli a fájljaimat? EASY Fix [MiniTool tippek]](https://gov-civil-setubal.pt/img/data-recovery-tips/67/will-upgrading-windows-10-delete-my-files.jpg)

![Hogyan párosíthatunk Bluetooth-eszközt Windows 11/10/8.1/7 rendszeren? [MiniTool tippek]](https://gov-civil-setubal.pt/img/news/4C/how-to-pair-a-bluetooth-device-on-windows-11/10/8-1/7-minitool-tips-1.jpg)





