0xC1900101 – 0x30017: Íme néhány hatékony megoldás!
0xc1900101 0x30017 Here Are Several Effective Solutions
Ha megoldást keres a hibára 0xC1900101 0x30017 , ezt a bejegyzést érdemes elolvasni. Itt, MiniTool Partition Wizard bemutatja a Windows frissítés 0xC1900101 - 0x30017 hibájának lehetséges okait, és néhány hasznos megoldást kínál.Sokan panaszkodnak, hogy a 0xC1900101 0x30017 hibával találkoznak, amikor rendszerfrissítéseket telepítenek vagy frissítenek a legújabb Windows-verziókra. Amikor ez a hiba előfordul, általában egy hibaüzenet jelenik meg a kék képernyőn:
' Nem tudtuk telepíteni a Windows 10, 0xC1900101 – 0x30017 rendszert. A telepítés meghiúsult a FIRST BOOT fázisban, és hiba történt a BOOT művelet közben “.
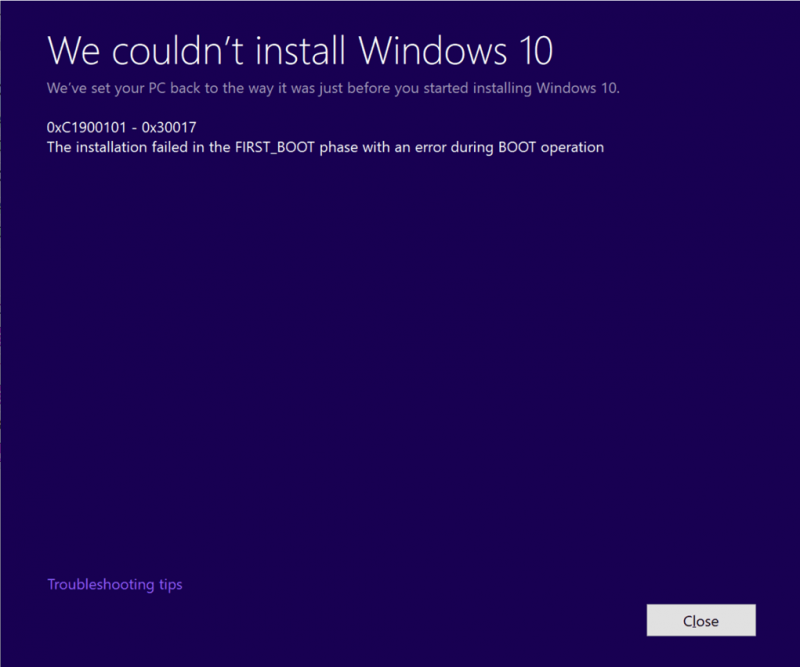
Ön is találkozik ugyanazzal a hibával? Ha igen, akkor folytathatja az olvasást. Ez a bejegyzés részletesen bemutatja, hogy mi okozhatja a hibát, és hogyan lehet javítani.
Mi okozza a 0xC1900101 – 0x30017 hibát?
A kiterjedt felhasználói jelentések és hivatkozások kivizsgálásának eredményeként a probléma hátterében számos ok állhat, mint például a helyhiány, a rendszer sérülése stb. Íme néhány a leggyakoribb okok közül:
- Elégtelen hely : A Windows újabb verziójára (például a Windows 1903-ra) való frissítéshez legalább 32 GB szabad tárhelynek kell lennie a számítógépen.
- Vírusvédelem megszakítása : A harmadik féltől származó víruskereső blokkolhatja a Windows frissítését, mivel hamis pozitív, és blokkolja vírusként vagy rosszindulatú programként.
- Sérült rendszerfájlok : A számítógépen lévő sérült rendszerfájlok könnyen meghibásodhatnak a Windows frissítésében.
- Elavult illesztőprogramok : Ha a Windows valamelyik illesztőprogramja elavult, előfordulhat, hogy a Windows frissítés telepítése meghiúsul.
- Elavult BIOS : Az elavult BIOS befolyásolhatja a rendszer funkcióit, és Windows frissítési hibát okozhat.
- Ütköző perifériák : A számítógéphez csatlakoztatott perifériás eszközök némelyike ütközik a Windows operációs rendszerrel vagy más programokkal.
- Lemezhibák: A rendszerlemezen lévő hibák Windows rendszerhibákat is okozhatnak, és megakadályozhatják a Windows frissítését.
- …
Hogyan javítsuk ki a 0xC1900101 0x30017 hibát?
Hogyan lehet kijavítani a 0xC1900101 0x30017 hibát? ne aggódj. Ez a bejegyzés 12 hasznos megoldást kínál a 0xC190010 0x30017 hiba kijavításához.
1. módszer: Távolítsa el a szükségtelen perifériás eszközöket
Néha a perifériás eszközök ütközhetnek a Windows operációs rendszerrel vagy más programokkal, és olyan hibákat eredményezhetnek, mint a 0xC1900101 – 0x30017 hiba. Annak ellenőrzésére, hogy a hibát ez az ok okozta-e, megpróbálhatja eltávolítani az összes felesleges perifériás eszközt, majd ellenőrizze, hogy a hiba megoldódott-e.
2. módszer: Szabadítson fel tárhelyet
A Windows frissítése előtt feltétlenül győződjön meg arról, hogy elegendő tárhely áll rendelkezésre a lemezen, különösen a rendszerpartíción. Ha nincs elég szabad hely, előfordulhat, hogy a frissítési folyamat nem fejeződik be megfelelően, és számos frissítési hiba léphet fel, beleértve a Windows 10 1903 0xC1900101 – 0x30017 hibát.
Tippek: Ha Windows 1903-ra szeretne frissíteni, egy 32 GB szabad tárhellyel rendelkező eszköz kötelező, függetlenül attól, hogy 32 vagy 64 bites operációs rendszerre szeretne frissíteni.Ha tárhelyproblémákkal küzd, az egyik megoldás a szükségtelen programok és fájlok törlése. Alternatív megoldásként használhat egy eszközt a rendszerpartíció kiterjesztésére. A MiniTool Partition Wizard megbízható és professzionális partíciókezelő amelyek segítségével könnyedén törölheti a nem kívánt fájlokat és bővítheti a partíciókat.
Itt van a MiniTool Partition Wizard használata Space Analyzer és Partíció kiterjesztése jellemzők:
#1. Space Analyzer
A MiniTool Partition Wizard egy hasznos Space Analyzer nevű funkcióval rendelkezik, amely lehetővé teszi a merevlemez átvizsgálását és a helyhasználat részletes áttekintését. A Space Analyzer segítségével könnyedén megtisztíthatja a lemezt az alábbi egyszerű lépések végrehajtásával:
MiniTool Partition Wizard ingyenes Kattintson a letöltéshez 100% Tiszta és biztonságos
- Töltse le és telepítse a MiniTool Partition Wizard varázslót számítógépére.
- Indítsa el a fő felületét, és kattintson a gombra Space Analyzer a felső eszköztárról.
- Válassza ki a cél merevlemezt, majd kattintson a Letapogatás gomb.
- Várja meg, amíg a szkennelési folyamat befejeződik.
- A szkennelés után kattintson a jobb gombbal a nem kívánt fájlra, és válassza ki Törlés (véglegesen) menüből.
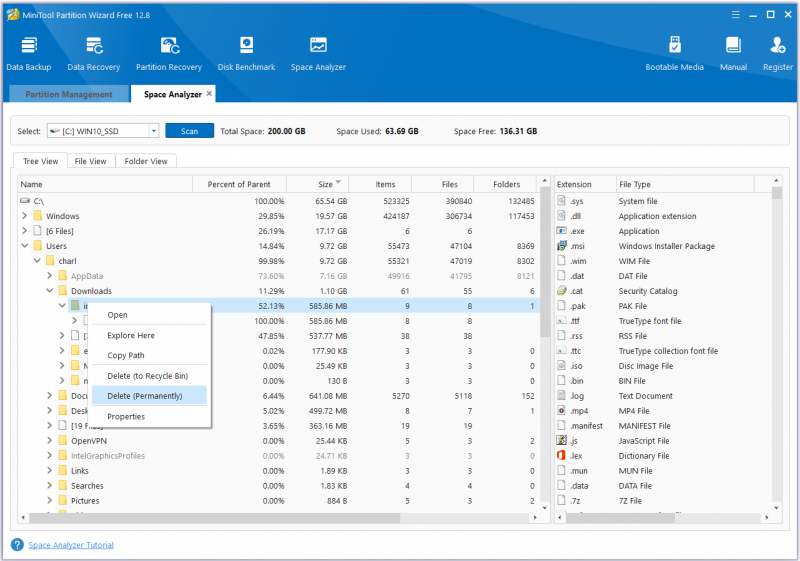
#2. Partíció kiterjesztése
A MiniTool Partition Wizard „Partíció kiterjesztése” funkciója lehetővé teszi a partíció méretének növelését úgy, hogy szabad helyet foglal el más meglévő partícióktól vagy nem lefoglalt területet ugyanazon a lemezen. Ennek használatához a következőket teheti:
MiniTool Partition Wizard bemutató Kattintson a letöltéshez 100% Tiszta és biztonságos
- Töltse le és telepítse a MiniTool Partition Wizard varázslót számítógépére.
- Indítsa el a fő felületén.
- Válassza ki a kiterjeszteni kívánt partíciót, majd válassza ki Partíció kiterjesztése a bal oldali műveletpanelről.
- Nyissa meg a legördülő listát Vegye ki a szabad területet és válasszon egy partíciót vagy fel nem osztott területet a szabad terület elfoglalásához.
- Ezután húzza a kék kis négyzet eldönteni, mennyi helyet foglaljon el.
- Ezt követően kattintson rendben folytatni.
- Kattints a Alkalmaz és Igen gombokat a változtatások alkalmazásához.
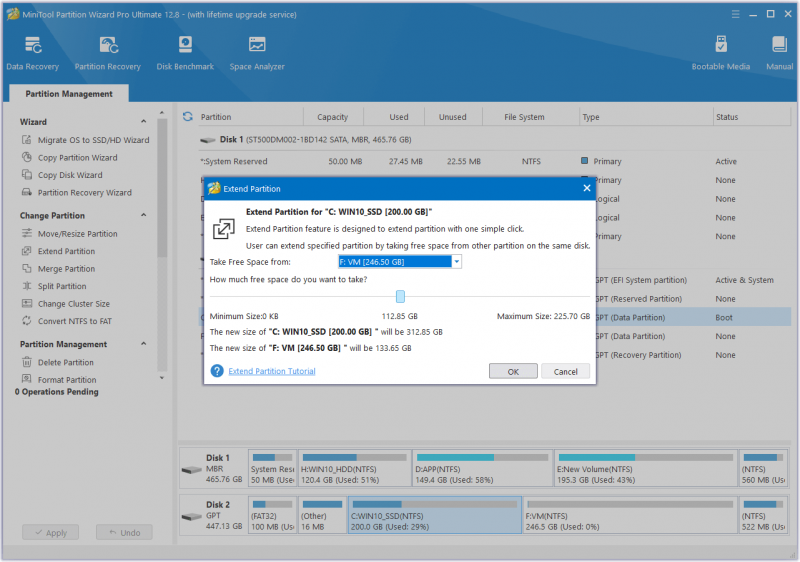
3. módszer: Távolítsa el a víruskeresőt
Ha harmadik féltől származó víruskeresőt telepített a számítógépére, és a telepítés sikertelen 0xC1900101 – 0x30017 hibát észlel, akkor gyaníthatóan a Windows frissítési hibáját harmadik fél víruskeresője okozza. Tehát megpróbálhatja eltávolítani a víruskeresőt a hiba kijavításához. Ha nem működik, próbálkozzon más megoldásokkal.
4. módszer. Futtassa a Windows Update hibaelhárítót
Megpróbálhatja futtatni a Windows frissítési hibaelhárítót is a 0xC1900101 – 0x30017 hiba kijavításához, mivel ez egy hasznos beépített eszköz a Windows rendszerben, amely számos Windows frissítéssel kapcsolatos hibát kijavíthat. Íme az út:
- megnyomni a ablakok és én gombokat egyszerre, hogy megnyissa a Beállítások ablak.
- Navigáljon ide Frissítés és biztonság > Hibaelhárítás .
- Kattints a További hibaelhárítók link.
- Válassza ki Windows Update , majd kattintson a gombra Futtassa a hibaelhárítót .
- A folyamat befejezéséhez kövesse a képernyőn megjelenő utasításokat.
5. módszer. Frissítse az összes illesztőprogramot
A sérült vagy elavult illesztőprogramok megakadályozhatják a számítógép normál működését, beleértve a Windows újabb verzióra való frissítését is. Ha sokáig nem frissítette az illesztőprogramokat, ellenőrizheti, hogy az illesztőprogramok elavultak-e, majd javítsa a hibát. Íme a részletes lépések:
- megnyomni a ablakok és x gombokat egyszerre, hogy megnyissa a Gyors link menü.
- Válassza ki Eszközkezelő menüből.
- Bontsa ki az összes kategóriát egyenként, majd kattintson jobb gombbal az illesztőprogramra, és válassza ki Illesztőprogram frissítése .
- A felugró ablakban kattintson a „ Az illesztőprogramok automatikus keresése ”.
- A folyamat befejezéséhez kövesse a képernyőn megjelenő utasításokat.
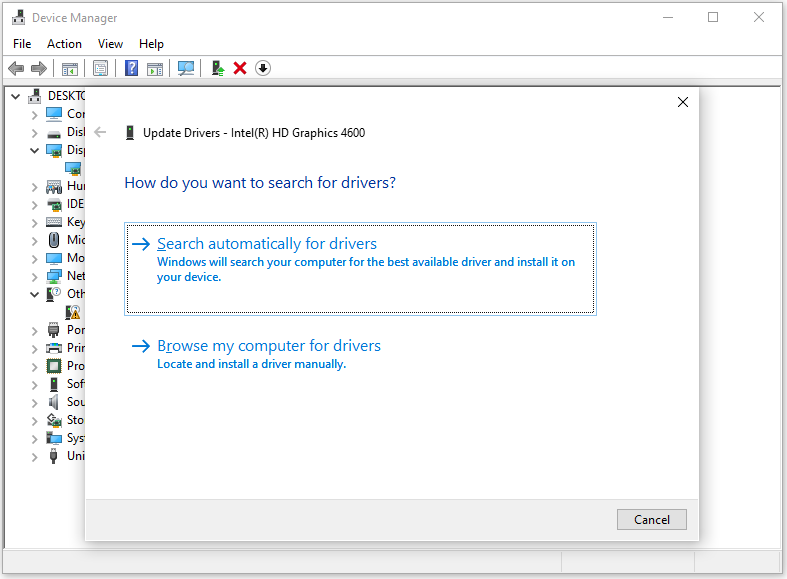
6. módszer. Futtassa az SFC-t és a DISM-et
A Windows 0xC1900101 0x30017 hiba hátterében a sérült rendszerfájlok is felelősek. Ha azt gyanítja, hogy néhány sérült rendszerfájl van a számítógépén, próbálja meg az SFC és a DISM futtatását a hiba kijavításához. Íme az oktatóanyag:
- Nyissa meg a Keresés ablakba, majd írja be a „ parancssor ” a keresőmezőben.
- Kattintson Futtatás rendszergazdaként alatt Parancssor kb.
- Típus ' sfc /scannow ” és nyomja meg a gombot Belép kulcs.
- Ha végzett, indítsa újra a számítógépet, és ellenőrizze, hogy a hiba javítva van-e. Ha nem, folytassa a DISM-keresés elindításával.
- Futtassa újra a Parancssort rendszergazdaként a számítógépen.
- Ezután írja be, hogy ' DISM.exe /Online /Cleanup-image /Scanhealth ” és nyomja meg a gombot Belép kulcs.
- Típus ' DISM.exe /Online /Cleanup-image /Egészségügy ellenőrzése ” és nyomja meg a gombot Belép kulcs.
- Típus ' DISM.exe /Online /Cleanup-image /Restorehealth ” és nyomja meg Belép .
- Ha elkészült, zárja be a Parancssor ablakot, majd indítsa újra a számítógépet, és ellenőrizze, hogy a 0xc1900101 0x30017 hiba javítva van-e.
7. módszer. Futtassa le a Lemezellenőrzést
Ha valami probléma van a lemezzel, akkor a Windows 0xC1900101 0x30017 hibája is előfordulhat. Ebben az esetben lefuttathat egy lemezellenőrzést a javításhoz. Ehhez használhatja a MiniTool Partition Wizard varázslót is. Két funkcióval segíti a lemezhibák ellenőrzését és kijavítását. Ők: Ellenőrizze a fájlrendszert és Felületi teszt .
Itt van a MiniTool Partition Wizard használata Ellenőrizze a fájlrendszert funkció:
MiniTool Partition Wizard ingyenes Kattintson a letöltéshez 100% Tiszta és biztonságos
- Töltse le és telepítse a MiniTool Partition Wizard varázslót a számítógépére.
- Indítsa el a fő felületén.
- Válassza ki a rendszermeghajtót, majd kattintson a gombra Ellenőrizze a fájlrendszert a bal oldali ablaktáblából.
- Ban,-ben Ellenőrizze a fájlrendszert ablakban válassza ki Az észlelt hibák ellenőrzése és javítása .
- Ezután kattintson a Rajt menü.
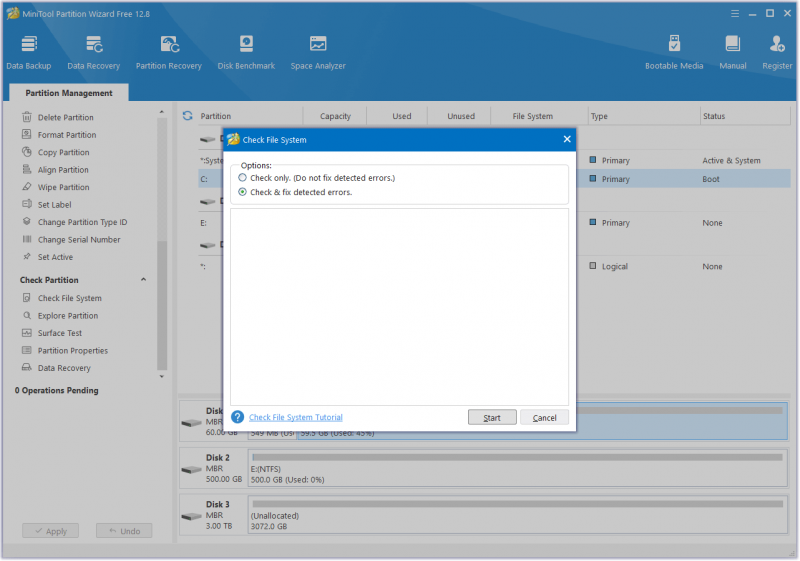
Itt van a MiniTool Partition Wizard használata Felületi teszt funkció:
- Indítsa el a MiniTool Partition Wizard varázslót a fő felületén.
- Válassza ki a rendszermeghajtót, majd válassza ki Felületi teszt a bal oldali ablaktáblából.
- Ban,-ben Felületi teszt ablakban kattintson a Indítás most gomb.
- A szkennelés után a partícióblokkok színkódolása zöld színű lesz, hogy ne legyenek hibák, és pirosak a hibákért.
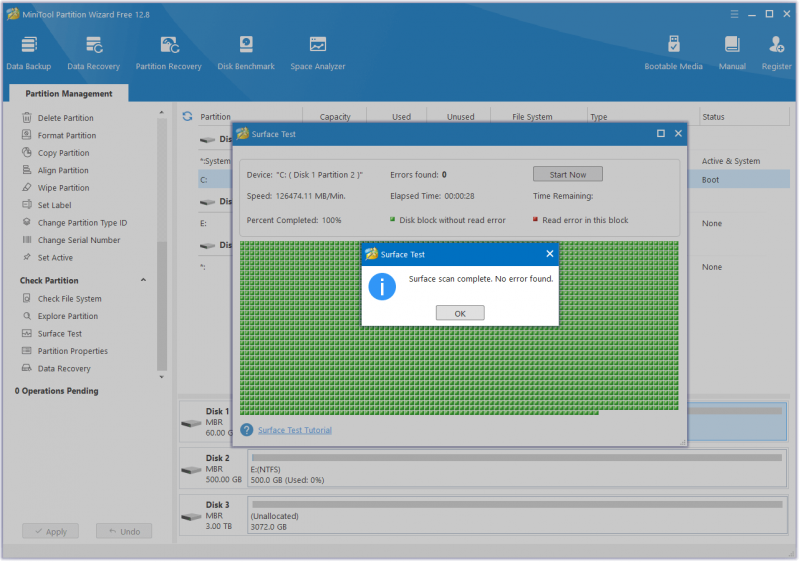
8. módszer. Kapcsolja ki a Biztonságos rendszerindítást
Egyesek arról számolnak be, hogy a biztonságos rendszerindítás letiltása segített nekik sikeresen kijavítani a 0xC1900101 0x30017 számú hibát. Te is tehetsz egy próbát. Íme az útmutató:
- Nyissa meg a Beállítások ablakot, majd navigáljon ide Frissítés és biztonság > Felépülés .
- Kattintson Újraindítás most alatt Speciális indítás szakasz.
- Ban,-ben Válassz egy lehetőséget képernyő, kattintson Hibaelhárítás .
- Ezután válassza ki Haladó beállítások , majd válassza ki UEFI firmware beállítások .
- Ezután kattintson a Újrakezd gomb.
- Amikor a számítógép újraindul, válassza ki a megfelelő lehetőséget a BIOS-ba való belépéshez.
- A BIOS-ban lépjen a következőre: Biztonság vagy CSOMAGTARTÓ opciók, keresse meg Biztonságos rendszerindítás és válassza ki a lehetőséget Tiltva .
- Kattintson Mentés és kilépés a változtatások megerősítéséhez.
- Hagyja, hogy a Windows normál módon induljon el, és próbálja meg telepíteni a frissítést. Ha a frissítés ismét sikertelen, akkor engedélyezze újra a ' Biztonságos rendszerindítás ” és folytassa a következő módszerrel.
9. módszer: Törölje a SoftwareDistribution mappát
A Software Distribution mappa a Windows Update létfontosságú összetevője, amely ideiglenesen tárolja az új frissítések telepítéséhez szükséges fájlokat. A következő helyen található a File Explorerben: C:\Windows\SoftwareDistribution .
Különféle okok okozhatják a mappa károsodását. Ha azt gyanítja, hogy számítógépén a SoftwareDistribution sérült, és a 0xC1900101 0x30017 számú hibát eredményezi, megpróbálhatja törölni ezt a mappát az újjáépítéshez és a hiba kijavításához. Íme, hogyan kell csinálni:
1. lépés. Állítsa le a Windows Update szolgáltatást.
- Nyissa meg a Fuss ablak.
- Típus ' szolgáltatások.msc ” a dobozba, és nyomja meg Belép .
- Kattintson Igen ha felugrik az UAC ablak.
- Görgessen le, hogy megtalálja a Windows Update szolgáltatás.
- Kattintson a jobb gombbal erre a szolgáltatásra, és válassza ki Állj meg menüből.
2. lépés. Törölje a SoftwareDistribution mappát.
- megnyomni a ablakok és ÉS kinyitni a Fájl Felfedezés .
- Navigáljon a C:\Windows mappát.
- Találd meg SoftwareDistribution mappát a listából.
- Kattintson rá jobb gombbal, és válassza ki Töröl .
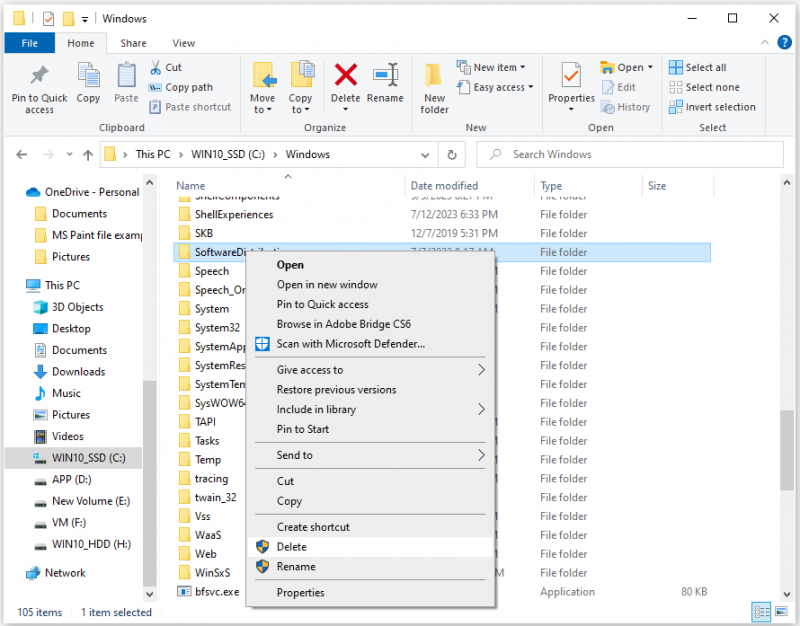
3. lépés Engedélyezze a Windows Update szolgáltatást.
- Nyissa meg a Szolgáltatás újra ablak.
- Kattintson jobb gombbal a Windows Update szolgáltatást, és válassza ki Rajt .
4. lépés. Ellenőrizze és telepítse a Windows 10 frissítést.
- Nyissa meg a Beállítások ablak.
- Menj Frissítés és biztonság > Windows Update .
- Kattints a Ellenőrizze a frissítést gomb.
10. módszer: Törölje a Windows.old mappát
Egyesek arról számolnak be, hogy a Windows.old mappa törlése segít a 0xC1900101 – 0x30017 hiba kijavításában. Ha te is szeretnél egy próbát, a következőképpen teheted:
- Nyissa meg a Keresés ablak.
- Típus ' lemez tisztítás ” és nyomja meg Belép .
- Az előugró ablakban válassza ki a rendszermeghajtót, majd kattintson a gombra rendben .
- Ezután kattintson Tisztítsa meg a rendszerfájlokat .
- Válassza ki újra a rendszermeghajtót.
- Jelölje be a „ Korábbi Windows telepítés(ek) ”.
- Ezután kattintson rendben a törlés megerősítéséhez.
11. módszer: Frissítse a BIOS-t
Az elavult BIOS a 0xC1900101 – 0x30017 számú Windows frissítési hibát is okozhatja. Tehát megpróbálhatja frissíteni a BIOS-t a számítógépen a hiba kijavításához. Ehhez javaslom, hogy olvassa el ezt a bejegyzést: A BIOS frissítése Windows 10 | Hogyan lehet ellenőrizni a BIOS verziót .
A BIOS frissítése azonban időnként adatvesztést okozhat. Ezért jobb, ha biztonsági másolatot készít a számítógépen lévő adatokról, mielőtt frissíti a BIOS-t. Biztonsági másolat készítéséhez használhatja a MiniTool Partition Wizard varázslót Lemez másolása funkció. Íme az oktatóanyag:
1. lépés. Töltse le és telepítse a MiniTool Partition Wizard varázslót számítógépére.
MiniTool Partition Wizard bemutató Kattintson a letöltéshez 100% Tiszta és biztonságos
2. lépés. Csatlakoztassa a külső tárolóeszközt a számítógéphez, majd indítsa el a MiniTool Partition Wizard varázslót.
3. lépés Válaszd ki a Lemez másolása varázsló opciót a bal oldalsávról.
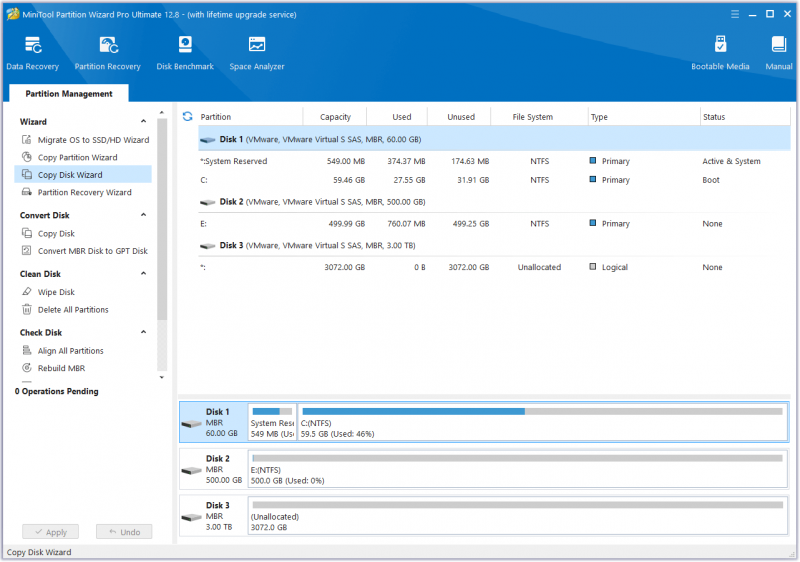
4. lépés. A felugró ablakban kattintson a gombra Következő . Ezután válassza ki a másolni kívánt lemezt (1. lemez), majd kattintson a gombra Következő .
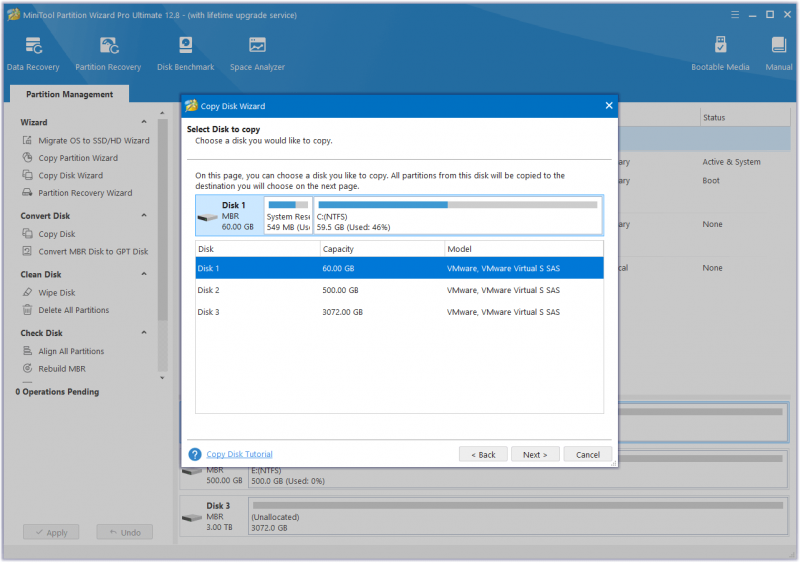
5. lépés. Ezután válassza ki a céllemezt (2. lemez), és kattintson a gombra Következő gomb. A prompt ablakban kattintson a gombra Igen ha nincsenek rajta fontos adatok.
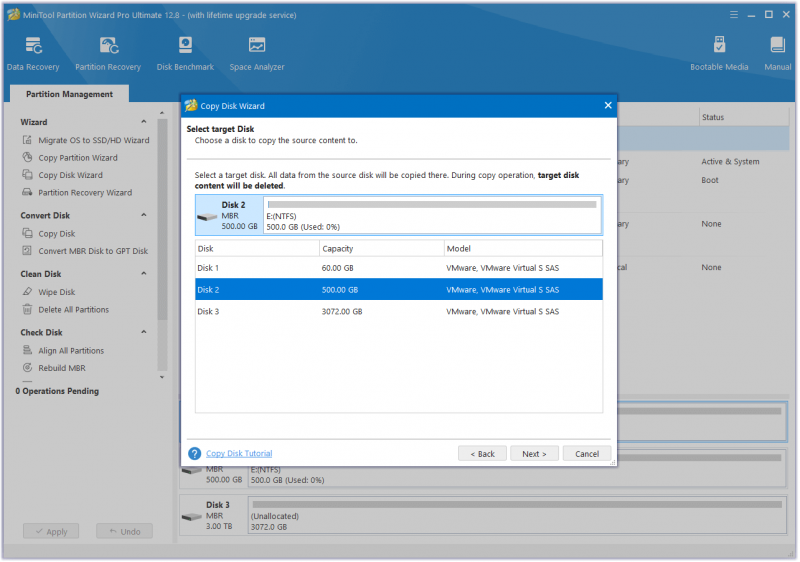
6. lépés. Válassza ki az igényeinek megfelelő másolási lehetőségeket, és kattintson a gombra Következő . Kattints a Befejez gombot a következő ablakban.
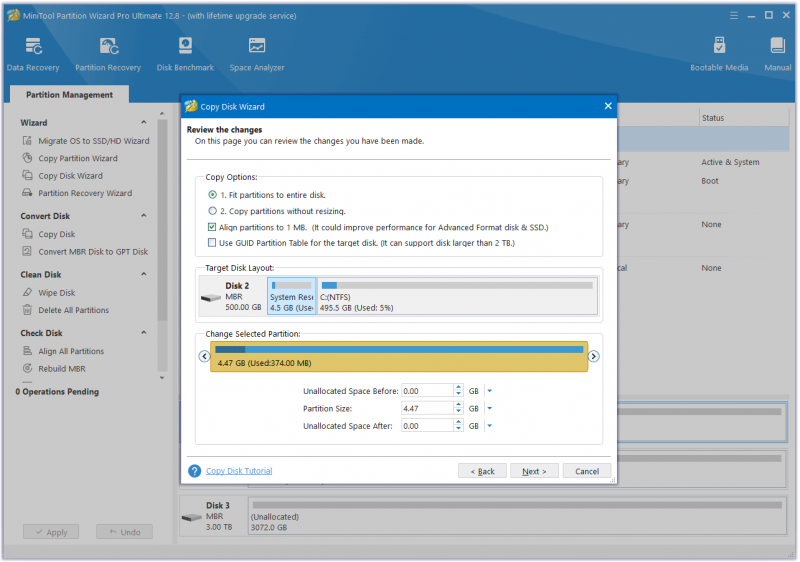
7. lépés. Kattintson Alkalmaz és Igen a változtatások végrehajtásához.
12. módszer. Próbáljon ki néhány speciális módszert
Ha a fenti módszerek egyike sem segít a Windows 10 1903 0xC1900101 – 0x30017 hiba kijavításában, akkor nem kell idegesnek lennie. Íme néhány speciális módszer, amellyel kipróbálhatja:
- Frissítse a Windows 10 rendszert az Update Assistant segítségével
- Frissítse a Windows rendszert a Windows 10 ISO fájlból
- A Windows 10 tiszta telepítése
Bottom Line
Miért nem sikerült a telepítés 0xC1900101 – 0x30017 hiba jelentkezik a számítógépén? Hogyan lehet kijavítani a 0xC1900101 0x30017 hibát a Windows 11/10 rendszerben? Ez a bejegyzés részletesen tárgyalja ezeket a kérdéseket.
Ha van más megoldása erre a problémára, kérjük, ossza meg velünk a következő megjegyzés területen. Ezen kívül küldhet nekünk e-mailt a címen [e-mail védett] ha nehézségei vannak a MiniTool Partition Wizard használatával.

![Milyen CPU-m van Windows 10 / Mac | A CPU-információk ellenőrzése [MiniTool News]](https://gov-civil-setubal.pt/img/minitool-news-center/63/what-cpu-do-i-have-windows-10-mac-how-check-cpu-info.jpg)

![A Windows 10 hitelesítő adatok őrének letiltásának 2 hatékony módja [MiniTool News]](https://gov-civil-setubal.pt/img/minitool-news-center/61/2-effective-ways-disable-credential-guard-windows-10.png)
![[Oktatóanyagok] Hogyan lehet szerepeket hozzáadni/kiosztani/szerkeszteni/eltávolítani a Discordban?](https://gov-civil-setubal.pt/img/news/79/how-add-assign-edit-remove-roles-discord.png)

![Médiatároló Android: Törölje a médiatárolási adatokat és állítsa vissza a fájlokat [MiniTool tippek]](https://gov-civil-setubal.pt/img/data-recovery-tips/86/media-storage-android.jpg)

![A Windows azt mondja, hogy „Írási kísérlet csak olvasható memóriára”? Javítsd meg! [MiniTool tippek]](https://gov-civil-setubal.pt/img/backup-tips/88/windows-says-attempted-write-readonly-memory-bsod.jpg)


![Avast VS Norton: Melyik a jobb? Itt kapja meg a választ! [MiniTool tippek]](https://gov-civil-setubal.pt/img/backup-tips/17/avast-vs-norton-which-is-better.png)


![[Javítva] A parancssor (CMD) nem működik / nem nyitja meg a Windows 10-et? [MiniTool tippek]](https://gov-civil-setubal.pt/img/data-recovery-tips/98/command-prompt-not-working-opening-windows-10.jpg)




