Teljes útmutató az EndeavourOS és a Windows 11 10 kettős rendszerindításáról
A Full Guide On How To Dual Boot Endeavouros And Windows 11 10
A kettős rendszerindítás segít két operációs rendszer gyors használatában ugyanazon a számítógépen. Ebben az oktatóanyagban MiniTool útmutatást nyújt az EndeavourOS és a Windows 11/10 kettős rendszerindításához. Ezenkívül mindig ajánlott a fontos adatok biztonsági mentése az EndeavourOS telepítése előtt.Az EndeavourOS-ről
Az EndeavourOS egy Arch-on alapuló Linux disztribúció, amely a grafikus Calamares telepítőt tartalmazza az asztali környezetek (például GNOME, Xfce, KDE Plasma, MATE, LXDE stb.) telepítéséhez, valamint ablakkezelőt. Az elmúlt néhány évben az EndeavourOS népszerűvé vált egyedi eszközeinek és felhasználó-központú asztali kialakításának, valamint nagyon barátságos felületének köszönhetően.
Ha úgy dönt, hogy Linux operációs rendszert telepít a számítógépére, ez a disztribúció jó választás lehet. Tegyük fel, hogy a számítógépén telepítve van a Windows 11/10. Akkor hogyan lehet telepíteni a meglévő rendszerre? Próbálkozzon kettős rendszerindítással az EndeavourOS és a Windows 11 vagy 10 rendszerrel, és itt van egy lépésről lépésre útmutató.
Az EndeavourOS telepítésének előfeltétele a kettős rendszerindításhoz Windows rendszerrel
Ellenőrizze a BIOS módot
Az EndeavourOS zökkenőmentes futtatásához jobb, ha meg kell győződnie arról, hogy számítógépe az UEFI módot használja a régi BIOS helyett, bár futhat régebbi hardveren is. Csak erősítse meg belépéssel Rendszer információ be a keresőmezőbe, és megtekintheti a BIOS mód elem, amelyen azt kell mondani UEFI .
Ezenkívül van néhány más módszer a BIOS-mód ellenőrzésére és kipróbálására, amelyeket ebben a bejegyzésben említettek - Hogyan ellenőrizhető az UEFI vagy a Legacy a Windows 7/10/11 rendszerben? 3 mód .
Rendeljen helyet az EndeavourOS számára
Az EndeavourOS minimális rendszerkövetelményeiről szólva legalább 15 GB lemezterületet kell készítenie ehhez a rendszerhez. A zökkenőmentes működés érdekében szánjon több helyet neki.
1. lépés: A számítógépen nyomja meg a gombot Win + X választani Lemezkezelés .
2. lépés: Kattintson jobb gombbal a kívánt partícióra Shrink Volume és lépjen be a térbe.
3. lépés: Kattintson Összezsugorodik hogy ki nem osztott teret kapjon.
Készítsen biztonsági másolatot a fontos adatokról
Mivel a meglévő Windows 11 vagy 10 operációs rendszeren kettős rendszerindításra van szükség a számítógépen az EndeavourOS segítségével, előfordulhat, hogy a nem megfelelő műveletek adatvesztést okoznak, bár követi a lépésről lépésre szóló útmutatót. A biztonság kedvéért mindig azt javasoljuk, hogy készítsen biztonsági másolatot minden fontos adatról a Windows rendszerből, hogy visszakereshesse az adatokat, ha valami elromlik.
Tehát hogyan készíthet biztonsági másolatot fájljairól és mappáiról, mielőtt beállítana valamit az EndeavourOS és a Windows 11/10 kettős rendszerindításához? Apropó adatmentés , futtassa a PC biztonsági mentési szoftver Windows 11/10/8/7 esetén a MiniTool ShadowMaker, amely jobb a fájl/mappa/rendszer/lemez/partíció biztonsági mentésében és helyreállításában, fájlszinkronizálásban és lemezklónozásban. Csak próbálja ki a próbaverziót.
MiniTool ShadowMaker próbaverzió Kattintson a letöltéshez 100% Tiszta és biztonságos
1. lépés: Csatlakoztassa az USB-meghajtót a számítógéphez, és futtassa ezt a biztonsági mentési programot, hogy belépjen a fő interfészébe.
2. lépés: Lépjen ide biztonsági mentés , kattintson FORRÁS > Mappák és fájlok , nyissa meg meghajtóit, és válassza ki a biztonsági másolatot készíteni kívánt fájlokat és mappákat.
3. lépés: Kattintson RENDELTETÉSI HELY hogy megadjon egy elérési utat, például az USB-meghajtót a biztonsági másolat mentéséhez.
3. lépés: Üss Vissza most kezdeni fájl biztonsági mentése .
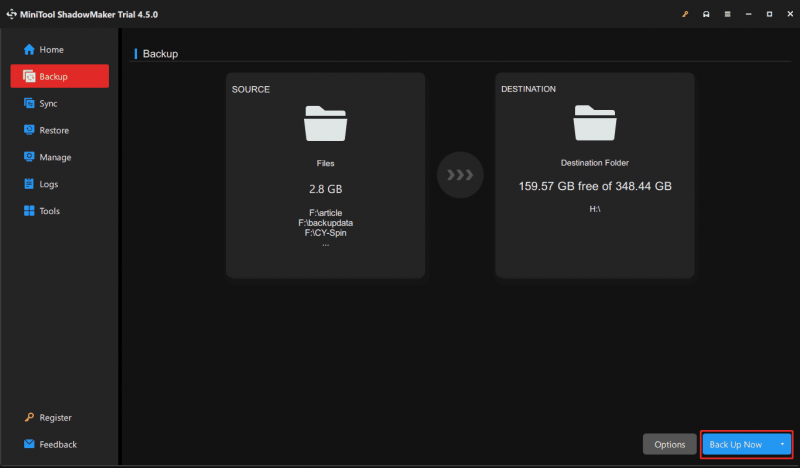
Miután mindent előkészített, Önön múlik, hogy telepíti-e az EndeavourOS-t a Windows 10 vagy 11 rendszert futtató számítógépre. Tekintse meg ezt a teljes telepítési útmutatót.
A Windows 10/11 és az EndeavourOS kettős rendszerindítása
EndeavourOS Letöltés
Először is le kell töltenie ezt az operációs rendszert, hogy telepítse a kettős rendszerindításhoz a Windows rendszerrel. A hivatalos webhely ISO-fájlt kínál, csak lépjen a https://endeavouros.com/, tap on címre. LETÖLTÉS , görgessen le a Tükörlista letöltése szakaszt, és kattintson a gombra Letöltés alatti linket ISO országának megfelelően az ISO letöltésének megkezdéséhez.
Hozzon létre egy rendszerindító USB-meghajtót
Ha elkészült, írja be az ISO-képet egy USB flash meghajtóra.
1. lépés: Töltse le és futtassa a Rufust, majd csatlakoztassa az USB-meghajtót a Windows 11/10 számítógéphez.
2. lépés: Üss KIVÁLASZTÁS böngészhet a számítógépen, hogy megkeresse az EndeavourOS ISO-t, és válassza ki azt.
3. lépés: Ezután állítsa be Partíciós séma nak nek GPT és érintse meg START > Írjon ISO képmódban (ajánlott) > OK , akkor Rufus elkezdi ISO-t írni USB-re.
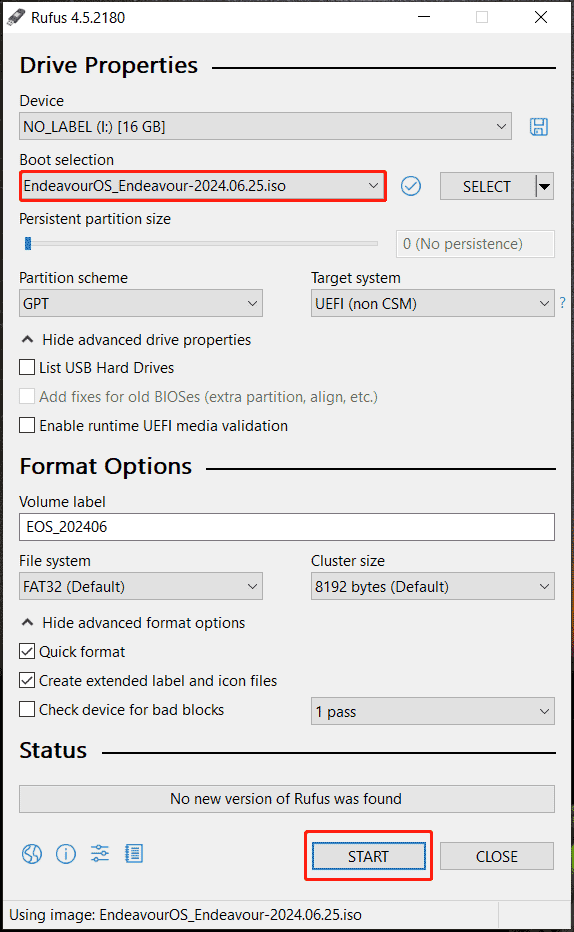
Kapcsolódó bejegyzés: Rufus nem tud rendszerindító USB-t létrehozni? Íme 2 módszer
Engedélyezze az USB rendszerindítást és tiltsa le a biztonságos rendszerindítást a BIOS-ban
Az EndeavourOS és a Windows 11/10 kettős rendszerindításához néhány műveletet kell futtatnia a BIOS-ban.
1. lépés: Csatlakoztassa a létrehozott rendszerindító USB-meghajtót a számítógépéhez, és nyomja meg a gombot F2 , A , vagy egy másik indítókulcs, miközben elindítja az eszközt a BIOS menü eléréséhez.
2. lépés: Lépjen a Rendszerindítási beállítások fület vagy egy hasonlót, és tiltsa le Biztonságos rendszerindítás , ami nagyon fontos. Ellenkező esetben az EndeavourOS nem indul el.
3. lépés: Engedélyezze az USB Boot-ot is, és állítsa be az USB-meghajtót rendszerindítási prioritási sorrendként.
Telepítse az EndeavourOS-t PC-re Windows 11/10 rendszerrel
A számítógép most elindul az USB-meghajtóról, és kövesse az alábbi utasításokat az EndeavourOS Windows rendszerű kettős rendszerindításhoz való telepítéséhez.
1. lépés: Az első képernyőn jelölje ki Alapértelmezett EndeavourOS (x86_64, BIOS) és nyomja meg Belép kezdeni.
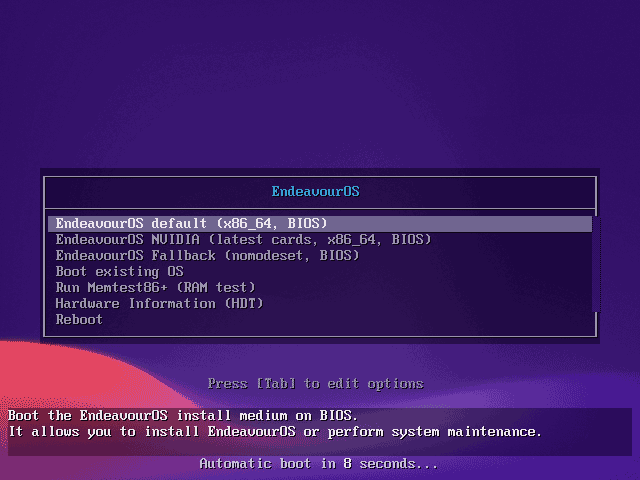
2. lépés: Miután betöltött valamit, egy üdvözlő felületet kap, ahová kattintson Indítsa el a Telepítőt majd válasszon egy telepítési módot Online vagy Offline .
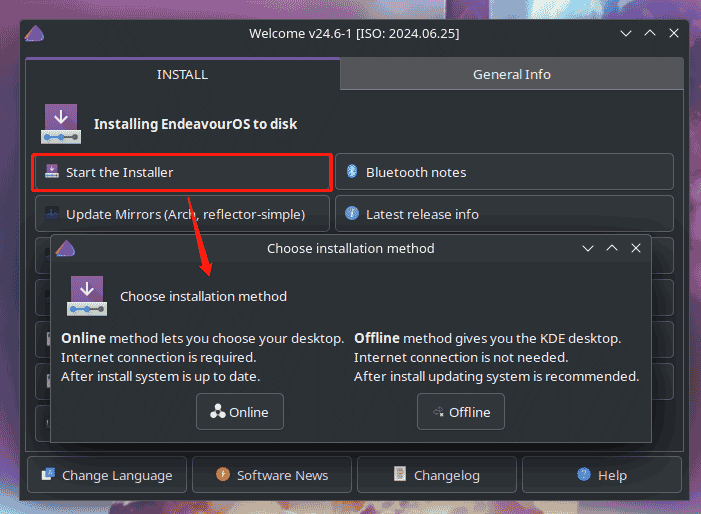
3. lépés: Az új ablakban válassza ki a helyet és a billentyűzetkiosztást.
4. lépés: Ha úgy dönt Online előtt megjelenik az asztali számítógépek listája, válasszon egyet, jelölje be az összes csomagot, amelyet az asztalhoz szeretne, és nyomja meg a Következő .
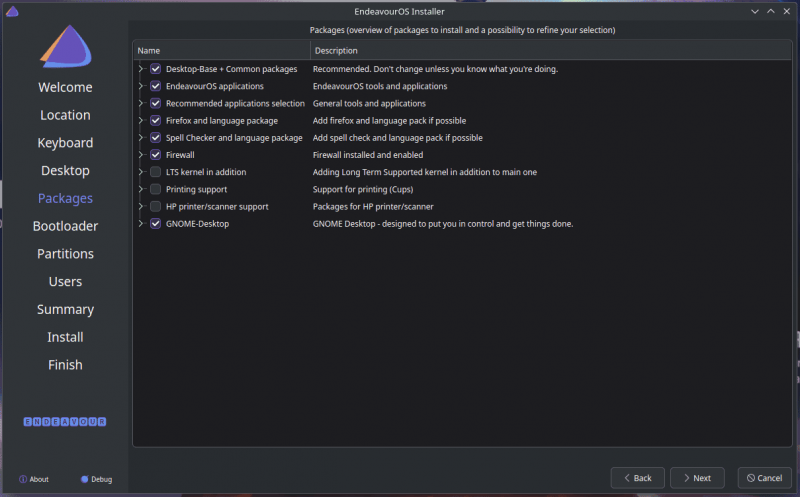
5. lépés: Válasszon egy rendszerbetöltőt, mint például Grub Bootloader és döntse el, hogyan telepítse az EndeavourOS-t a partícióra. Mivel az EndeavourOS és a Windows 10 vagy 11 kettős rendszerindítását szeretné elérni, válasszon tárolómeghajtót, és jelölje be Telepítse mellé vagy Kézi particionálás .
Ha előre lefoglal némi lemezterületet ehhez az operációs rendszerhez, itt ellenőrizze Kézi particionálás , válassza ki a szabad helyet, kattintson Szerkesztés > Létrehozás , állítsa be a fájlrendszert egy megfelelőre, mint például az ext4, állítsa be Hegy csucs nak nek / , és a folytatáshoz válassza ki a létrehozott partíciót.
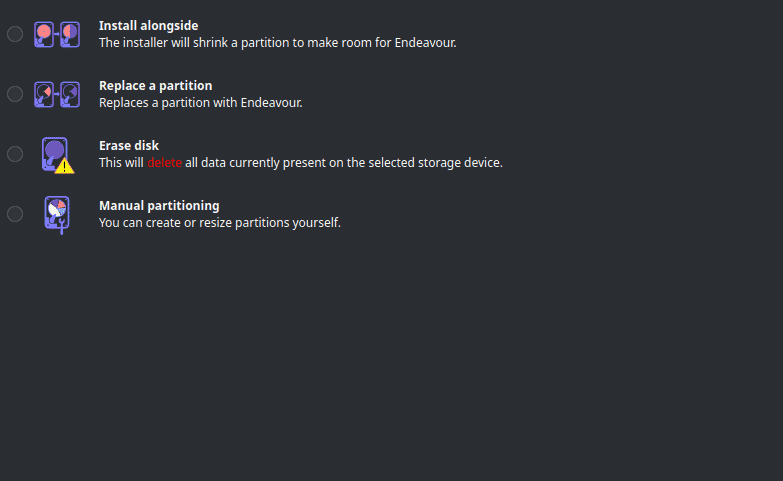
6. lépés: Adja hozzá felhasználói fiókja adatait, majd a változások összefoglalását. Ezután kattintson Telepítés az EndeavourOS telepítésének elindításához.
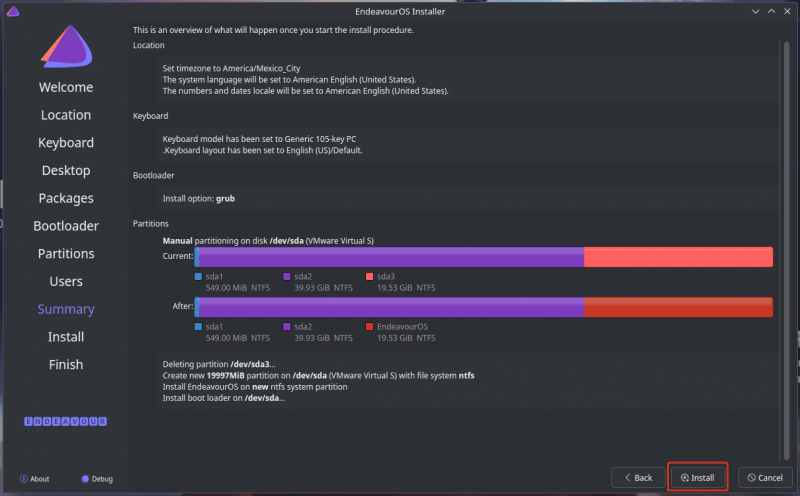 Tippek: Ha a Zorin OS-t kettős rendszerindítással szeretné elindítani a számítógépén, olvassa el ezt az útmutatót - A Zorin OS és a Windows 11/10 kettős rendszerindítása .
Tippek: Ha a Zorin OS-t kettős rendszerindítással szeretné elindítani a számítógépén, olvassa el ezt az útmutatót - A Zorin OS és a Windows 11/10 kettős rendszerindítása .Ha elkészült, az EndeavourOS és a Windows 11/10 kettős rendszerindítása is lehetséges ugyanazon a számítógépen. Minden indításkor kiválaszthatja, hogy melyik operációs rendszert szeretné futtatni.
Végső szavak
A Windows 10 és az EndeavourOS kettős rendszerindítását vagy a Windows 11 és az EndeavourOS kettős rendszerindítását szeretné? Ez egy egyszerű feladat mindaddig, amíg követi a lépésenkénti útmutatót – végezzen némi előkészítő munkát, töltse le a Linux rendszer ISO-ját, írja ki az ISO-t USB-re, konfigurálja a BIOS-t, és indítsa el a számítógépet USB-ről, hogy belépjen a telepítési felületre. .
Legyen óvatos, amikor az EndeavourOS-t telepíti a Windows 11/10 operációs rendszerrel rendelkező számítógépére. A biztonság érdekében ne felejtse el használni a MiniTool ShadowMaker alkalmazást a fontos adatok biztonsági mentésére.
MiniTool ShadowMaker próbaverzió Kattintson a letöltéshez 100% Tiszta és biztonságos




![Javítva: Ezt a videofájlt nem lehet lejátszani. (Hibakód: 232011) [MiniTool News]](https://gov-civil-setubal.pt/img/minitool-news-center/95/fixed-this-video-file-cannot-be-played.jpg)

![Hogyan lehet kijavítani a „GameStop Access Denied” problémát? Íme 5 módszer! [MiniTool tippek]](https://gov-civil-setubal.pt/img/news/EB/how-to-fix-the-gamestop-access-denied-issue-here-are-5-ways-minitool-tips-1.png)


![[Megoldva] Hogyan lehet újraéleszteni a Windows 10-et helyreállító meghajtóval | Könnyű javítás [MiniTool tippek]](https://gov-civil-setubal.pt/img/data-recovery-tips/76/how-revive-windows-10-with-recovery-drive-easy-fix.png)




![Az Android telefon akkumulátorának állapotának ellenőrzése / figyelése [MiniTool News]](https://gov-civil-setubal.pt/img/minitool-news-center/51/how-check-monitor-battery-health-android-phone.png)




![Az EaseUS biztonságos? Az EaseUS termékek biztonságosan megvásárolhatók? [MiniTool News]](https://gov-civil-setubal.pt/img/minitool-news-center/29/is-easeus-safe-are-easeus-products-safe-buy.png)