A Windows 10 javítása folyamatosan azt mondja, hogy Frissítés és újraindítás
How To Fix Windows 10 Keeps Saying Update And Restart
A Windows frissítései kritikusak a számítógép teljesítménye, valamint a rendszer biztonsága és stabilitása szempontjából. Ez azonban nagyon bosszantó A Windows 10 folyamatosan azt mondja, hogy frissítsd és indítsd újra . Most ez a bejegyzés MiniTool megmutatja, hogyan lehet letiltani az újraindításhoz szükséges értesítést a Windows 10 rendszerben.A Windows 10 folyamatosan azt mondja: Frissítés és újraindítás
A Windows-frissítések segíthetnek megoldani a bejelentett problémákat és új funkciókat adhatnak hozzá. Azonban a folyamatos értesítések arról, hogy a Windowsnak újra kell indítania és frissítenie kell, nagyon megzavarhatja a termelékenységet. Tehát itt számos megoldást kínálunk a „Windows 10 folyamatosan azt mondja, hogy frissítés és újraindítás” probléma megoldására.
Javítás 1. Indítsa újra a függőben lévő frissítések telepítéséhez
Amikor a Windows azt jelenti, hogy a számítógépet frissíteni és újra kell indítani, a Windows embléma gombjával újraindíthatja a számítógépet. Ha a frissítés telepítése sikertelen ezzel a módszerrel, a frissítést a következő címen fejezheti be Windows beállítások , frissítések keresése , és kiválasztja Újraindítás most .
A frissítés befejezése után a Windows többé nem kéri a frissítést és az újraindítást.
Tippek: Egyes felhasználók arról számoltak be, hogy fontos fájljaik eltűntek a Windows frissítése után. Ha ugyanazzal a problémával találkozik, használhatja a MiniTool Power Data Recovery Free alkalmazást visszaállíthatja a törölt fájlokat a Windows frissítése után . Ez a fájl-visszaállító eszköz arra is használható az adatok helyreállítása a Windows visszaállítása után és fájlok helyreállítása a Windows újratelepítése után .MiniTool Power Data Recovery ingyenes Kattintson a letöltéshez 100% Tiszta és biztonságos
Javítás 2. Futtassa a Windows Update hibaelhárítót
Ha az újraindítás után a számítógép még mindig nem tudja telepíteni a frissítéseket, és folyamatosan azt mondja, hogy frissítse és indítsa újra, futtassa a Windows Update hibaelhárítót. Ez az eszköz képes észlelni a Windows frissítéssel kapcsolatos hibákat, és automatikusan kijavítani azokat.
1. lépés Nyomja meg a gombot Windows + I billentyűparancsot a Beállítások megnyitásához. Ezután válassza ki a Frissítés és biztonság választási lehetőség.
2. lépés. Lépjen tovább a Hibaelhárítás szakaszt, és kattintson a gombra További hibaelhárítók választási lehetőség.
3. lépés Az új ablakban kattintson a gombra Windows Update > Futtassa a hibaelhárítót .
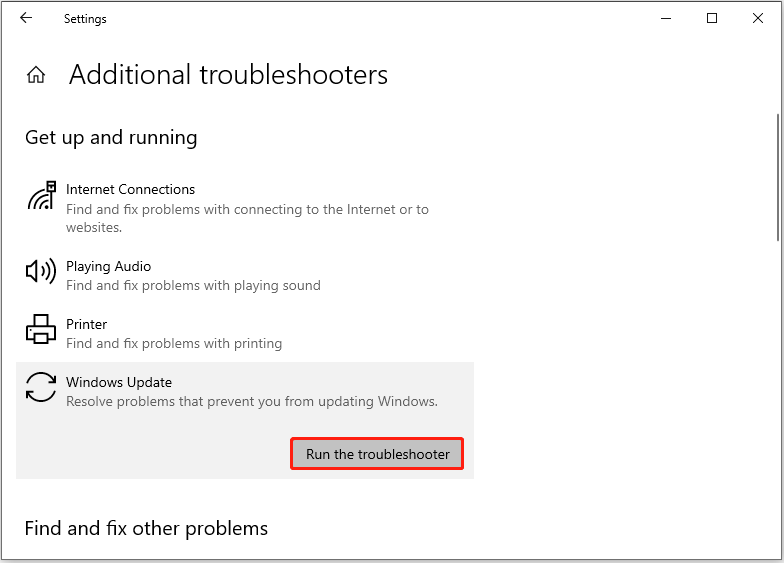
4. lépés Várja meg, amíg a hibaelhárítás és a javítás befejeződik. Ezt követően megpróbálhatja megkeresni és telepíteni a legújabb frissítéseket.
Lásd még: 5 Megoldások Segítség az újraindításkor elakadt Windows 10 frissítés kijavításában
Javítás 3. Tiltsa le a Windows Update szolgáltatást
Ha a Windows 10 folyamatosan azt mondja: Frissítés és újraindítás, akkor letilthatja a Windows Update szolgáltatást. Ezzel letiltja a Windows frissítést vagy annak automatikus frissítési funkcióját.
1. lépés Írja be Szolgáltatások a Windows keresőmezőjében, és kattintson rá a legjobb találat közül.
2. lépés. Görgessen le az oldalon, hogy megkeresse és kattintson duplán a Windows Update szolgáltatás.
3. lépés A felugró ablakban válassza ki a Tiltva opció a Indítási típus legördülő menü.
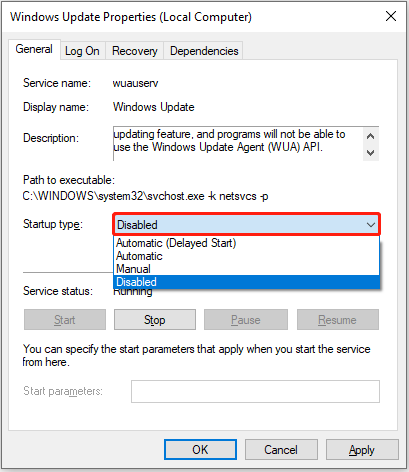
4. lépés Kattintson Alkalmaz és rendben egymás után, hogy ez a változás életbe lépjen.
Javítás 4. Állítsa vissza a Windows Update összetevőit
A Windows frissítési összetevő visszaállítása törli az összes ideiglenes letöltési fájlt, és visszaállítja a Windows-frissítésekkel kapcsolatos információkat tartalmazó rendszerleíró kulcsokat. Ez segíthet kiküszöbölni az ismétlődő frissítéseket és az újraindítási felszólításokat.
A főbb lépésekért tekintse meg ezt a bejegyzést: Állítsa vissza a Windows Update-et ezekkel a módszerekkel most!
5. javítás. Kapcsolja ki a frissítési értesítéseket
A Windows frissítési értesítéseinek letiltása szintén hatékony módja a „Windows 10 folyamatosan azt mondja, hogy frissítés és újraindítás” probléma megoldására. Kövesse az alábbi lépéseket a szükséges műveletek végrehajtásához.
1. lépés Nyissa meg a Windows beállításait, és kattintson a gombra Frissítés és biztonság .
2. lépés A Windows Update szakaszban kattintson a Haladó beállítások a jobb oldali panelről.
3. lépés Győződjön meg arról, hogy a gomb alatt Frissítse az értesítéseket át van kapcsolva Ki .
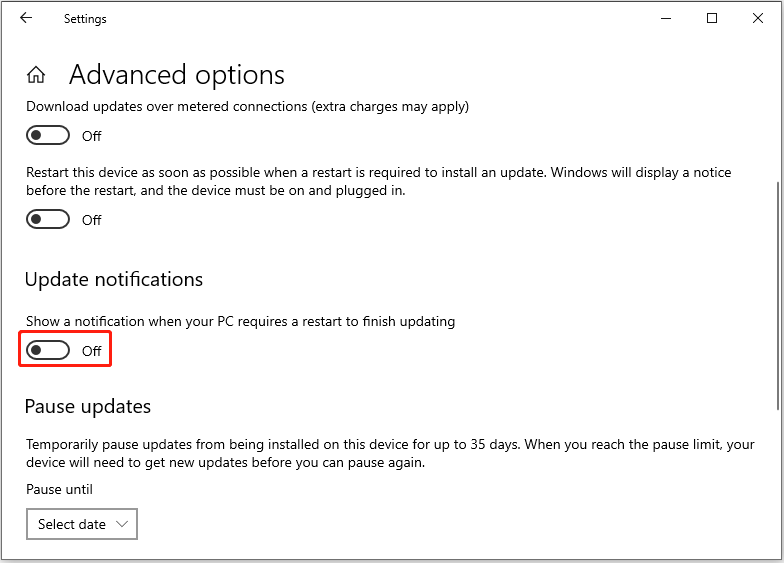
Javítás 6. Tiltsa le az Automatikus újraindítás opciót
A Windows 10 frissítésének letiltásának és újraindításának utolsó módja az automatikus újraindítási lehetőség letiltása. A feladat befejezéséhez alkalmazhatja az alábbi lépéseket.
1. lépés: A Windows keresőmezőjébe írja be a következőt: Speciális rendszerbeállítások megtekintése és válassza ki a legjobb egyezési lehetőség közül.
2. lépés alatt a Indítás és helyreállítás szakaszban kattintson a Beállítások gomb.
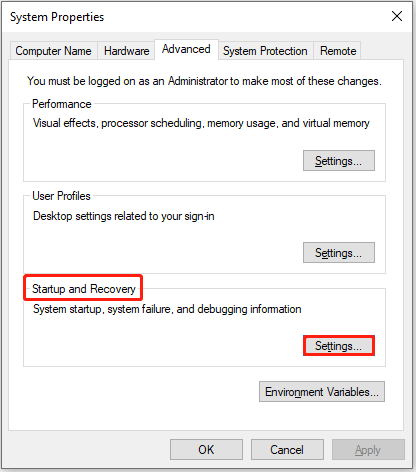
3. lépés. Ezután törölje a jelet a Automatikus újraindítás opciót, és kattintson rendben .
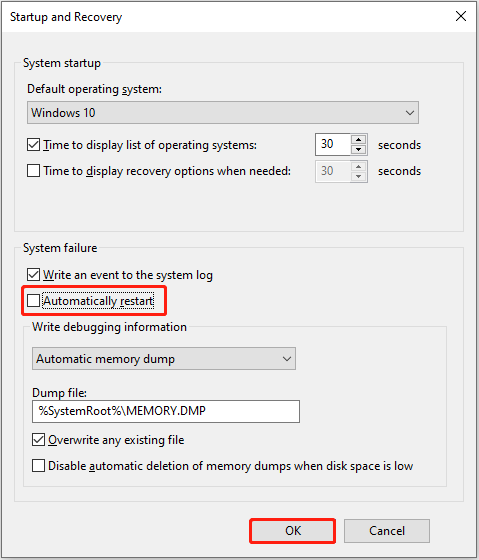
Végső szavak
Ha a Windows 10 folyamatosan azt mondja, hogy frissítse és indítsa újra, akkor megpróbálhatja a fent említett megközelítéseket. Remélhetőleg valamelyik hatásos az Ön számára.
Továbbá, ha van rá kereslet merevlemez adatok helyreállítása , próbálja ki a MiniTool Power Data Recovery alkalmazást.
MiniTool Power Data Recovery ingyenes Kattintson a letöltéshez 100% Tiszta és biztonságos
Ha további útmutatásra van szüksége a cikk témájával vagy a MiniTool szoftverrel kapcsolatban, küldjön e-mailt a következő címre: [e-mail védett] .
![[Megoldva!] Sikertelen MTP USB-eszköz javítása [MiniTool News]](https://gov-civil-setubal.pt/img/minitool-news-center/84/how-fix-mtp-usb-device-failed.jpg)
![Javítás: Android nem fogad szövegeket (7 egyszerű módszer) [MiniTool News]](https://gov-civil-setubal.pt/img/minitool-news-center/71/how-fix-android-not-receiving-texts.png)






![Töltse le a Windows 10/11 ISO for Mac rendszert | Ingyenes letöltés és telepítés [MiniTool tippek]](https://gov-civil-setubal.pt/img/data-recovery/6E/download-windows-10/11-iso-for-mac-download-install-free-minitool-tips-1.png)




![Formázzon merevlemezt ingyen a merevlemezek formázásának két legjobb eszközével [MiniTool Tips]](https://gov-civil-setubal.pt/img/blog/13/formatear-un-disco-duro-gratis-con-las-dos-mejores-herramientas-para-formatear-discos-duros.png)


![A Windows 10/8/7 rendszerben nem található alkalmazás javítása [MiniTool News]](https://gov-civil-setubal.pt/img/minitool-news-center/06/how-fix-application-not-found-windows-10-8-7.png)

![Hogyan lehet a legjobb PS4 vezérlő akkumulátor-élettartamát megszerezni? Tippek itt vannak! [MiniTool News]](https://gov-civil-setubal.pt/img/minitool-news-center/98/how-get-best-ps4-controller-battery-life.png)
![A Tálca javítása nem fog elrejteni a teljes képernyős Windows 10 rendszerben (6 tipp) [MiniTool News]](https://gov-civil-setubal.pt/img/minitool-news-center/15/fix-taskbar-won-t-hide-fullscreen-windows-10.png)