Hogyan formázzunk NVMe SSD-t a Windows rendszerben? A teljes útmutató itt
How To Format An Nvme Ssd In Windows A Full Guide Here
Hogyan formázhatunk biztonságosan és gyorsan egy NVMe SSD-t? Ha biztonságos módot keres az NVMe formázására, akkor a megfelelő helyen jár az oldalon MiniTool webhely . Számos módszert kínálunk a feladat befejezéséhez, és bemutatjuk, hogyan védheti jobban adatait meghajtóformátum alkalmazásakor.Érdemes lehet formázni egy NVMe SSD-t, ha új merevlemezt vásárol, ha a merevlemez megtelt, vagy ha valami meghibásodik a merevlemezzel. Az NVMe SSD formázásához először ellenőriznie kell néhány megjegyzést.
NVMe SSD formázása előtt készítsen biztonsági másolatot?
Az NVMe meghajtó formázása az adattároló eszköz első használatra való előkészítésének folyamata. Egyes segédprogramok lehetőséget kínálnak az a gyors formátum és teljes formátum . A gyors formázás nem törli az összes meglévő adatot, de a teljes formázás igen. Ezért, ha van néhány fontos adata az NVMe SSD-n, megteheti készítsen biztonsági másolatot a fájlokról először a formázás megkezdése előtt.
Használhatja a MiniTool ShadowMaker-t - ingyenes biztonsági mentési szoftver – ami segíthet biztonsági mentési rendszer s, fájlok és mappák, valamint partíciók és lemezek. Ez is egy lemezklónozó, amely támogatja HDD klónozása SSD-re és szektoronkénti klónozás . Emellett a MiniTool lehetővé teszi az automatikus biztonsági mentést, és elmenti a biztonsági mentési erőforrásokat úgy, hogy csak a hozzáadott vagy módosított fájlokról készít biztonsági másolatot.
A szoftver kipróbálásához kattintson a következő gombra, és töltse le és telepítse a programot.
MiniTool ShadowMaker próbaverzió Kattintson a letöltéshez 100% Tiszta és biztonságos
1. lépés: Nyissa meg a programot, és kattintson a gombra Tartsa a próbaverziót hogy belépjen a felületre.
2. lépés: Lépjen a biztonsági mentés fület, ahol választhat FORRÁS > Mappák és fájlok . Ban,-ben Számítógép lapon válassza ki a formázni kívánt NVMe-meghajtót, és jelölje be a biztonsági másolatot készíteni kívánt fájlokat. Ezután kattintson rendben .
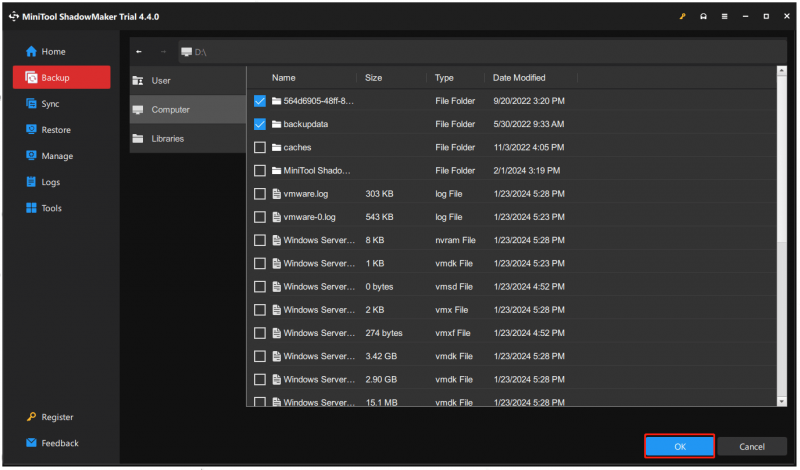
3. lépés: Lépjen ide RENDELTETÉSI HELY és válassza ki azt a helyet, ahol a biztonsági másolatot tárolni szeretné. Ezután kattintson Lehetőségek a biztonsági mentési beállítások konfigurálásához.
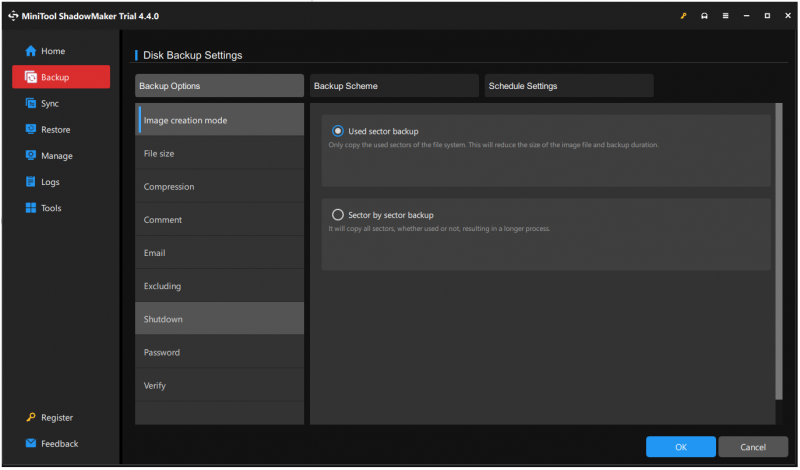
4. lépés: Kattintson Vissza most a feladat azonnali megkezdéséhez ill Vissza később hogy elhalassza a feladatot.
Hogyan kell formázni egy NVMe SSD-t?
Az adatok biztonsági mentése után elindíthatja az NVMe formátumot, és négy módszer áll rendelkezésére.
1. módszer: Formázza az NVMe-t a File Explorer segítségével
Gyorsan formázhatja az NVMe meghajtót a Windows rendszerben a File Explorer segítségével.
1. lépés: Nyissa meg Fájlkezelő nyomással Win + E és válassza ki Ez a PC a bal oldali ablaktáblából.
2. lépés: Alatt Eszközök és meghajtók , kattintson a jobb gombbal a formázni kívánt meghajtóra, és válassza ki Formátum… .
3. lépés: Amikor megjelenik egy új ablak, konfigurálja a konkrét információkat, és kattintson a gombra Rajt a feladat elindításához.
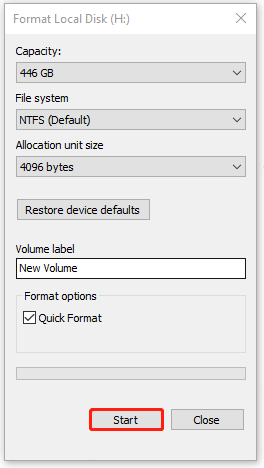
2. módszer: Formázza az NVMe-t lemezkezeléssel
A Lemezkezelés egy beépített Windows-eszköz, amellyel formázhatja, kiterjesztheti, csökkentheti és törölheti a kötetet.
1. lépés: Kattintson a jobb gombbal a Rajt ikonra, és válassza ki Lemezkezelés a listáról.
2. lépés: Kattintson jobb gombbal az NVMe SSD-meghajtóra, és válassza a lehetőséget Formátum… .
3. lépés: Az előugró ablakban válassza ki a kötetcímkét és a fájlrendszert. Ha véglegesen törölni szeretné a meghajtón lévő összes adatot, törölje a jelet a mellette lévő négyzetből Végezzen gyors formázást és kattintson rendben .
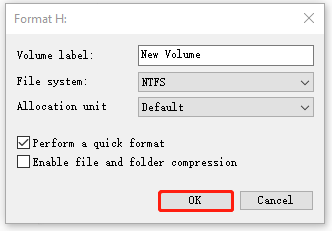
3. módszer: Formázza az NVMe-t a Diskpart segítségével
Egy másik eszköz az NVMe SSD formázására a DiskPart használata. Ha inkább a Command Prompt használatával szeretne különféle parancssorokat végrehajtani, akkor a DiskPart jó megoldás. A részletes lépések a következők.
1. lépés: Írja be Parancssor ban ben Keresés és válassz Futtatás rendszergazdaként .
2. lépés: Írja be a következő parancsokat, és nyomja meg Belép mindegyik után.
lemezrész
listás lemez
lemez kiválasztása * (* a formázni kívánt lemez számát jelenti)
tiszta (törölje az összes adatot a meghajtóról)
elsődleges partíció létrehozása
formátum fs=* (módosítsa a *-ot arra a fájlrendszerre, amelyik illeszkedik a számítógépéhez)
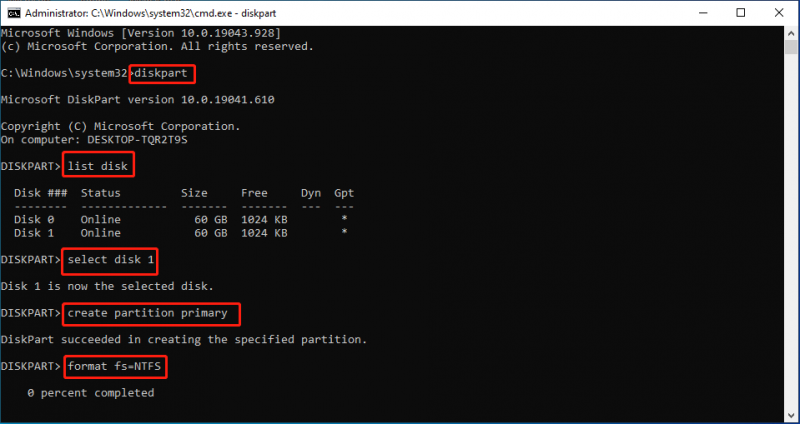
4. módszer: Formázza az NVMe-t a harmadik fél partíciókezelőjével
A fenti, NVMe SSD formázására tervezett beépített eszközökön kívül szeretnénk bemutatni egy másik harmadik féltől is. partíciókezelő – MiniTool Partition Wizard.
A MiniTool Partition Wizard célja a lemez teljesítményének maximalizálása és a partíciók rugalmas létrehozása/átméretezése/formázása. Kiváló megoldásokat is kínál adat visszanyerés és feltűnő lemezdiagnosztikát ad. Célja, hogy hosszú távon a legerősebb ingyenes partíciókezelő legyen, és folyamatosan új funkciókat kínál.
Töltse le és telepítse a programot próbaverzióhoz.
MiniTool Partition Wizard bemutató Kattintson a letöltéshez 100% Tiszta és biztonságos
1. lépés: Indítsa el a programot, és kattintson a jobb gombbal a meghajtóra a kiválasztásához Formátum menüből.
2. lépés: Ekkor megjelenik egy mező, amely felugrik, hogy válasszon Partíció címke , Fájlrendszer , és Klaszter méret . Amikor beállította őket, kattintson rendben .
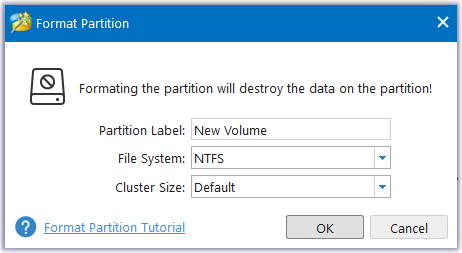
3. lépés: Ezután térjen vissza a fő felületre, és kattintson Alkalmaz a bal oldali ablaktáblából a feladat megerősítéséhez.
További cikkek az SSD formázásával kapcsolatban:
- Az SSD formázása operációs rendszer nélkül (2 módszer)
- Az SSD formázása operációs rendszerrel (2 megbízható módszer)
Alsó sor:
Hogyan kell formázni egy NVMe SSD-t? A fenti módszerek segíthetnek biztonságosan és gyorsan formázni az NVMe meghajtót a Windows rendszerben, és kiválaszthatja az egyiket az igényeinek megfelelően. Ha fontos adatai vannak az NVMe SSD-n, kérjük, először készítsen biztonsági másolatot azokról.
A MiniTool ShadowMaker jó választás ingyenes biztonsági mentési szoftverként, és kipróbálhatja a 30 napos ingyenes próbaverzióval. Ha bármilyen problémája van ezzel a szoftverrel, lépjen kapcsolatba velünk a következő címen: [e-mail védett] .
![Online adat-helyreállítás: Lehetséges-e ingyenes online adat-helyreállítás? [MiniTool tippek]](https://gov-civil-setubal.pt/img/data-recovery-tips/36/data-recovery-online.jpg)

![A Windows hiba elhárítása A gpedit.msc hiba nem található [MiniTool News]](https://gov-civil-setubal.pt/img/minitool-news-center/82/how-fix-windows-cannot-find-gpedit.png)




![Fájlok helyreállítása CMD használatával: Végső felhasználói útmutató [MiniTool tippek]](https://gov-civil-setubal.pt/img/data-recovery-tips/29/how-recover-files-using-cmd.jpg)



![Az ideiglenes internetes fájlok helyének javításának két módja megváltozott [MiniTool News]](https://gov-civil-setubal.pt/img/minitool-news-center/53/2-ways-fix-temporary-internet-files-location-has-changed.png)






![A 30005 hiba elindításának 3 módja meghiúsult a 32 [MiniTool News] alkalmazással](https://gov-civil-setubal.pt/img/minitool-news-center/68/3-ways-launch-error-30005-create-file-failed-with-32.png)
