Az SSD formázása operációs rendszerrel (2 megbízható módszer)
How To Format Ssd With Os On It 2 Reliable Ways
Nem tud SSD-t formázni a Fájlkezelőben futó Windows operációs rendszerrel a „Nem formázza ezt a kötetet” hiba miatt. Itt van ez az oktatóanyag MiniTool célja, hogy megmutassa hogyan kell formázni az SSD-t az operációs rendszerrel BIOS-ból és számítógépes rendszerindító adathordozó használatával.Ha a Windows Intézőben próbál formázni egy SSD-t a Windows operációs rendszerrel, akkor a következő hibaüzenet jelenik meg: Ezt a kötetet nem lehet formázni ”. A Windows tiltja ezt a műveletet, mert az SSD formázása törli a lemezen lévő összes fájlt, beleértve az operációs rendszert is, ami miatt a számítógép nem indul el.
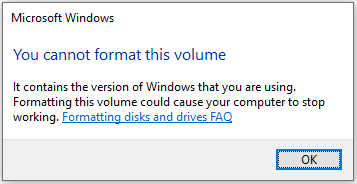
Szóval van valami mód az SSD megformázására a rajta futó operációs rendszerrel?
Lehetséges az SSD formázása Windows mellett?
Természetesen a válasz igen. A C-meghajtót nem formázhatja a Fájlkezelőben vagy a Parancssoron keresztül, amíg a Windows normálisan fut, de az SSD-t formázhatja a BIOS parancssorával.
Tippek: Miután formázta a C meghajtót, az összes fájl és az operációs rendszer törlődik, és ezt Önnek is meg kell tennie telepítse újra a Windowst további felhasználásra. Az adatok védelme érdekében azt javasoljuk, hogy készítsen biztonsági másolatot a fájlokról a MiniTool ShadowMaker segítségével. Ennek a fájlmentési eszköznek van egy próbaverziója, amellyel 30 napon belül ingyenesen használhatja.MiniTool ShadowMaker próbaverzió Kattintson a letöltéshez 100% Tiszta és biztonságos
Most olvassa tovább, hogy részletes lépéseket találjon az operációs rendszerrel rendelkező SSD formázásához.
Az SSD formázása operációs rendszerrel
1. módszer. Használja a CMD-t
Először is megmutatjuk, hogyan kell formázni az SSD-t a BIOS-ból a CMD használatával. A módszer használatához elő kell készítenie egy üres vagy fontos fájlokat nem tartalmazó USB-meghajtót, mivel ez a meghajtó formázásra kerül a következő lépésekben.
1. lépés Helyezze be az USB-meghajtót a számítógépbe, és hozzon létre egy rendszerindító USB adathordozót a segítségével Windows Media Creation eszköz .
2. lépés. Indítsa el a számítógépet a létrehozott rendszerindító USB-meghajtóról. A Windows beállítási ablakában állítsa be a nyelvet, az időt és a billentyűzetet, majd kattintson a gombra Következő .
3. lépés A következő ablakban kattintson a Javítsd meg a számítógéped választási lehetőség.
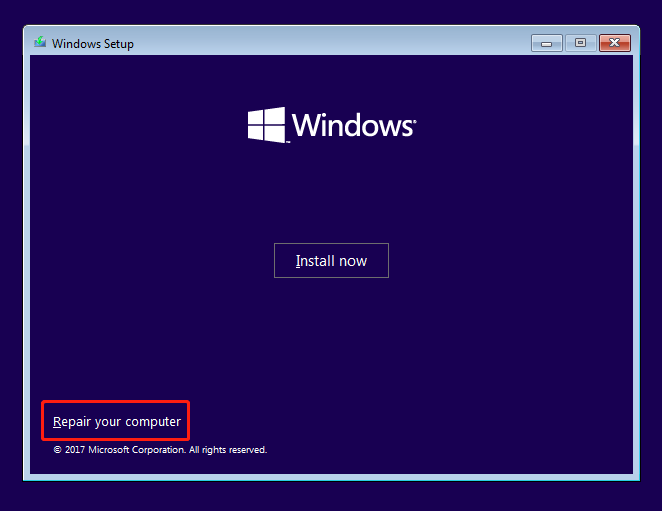
4. lépés Ezután kattintson a gombra Hibaelhárítás > Parancssor .
5. lépés: A parancssori ablakba írja be formátum c: /fs: NTFS és nyomja meg Belép . A parancs végrehajtása után a C-meghajtót NTFS-re kell formázni.
2. módszer. Használja a MiniTool partíciós varázslót
Ha nem ismeri a parancssorokat, választhatja a professzionális megoldást lemezkezelő szoftver az SSD formázási feladat elvégzéséhez. Itt a MiniTool Partition Wizard használata erősen ajánlott. Ez a partícióvarázs segíthet létrehozni egy rendszerindító adathordozót a számítógép Windows nélküli indításához, így formázhatja a C-meghajtót SSD-n.
Tippek: A MiniTool Bootable Media Builder funkció csak a MiniTool Partition Wizard fejlett kiadásaiban érhető el.Hogyan lehet formázni az SSD-t Windows rendszerrel a MiniTool Partition Wizard segítségével?
1. lépés Csatlakoztasson egy üres USB-meghajtót a számítógépéhez.
2. lépés Töltse le, telepítse és indítsa el a MiniTool Partition Wizard Free programot, majd kattintson a Regisztráció gombot a frissítéshez.
MiniTool Partition Wizard ingyenes Kattintson a letöltéshez 100% Tiszta és biztonságos
3. lépés Kattintson a Bootolható adathordozó ikonra hozzon létre egy indítható USB-meghajtót . Következő, indítsa el az égetett USB-meghajtóról .
4. lépés A MiniTool PE Loader oldalon kattintson a gombra MiniTool Partition Wizard futtatni.
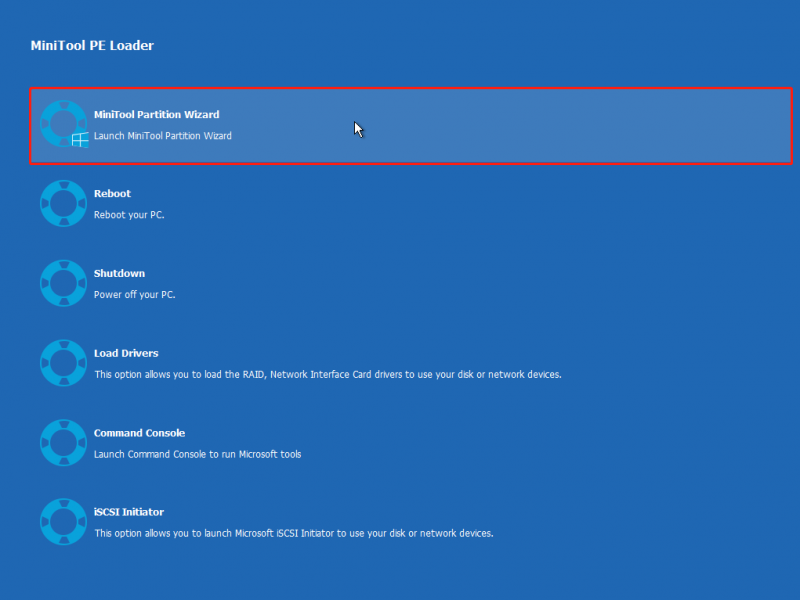
5. lépés: Kattintson jobb gombbal a C meghajtóra, és válassza ki a Formátum opciót a helyi menüből.
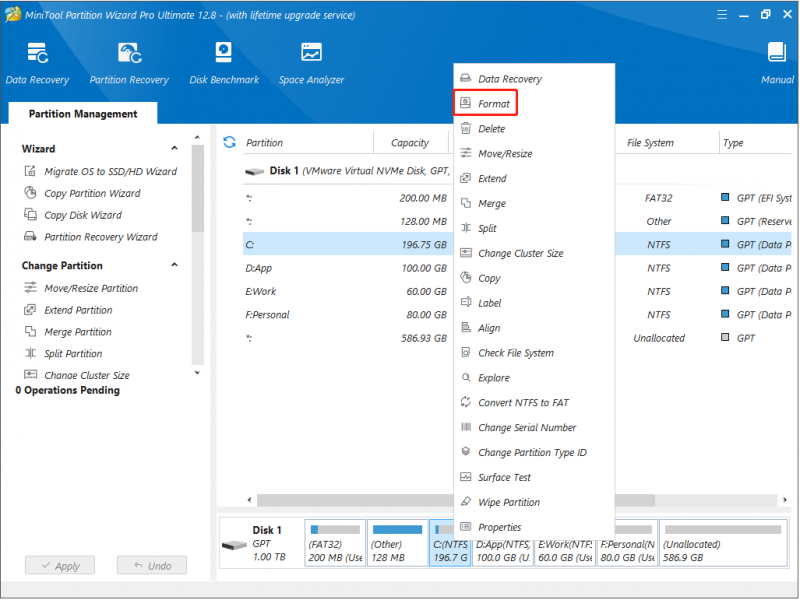
6. lépés Az új figyelmeztető ablakban kattintson a gombra Igen folytatni.
7. lépés Állítsa be a partíció címkéjét, a fájlrendszert és a fürt méretét, majd kattintson a gombra rendben .
8. lépés Tekintse meg a formátumhatás előnézetét, majd kattintson a gombra Alkalmaz gombot a végső SSD formázási folyamat befejezéséhez.
További olvasnivalók: Hogyan lehet visszaállítani az adatokat a formázott SSD-ről
Ha elfelejt biztonsági másolatot készíteni a fájlokról az SSD formázása előtt, a fájlok véglegesen eltávolítódnak a meghajtóról. Ebben az esetben, ha törölt/elveszett fájlokat szeretne visszaállítani, kérjen segítséget egy professzionális fájl-helyreállító eszköztől, MiniTool Power Data Recovery .
Jól lekéri a dokumentumokat, képeket, videókat, hangfájlokat stb. formázott SSD-ről, HDD-ről, USB-meghajtóról, SD-kártyáról stb. A lemez formázása mellett más adat-helyreállítási forgatókönyvek kezelésében is kiváló, mint például a lemez elérhetetlensége, a számítógép fekete képernyője, partícióvesztés stb.
MiniTool Power Data Recovery ingyenes Kattintson a letöltéshez 100% Tiszta és biztonságos
Következtetés
Összességében, ha arra kíváncsi, hogyan kell formázni az SSD-t operációs rendszerrel, kövesse a fenti módszereket a BIOS-ból vagy a MiniTool Partition Wizard segítségével.
Egyébként, ha bármilyen problémába ütközik a MiniTool szoftver használata közben, kérjük, küldjön egy e-mailt a következő címre [e-mail védett] .

![Az 5. hiba megtagadása történt a Windows rendszeren. Hogyan javítsunk ki [MiniTool News]](https://gov-civil-setubal.pt/img/minitool-news-center/55/error-5-access-is-denied-has-occurred-windows.jpg)







![Ellenőrizze a számítógép kompatibilitását a Windows 11 rendszerhez a számítógép állapotfelmérésével. [MiniTool News]](https://gov-civil-setubal.pt/img/minitool-news-center/44/check-computer-compatibility.png)
![Ha az iTunes nem tud biztonsági másolatot készíteni az iPhone készülékről, próbálja ki ezeket a módszereket [MiniTool tippek]](https://gov-civil-setubal.pt/img/ios-file-recovery-tips/21/if-your-itunes-could-not-back-up-iphone.jpg)








![Hogyan javítható a 0x80042302 rendszer-visszaállítási hiba? A legnépszerűbb 4 megoldás [MiniTool tippek]](https://gov-civil-setubal.pt/img/backup-tips/36/how-fix-system-restore-error-0x80042302.png)