Teljes útmutató: A OneDrive mindig két példányt nyit meg Windows rendszeren
Full Guide Onedrive Always Opens Two Instances On Windows
Ha azt tapasztalja, hogy a OneDrive mindig két példányt nyit meg minden alkalommal, amikor bejelentkezik a Windowsba, tudja, mit kell tennie a probléma megoldásához? Ez a bejegyzés tőle MiniTool bemutatja, hogyan lehet több gyakorlati módszerrel megoldani ezt a problémát.Miért jelenik meg kétszer a OneDrive?
Ha online választ keres a OneDrive mindig két példányt nyitó problémára, sok más embert is meg fog találni, akiket ugyanaz a probléma foglalkoztat. Előfordulhat, hogy a két OneDrive ikon megjelenik a tálcán vagy a Fájlkezelőben. Miért fordul elő ez a probléma?
Egyszerűen fogalmazva, ezt a problémát az alkalmazás konfigurációs beállításai okozhatják. Ha Microsoft-fiókjával jelentkezik be a OneDrive-ba, a OneDrive létrehoz egy személyes fiókot a fájlok biztonsági mentéséhez. Ha telepíti az Office 365-öt, és bejelentkezik munkáltatója hitelesítő adataival, a OneDrive egy másik munkahelyi vagy iskolai fiókot hoz létre. Ezért előfordulhat, hogy a OneDrive kétszer jelenik meg a Fájlkezelőben.
Mi a teendő ebben a helyzetben? Kérjük, olvassa tovább, és próbálja meg a következő módszereket a probléma megoldásához.
Hogyan lehet kijavítani a kétszer megjelenő OneDrive problémát?
1. módszer: Szüntesse meg a különböző OneDrive-fiókok összekapcsolását
Ha két OneDrive-ikon van a tálcán, leválaszthat egy olyan fiókot, amelyre nincs szüksége ezen a számítógépen.
1. lépés: Kattintson a Egy meghajtó ikonra, és kattintson a felszerelés ikon.
2. lépés: Válasszon Beállítások a helyi menüből.
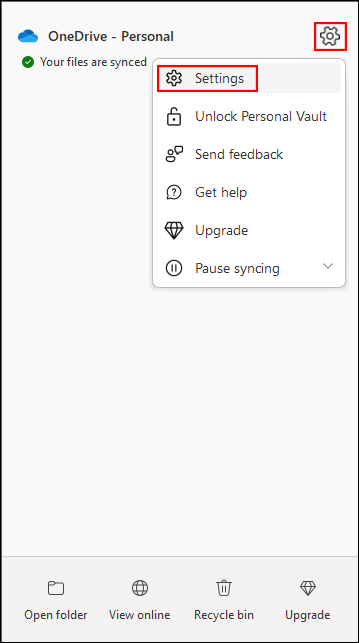
3. lépés: Forduljon a fiók fület, majd válassza ki A számítógép leválasztása a jobb oldali ablaktáblán.
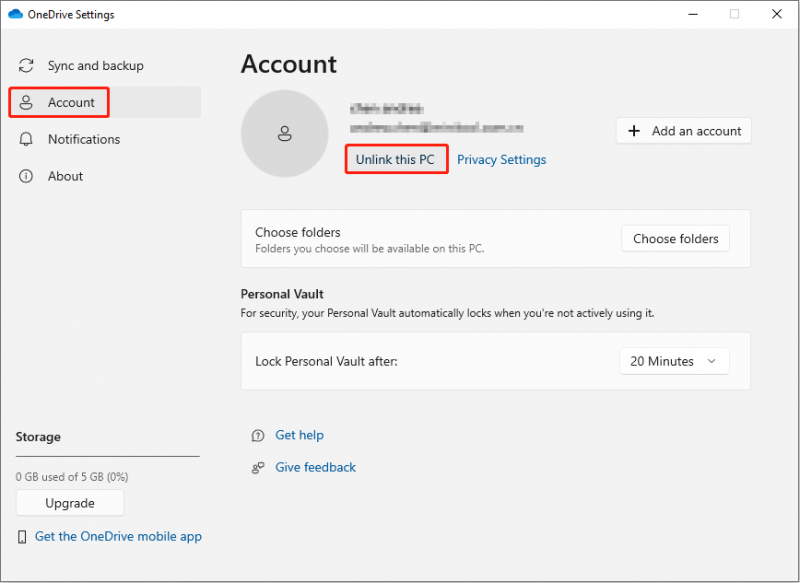
Ezután ellenőrizze, hogy két vagy egy példány van-e a tálcán.
2. módszer: Állítsa vissza a OneDrive-ot
A OneDrive alaphelyzetbe állítása megszakítja az összes meglévő kapcsolatot az aktuálisan használt számítógéppel. Kipróbálhatja ezt a módszert a Fájlkezelőben kétszer megjelenő OneDrive probléma megoldására.
1. lépés: Kattintson a jobb gombbal a Egy meghajtó ikont a tálcán.
2. lépés: Válassza ki Szinkronizálás szüneteltetése a legördülő menüből, majd kattintson a gombra Lépjen ki a OneDrive-ból almenüből.
3. lépés: Nyomja meg Win + R a Futtatás ablak megnyitásához.
4. lépés: Másolja és illessze be a következő parancsot a szövegmezőbe, majd kattintson rendben .
%localappdata%\Microsoft\OneDrive\onedrive.exe /reset
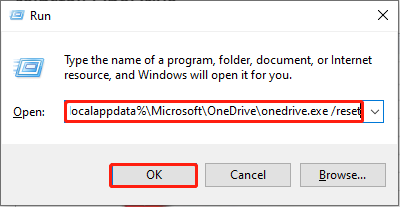
Az alaphelyzetbe állítás után újra kell indítania a OneDrive-ot annak ellenőrzéséhez, hogy a probléma megoldódott-e.
3. módszer: A Windows rendszerleíró adatbázis módosítása
Ha rájön, hogy a OneDrive mindig két példányt nyit meg a számítógépén, ellenőrizheti a Windows beállításjegyzékét. A probléma megoldásához törölheti a kapcsolódó alkulcsokat.
1. lépés: Nyomja meg Win + R a Futtatás ablak megnyitásához.
2. lépés: Írja be regedit be a dobozba és nyomja meg Belép a Rendszerleíróadatbázis-szerkesztő ablak megnyitásához.
3. lépés: Navigáljon ide HKEY_CURRENT_USER > SZOFTVER > Microsoft > ablakok > Jelenlegi verzió > Felfedező > Asztali > NameSpace .
4. lépés: Ha több mappa található a NameSpace opciót, egyenként ellenőrizze őket, hogy megtalálja a OneDrive-hoz kapcsolódó alkulcsokat. Az alkulcsot a alatti információk alapján azonosíthatja Adat lapon. Például, OneDrive – Személyes vagy OneDrive – Vállalatnév .
5. lépés: Kattintson jobb gombbal egy alkulcsra, amelyre nincs szüksége, majd válassza ki Töröl a helyi menüből.
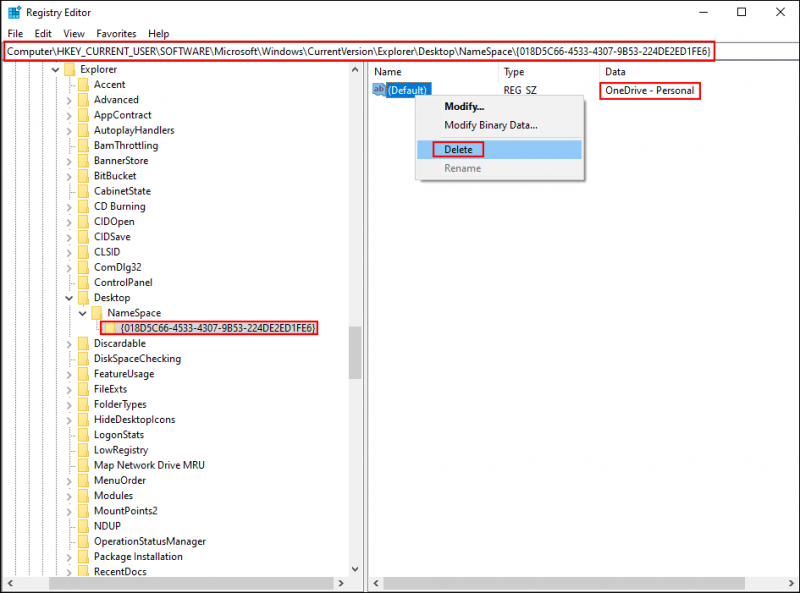
6. lépés: Kattintson Igen hogy megerősítse a döntést.
Ezt követően ellenőrizze, hogy a OneDrive mindig két példányt nyit-e meg probléma továbbra is fennáll-e.
4. módszer: Telepítse újra a OneDrive-ot
A legközvetlenebb módja a OneDrive újratelepítése. A fiókjába való automatikus bejelentkezés elkerülése érdekében azonban el kell távolítania a OneDrive gyorsítótárazott hitelesítő adatait. A módszer befejezéséhez kövesse a következő lépéseket.
1. lépés: Nyomja meg Win + I a Windows beállítások megnyitásához.
2. lépés: Válasszon Alkalmazások elemre > Alkalmazások és funkciók , majd írja be Egy meghajtó a keresőmezőbe az alkalmazás megtalálásához.
3. lépés: Kattintson rá az eltávolításhoz, majd kattintson Eltávolítás ismételten, hogy megerősítse választását.
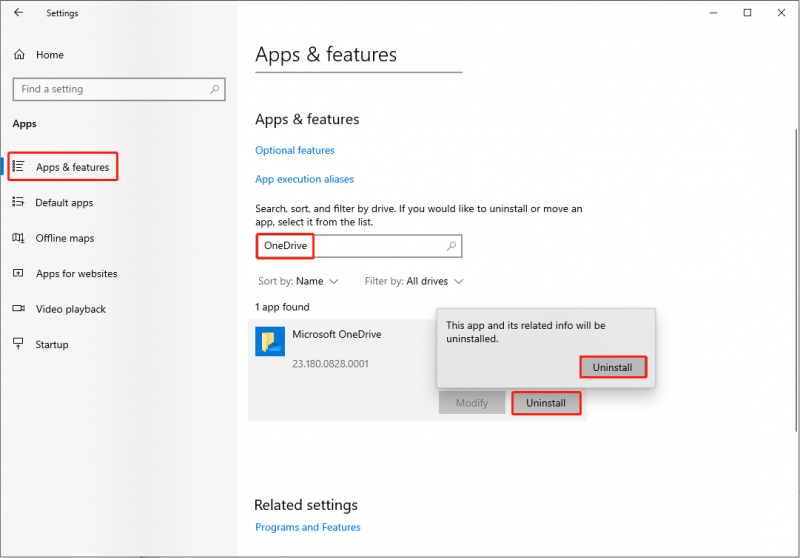
4. lépés: Nyomja meg Win + S és írja be Hitelesítés-kezelő a keresősávba.
5. lépés: Üss Belép hogy kinyissa az ablakot.
6. lépés: Kattintson a gombra Windows hitelesítő adatok a következő ablakban.
7. lépés: A Általános hitelesítő adatok szakaszban kattintson a gombra A OneDrive gyorsítótárazott hitelesítő adatai és válassza ki a Távolítsa el választási lehetőség.
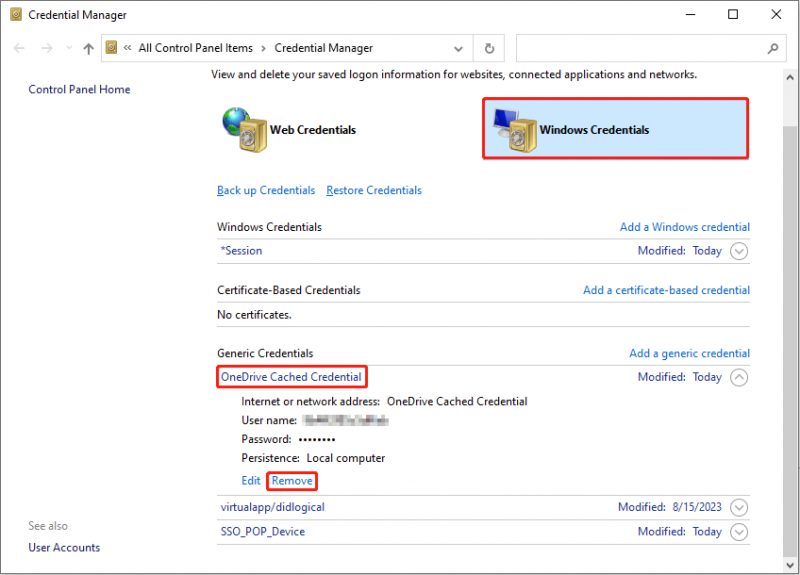
8. lépés: Most már mehet a Microsoft oldal a OneDrive letöltéséhez és újratelepítéséhez.
Tippek: Ha a OneDrive-on lévő fájljai eltűntek, professzionálisan egyszerűen visszaállíthatja őket fájl-helyreállító szoftver , mint például a MiniTool Power Data Recovery. Ez ingyenes adat-helyreállító szoftver tud visszaállíthatja a törölt fájlokat a OneDrive-ból könnyen. Ezenkívül ezt az eszközt használhatja a törölt fényképek helyreállítása , videókat, hangokat és más típusú fájlokat különféle adattároló eszközökről. Először próbálja ki az ingyenes kiadást, hogy átvizsgáljon és visszaállítson akár 1 GB fájlt.MiniTool Power Data Recovery ingyenes Kattintson a letöltéshez 100% Tiszta és biztonságos
Bottom Line
Ha azt találja, hogy a OneDrive két ikonja van a tálcán vagy a Fájlkezelőben, ezt általában több fiók okozza. Próbálja ki a fenti módszereket, hogy egyedül javítsa ki a OneDrive kétszeri problémáját. Ha bármilyen problémába ütközik a MiniTool szoftver használata során, tudassa velünk a következő címen keresztül [e-mail védett] .

![Az alapértelmezett hanglejátszó eszközök megváltoztatása Windows 10 [MiniTool News]](https://gov-civil-setubal.pt/img/minitool-news-center/14/how-change-default-audio-playback-devices-windows-10.png)



![[Javítva]: Az Elden Ring összeomlik PS4/PS5/Xbox One/Xbox Series X|S [MiniTool tippek]](https://gov-civil-setubal.pt/img/partition-disk/74/fixed-elden-ring-crashing-ps4/ps5/xbox-one/xbox-series-x-s-minitool-tips-1.png)
![Robocopy vs Xcopy: Mi a különbség köztük? [MiniTool tippek]](https://gov-civil-setubal.pt/img/backup-tips/DB/robocopy-vs-xcopy-what-are-the-differences-between-them-minitool-tips-1.png)
![Hogyan javítható a 0x80042302 rendszer-visszaállítási hiba? A legnépszerűbb 4 megoldás [MiniTool tippek]](https://gov-civil-setubal.pt/img/backup-tips/36/how-fix-system-restore-error-0x80042302.png)

![Teljes útmutató - A szöveg színének megváltoztatása a viszályban [MiniTool News]](https://gov-civil-setubal.pt/img/minitool-news-center/38/full-guide-how-change-text-color-discord.png)




![Mi van, ha a számítógép nem indul el USB-ről? Kövesse ezeket a módszereket! [MiniTool News]](https://gov-civil-setubal.pt/img/minitool-news-center/70/what-if-your-pc-can-t-boot-from-usb.png)



![5 lehetőség arra, hogy ne találjanak aláírt eszközillesztőket a Windows 10/8/7 [MiniTool News]](https://gov-civil-setubal.pt/img/minitool-news-center/65/5-ways-no-signed-device-drivers-were-found-windows-10-8-7.png)
![[magyarázat] White Hat vs Black Hat – Mi a különbség?](https://gov-civil-setubal.pt/img/backup-tips/8C/explained-white-hat-vs-black-hat-what-s-the-difference-1.png)