Hogyan lehet kijavítani a 0x80070570 hibát három különböző helyzetben? [MiniTool tippek]
How Fix Error 0x80070570 Three Different Situations
Összegzés:
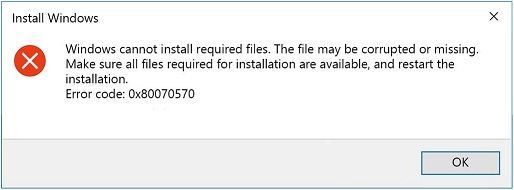
Különböző hibakódokkal találkozhat a Windows rendszer használata során, és ha a 0x80070570 hibával van gond, akkor figyelmesen olvassa el ezt a bejegyzést. Ebben a bejegyzésben a módszerek segítségével megszabadulhat a különböző helyzetekben megjelenő 0x80070570 hibától. Ráadásul az adatok védelme érdekében ajánlott biztonsági másolatot készíteni az adatokról MiniTool szoftver .
Gyors navigáció:
Ugyanaz a hibakód jelenhet meg különböző helyzetekben, de eltérő hibaüzenetekkel. Ezért különböző módszereket kell alkalmaznia a hiba kijavítására különböző esetekben. Ez a bejegyzés főleg a 0x80070570 hiba kijavításáról szól. Három különböző helyzetben találkozhat ezzel a hibakóddal:
- A Windows nem tudja telepíteni a szükséges fájlokat.
- A fájl vagy könyvtár sérült és olvashatatlan.
- Egyes frissítési fájlok hiányoznak vagy problémák vannak.
1. eset: 0x80070570 számú hiba - A Windows nem tudja telepíteni a szükséges fájlokat
Amikor megpróbálja újratelepíteni a Windows rendszert, megfelelhet a 0x80070570 hibakódnak. És van egy hibaüzenet, amely szerint „A Windows nem tudja telepíteni a szükséges fájlokat. Lehet, hogy a fájl sérült vagy hiányzik. Ellenőrizze, hogy a telepítéshez szükséges összes fájl rendelkezésre áll-e, és indítsa újra a telepítést. Hibakód: 0x80070570. ”
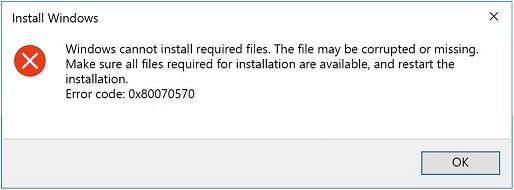
Tehát miért jelenik meg ebben az esetben a 0x80070570 hibakód? Néhány lehetséges oka lehet: a véletlen hozzáférésű memória (RAM) meghibásodása, a merevlemez károsodása, a fájlrendszer hibája és a Windows telepítési fájljának hibája.
Akkor hogyan lehet kijavítani ezt a Windows hibakódot: 0x80070570? Két módszer kínálkozik az Ön számára.
1. módszer: Futtassa a CHKDSK-t a WinRE-ben
A 0x80070570 számú hiba kijavításának első módja a CHKDSK futtatása WinRE (Windows helyreállítási környezet). Ennek módja:
1. lépés: Helyezze be a Windows telepítőlemezét, és indítsa újra a számítógépet. Bármelyik gomb megnyomásával futtathatja a Windows rendszert a telepítéstől.
2. lépés: Válassza ki a megfelelő nyelvi beállításokat, majd kattintson a gombra Következő . Győződjön meg arról, hogy megváltoztatta a BIOS beállításait, hogy a lemez legyen az első rendszerindítási sorrend. Kattintson a gombra Javítsd meg a számítógéped a WinRE eléréséhez.
3. lépés: Kattintson a gombra Következő és akkor láthatja a Rendszer-helyreállítási lehetőségek képernyő.
4. lépés: Kattintson Parancssor hogy kinyissa, írja be chkdsk / f / r , majd nyomja meg a gombot Belép . Várja meg, amíg a folyamat befejeződik, majd válassza a lehetőséget ÉS a számítógép újraindításához.
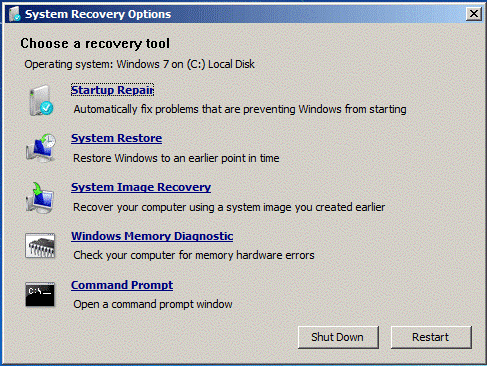
5. lépés: Próbálja meg újratelepíteni a Windows rendszert a hiba kijavításának ellenőrzéséhez.
Kapcsolódó bejegyzés: CHKDSK vs ScanDisk vs SFC vs DISM Windows 10 [Különbségek]
2. módszer: Módosítsa a BIOS-beállítást
A 0x80070570 hibával akkor is találkozhat, ha a BIOS-konfiguráció nincs megfelelően beállítva, ezért megpróbálhatja megváltoztatni a BIOS-beállításokat a probléma megoldása érdekében. Ennek módja:
1. lépés: Indítsa el a számítógépet a BIOS-ba .
2. lépés: Menjen a Meghajtók opciót, majd válassza a SATA opció (a név egy kicsit más lesz a különböző számítógépeken).
3. lépés: Változás SATA nak nek AHCI alatt Tároló konfigurálása , mentse a módosításokat és lépjen ki a BIOS-ból.
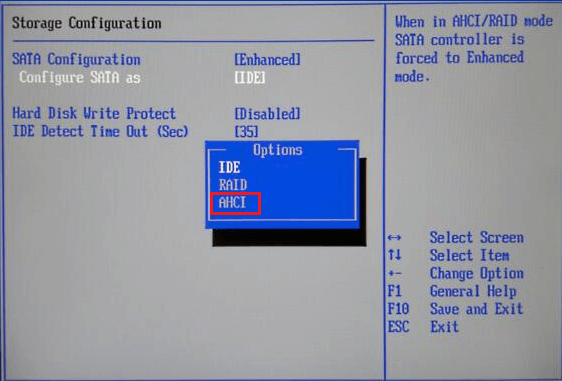
4. lépés: Fordítsa meg a számítógépet, majd próbálja meg újra telepíteni a Windows rendszert.
Kapcsolódó bejegyzés: AHCI VS RAID: Melyiket válasszam a jobb teljesítmény érdekében?
3. módszer: Használjon különböző ISO / telepítési fájlokat
Előfordulhat, hogy a 0x80070570 hibakóddal találkozik, ha valami nincs rendben a telepítési adathordozóval vagy a fájlokkal, így megpróbálhatja letölteni a Windows ISO-t, és újra létrehozni a telepítési adathordozót a Windows rendszer telepítéséhez. Olvassa el ezt a bejegyzést - Hogyan készítsünk bootolható USB-t ISO Windows 10 rendszerből a tiszta telepítéshez? hogy részletes utasításokat kapjon.
További módszerek eléréséhez olvassa el ezt a bejegyzést - A Windows nem tudja telepíteni a szükséges fájlokat: Hibakódok és javítások .
2. eset: 0x80070570 számú hiba - A fájl vagy a könyvtár sérült és olvashatatlan
Amikor megpróbálja fájlokat átmásolni USB-meghajtóra, vagy nem tudja törölni a fájlokat a számítógépről, a következő hibaüzenetek jelenhetnek meg: „0x80070570 számú hiba: A fájl vagy könyvtár sérült és olvashatatlan.” Akkor miért fordul elő ez a hiba? Ezt a hibát hardveres vagy szoftveres problémák okozhatják. Tehát hogyan lehet kijavítani ezt a hibát? Próbálja ki az alábbiakban említett módszereket:
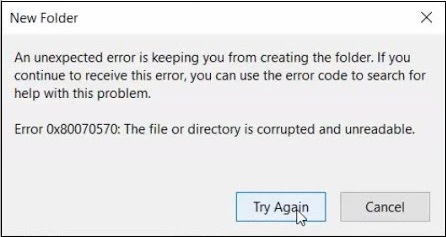
1. módszer: Teljes víruskeresés futtatása
Előfordulhat, hogy a 0x80070570 hibával találkozik, ha számítógépét vírus vagy kártevő fertőzte meg. Ennek oka, hogy a vírusfertőzés megrongálhat néhány fájlt a számítógépén, vagy módosíthatja a rendszer beállításait. Ebben az esetben a hiba kijavításához teljes víruskeresést kell futtatnia.
Az alábbiakban a Windows Defender példát vesszük a víruskeresés végrehajtásának bemutatására:
1. lépés: Nyomja meg a gombot Win + I gombokat egyidejűleg a megnyitáshoz Beállítások . Akkor válassza Frissítés és biztonság .
2. lépés: Az új ablakban lépjen a Windows Defender fülre a bal panelen, és kattintson a gombra Vírus- és fenyegetésvédelem folytatni.
3. lépés: Új ablak jelenik meg, válassza a lehetőséget Beolvasási beállítások folytatni.
4. lépés: Válasszon Teljes vizsgálat majd kattintson Szkenneld most a teljes víruskeresés futtatásához.
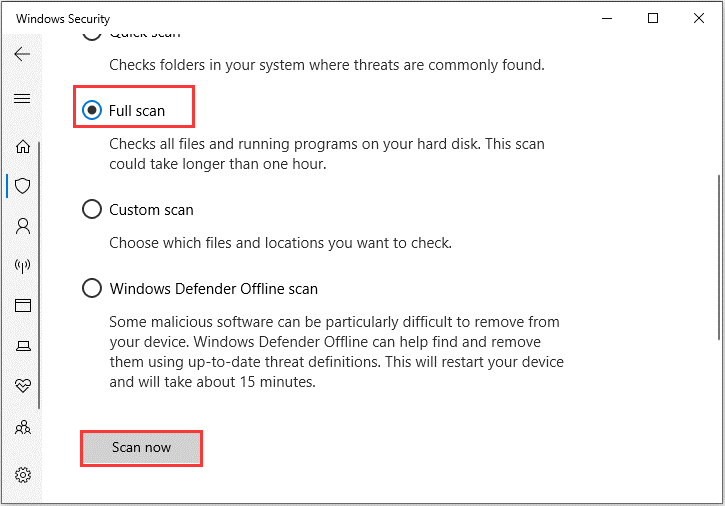
Ha bármilyen más, harmadik féltől származó víruskereső szoftvert töltött le, akkor azokat víruskeresésre is felhasználhatja. A számítógép védelme érdekében engedélyeznie kell a valós idejű védelmet.
Ha ez a módszer nem tud megszabadulni a 0x80070570 hibától, akkor próbálkozzon a következő módszerrel.
2. módszer: A merevlemez töredezettségmentesítése
Megpróbálhatja a merevlemez töredezettségmentesítését is a 0x80070570 számú hiba elhárításához. Itt van az oktatóanyag:
1. lépés: Nyisd ki Vezérlőpult majd beállítani Nézet: Nagy ikonok .
2. lépés: Kattintson a gombra Adminisztratív eszközök új ablak megnyitásához, majd kattintson duplán Tömörítse és optimalizálja a meghajtókat .
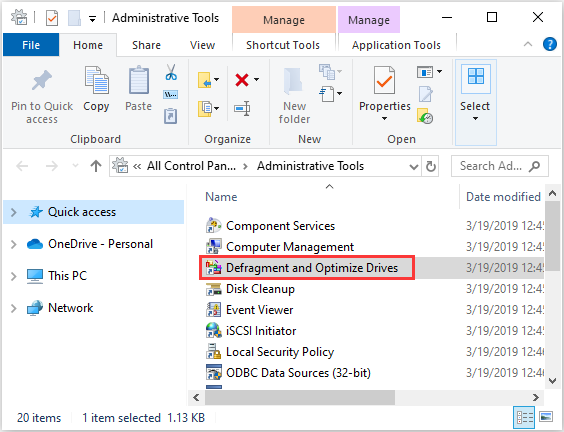
3. lépés: Kattintson a gombra Elemezze és elkezdi ellenőrizni, hogy szükséges-e a lemez töredezettségmentesítése. Ha az eredmény azt mutatja, hogy a meghajtó töredezettsége meghaladja a 10% -ot, defragmentálhatja a Windows 10 meghajtót.
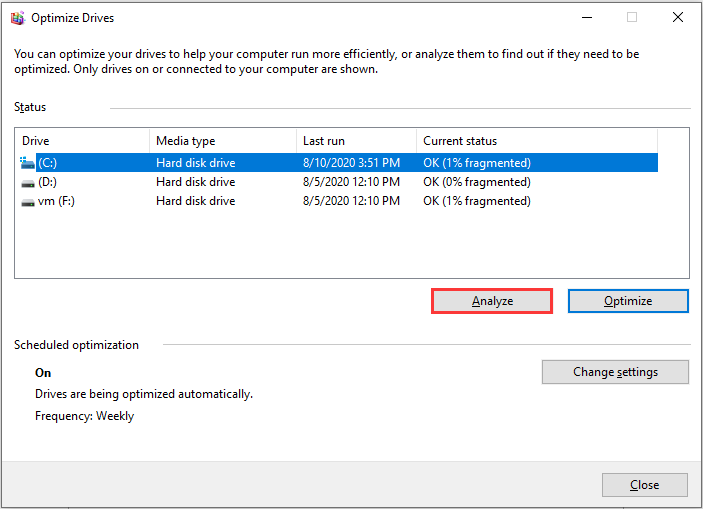
4. lépés: Zárja be az ablakot, és ellenőrizze, hogy a hiba javult-e.
További módszerek eléréséhez olvassa el ezt a bejegyzést - Gyorsan javítható: A fájl vagy a könyvtár sérült és olvashatatlan .
3. eset: 0x80070570 számú hiba - Néhány frissítő fájl hiányzik vagy problémája van
A fent említett két eset mellett a 0x80070570 hibával is találkozhat, amikor megpróbálja frissíteni a rendszert. A hibaüzenet pedig a következőket mutatja: „Egyes frissítő fájlok hiányoznak vagy problémák vannak. Később megpróbáljuk újra letölteni a frissítést. Hibakód: (0x80070570). ”
Kétféle módszer kínálkozik a 0x80070570 hiba kijavítására.
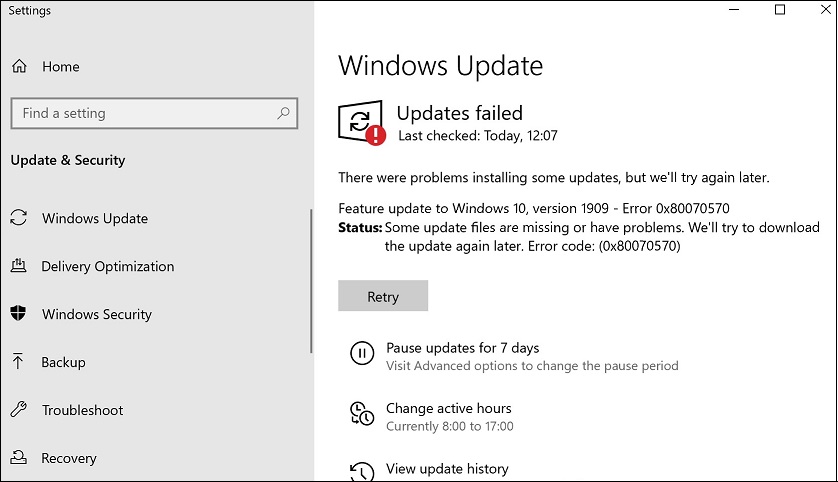
1. módszer: Futtassa a Windows Update hibaelhárítót
A legtöbb Windows frissítési hiba a Windows Update hibaelhárító futtatásával javítható, ezért amikor megfelel a 0x80070570 számú frissítési hibakódnak, próbálja meg futtatni. Itt egy rövid útmutató:
1. lépés: Kattintson a gombra Rajt gombra, majd kattintson Beállítások . Választ Frissítés és biztonság .
2. lépés: Menjen a Hibaelhárítás fülre kattintva Windows Update, majd kattintson Futtassa a hibaelhárítót .
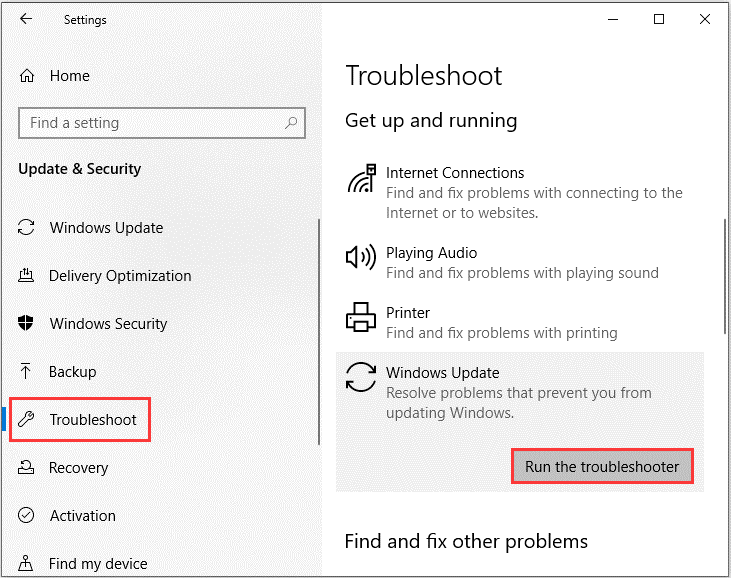
3. lépés: Várja meg a folyamat befejezését, majd kövesse a képernyőn megjelenő utasításokat a 0x80070570 hibakód kijavításához.
2. módszer: Törölje a szoftverterjesztési mappát
Megpróbálhatja törölni a Szoftverterjesztés mappát a 0x80070570 hiba kijavításához. Ehhez kövesse az alábbi lépéseket:
1. lépés: Írja be cmd a keresősávon, majd kattintson a jobb gombbal Parancssor választani Futtatás rendszergazdaként .
2. lépés: Futtassa egyesével a következő parancsokat:
net stop wuauserv
nettó stop bitek
3. lépés: Keresse meg a C: Windows SoftwareDistribution mappát, és törölje az összes fájlt és mappát a Ctrl + A gombokkal válassza ki az összeset, majd kattintson a jobb gombbal a kiválasztáshoz Töröl .
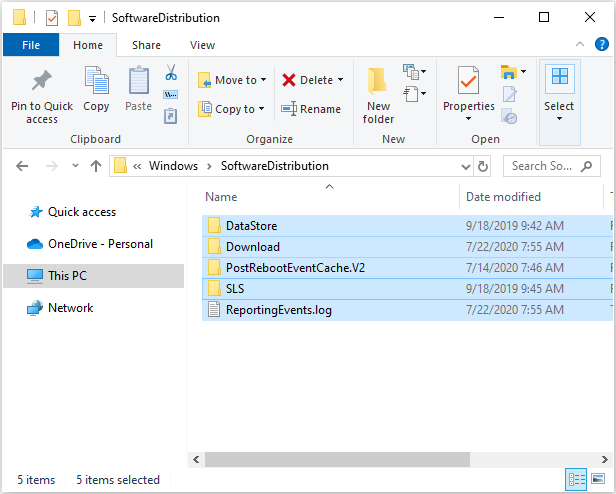
4. lépés: Az összes tartalom törlése után térjen vissza a megemelt parancssorhoz, írja be a következő parancsokat, és nyomja meg az gombot Belép mindegyik után indítsa újra a Windows Update szolgáltatással kapcsolatos szolgáltatásokat:
net start wuauserv
nettó kezdő bit
5. lépés: Indítsa újra a számítógépet, és próbálja meg újra frissíteni a rendszert, hogy ellenőrizze, hogy a hiba elhárult-e.



![Mi a Seagate DiscWizard? Hogyan kell használni és alternatívája? [MiniTool tippek]](https://gov-civil-setubal.pt/img/backup-tips/12/what-is-seagate-discwizard.png)




![WD Easystore VS My Passport: Melyik a jobb? Útmutató itt van! [MiniTool tippek]](https://gov-civil-setubal.pt/img/backup-tips/55/wd-easystore-vs-my-passport.jpg)


![ISO-írás egyszerű USB-re [Csak néhány kattintás]](https://gov-civil-setubal.pt/img/news/06/how-to-burn-iso-to-usb-easily-just-a-few-clicks-1.png)
![5 lehetőség arra, hogy ne találjanak aláírt eszközillesztőket a Windows 10/8/7 [MiniTool News]](https://gov-civil-setubal.pt/img/minitool-news-center/65/5-ways-no-signed-device-drivers-were-found-windows-10-8-7.png)

![4 módszer a 0x80070426 hibakód kijavítására Windows 10 rendszeren [MiniTool News]](https://gov-civil-setubal.pt/img/minitool-news-center/55/4-methods-fix-error-code-0x80070426-windows-10.png)
![Teljes útmutató a Sims 4 lemaradásáról [2021-es frissítés] [MiniTool News]](https://gov-civil-setubal.pt/img/minitool-news-center/66/full-guide-sims-4-lagging-fix.png)



