Megoldva: Az Eszközkezelőből hiányzik az Energiagazdálkodás fül
Megoldva Az Eszkozkezelobol Hianyzik Az Energiagazdalkodas Ful
Az Eszközkezelőt széles körben használják, amikor bizonyos számítógépes problémákat kell megoldani. Ellenőrizheti a problémás eszközöket, és eldöntheti, hogy eltávolítja vagy frissíti az eszközillesztőket. Emellett az Eszközkezelőben is megadhatja az energiagazdálkodási beállításokat. Előfordulhat azonban, hogy néha hiányzik az Energiagazdálkodás lap. Hogyan lehet visszaállítani az Energiagazdálkodás lapot? MiniTool válaszokat a következő tartalomban jelenít meg.
Ha keres ingyenes adat-helyreállító szoftver , A MiniTool választási lehetőséget kínál, MiniTool Power Data Recovery . Ezt az eszközt használhatja adatok helyreállítása külső merevlemezekről , USB flash meghajtók, SD-kártyák és egyéb adattároló eszközök.
Az energiagazdálkodásról
Az Eszközkezelőben található Energiagazdálkodás segítségével beállíthatja, hogy melyik eszköz tudja felébreszteni a számítógépet, és mely eszközöket kell kikapcsolni az energiatakarékosság érdekében. Ha engedélyezni szeretné, hogy az egér felébressze a számítógépet alvó módból, ellenőrizze a választást Hagyja, hogy ez az eszköz felébressze a számítógépet az egér Tulajdonságok ablakában.
Hogyan találja meg az Energiagazdálkodás lapot az Eszközkezelőben
1. lépés: Nyomja meg Win + X és válassza ki Eszközkezelő a WinX menüből.
2. lépés: Keresse meg a konfigurálni kívánt eszközt, és kattintson rá jobb gombbal.
3. lépés: Válasszon Tulajdonságok a helyi menüben.
4. lépés: Váltson a Energiagazdálkodás lapon, akkor az igényei szerint választhat.

Az Energiagazdálkodási lap visszaállítása
De néha, amikor megnyitja az Eszközkezelőt, és megnyitja a Tulajdonságok ablakot, előfordulhat, hogy nincs az Energiagazdálkodás lap. Az Energiagazdálkodás lap hiányzó okai lehetnek, például konfigurációs hibák vagy eszközproblémák. Folytathatja az olvasást, hogy megtudja, hogyan állíthatja vissza az Energiagazdálkodás lapot.
1. módszer: Módosítsa a beállításszerkesztőt
Rendszerleíróadatbázis-szerkesztő fontos információkat, bejegyzéseket és a számítógép kulcsait tartalmazza. Módosíthatja az alkulcsok értékadatait a számítógép funkcióinak engedélyezéséhez vagy letiltásához. Bár érzékeny eszköz, számítógépes problémák megoldására is használható. Amikor módosítani kíván egy rendszerleíró adatbázist, azt javasoljuk készítsen biztonsági másolatot a rendszerleíró kulcsról első.
Amikor arra kerül sor készítsen biztonsági másolatot a fájlokról , rendszerek és lemezek, MiniTool ShadowMaker megérdemli a helyét. Ez a professzionális biztonsági mentési eszköz számos funkciót kínál, beleértve a fájlok és mappák szinkronizálását, az operációs rendszer visszaállítását különböző hardverekre, ütemezett biztonsági mentéseket stb.
Ezután nézzük meg, hogyan állíthatja vissza az Energiagazdálkodás lapot a Rendszerleíróadatbázis-szerkesztővel.
1. lépés: Nyomja meg Win + R a Futtatás ablak megnyitásához.
2. lépés: Írja be regedit a szövegmezőbe, és nyomja meg Belép a Rendszerleíróadatbázis-szerkesztő megnyitásához.
3. lépés: Navigáljon ide HKEY_LOCAL_MACHINE > RENDSZER > CurrentControlSet > Ellenőrzés > Erő .
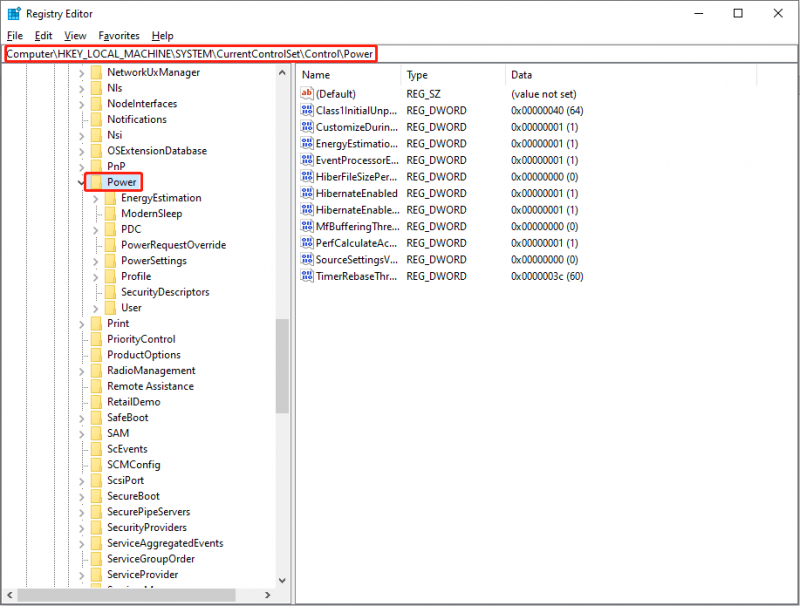
4. lépés: Keresse meg és kattintson duplán a CsEnabled kulcs.
Ha nem találja, kattintson jobb gombbal a jobb oldali panelen lévő üres helyre, majd válassza ki Új > DWORD (32 bites) érték és nevezze át a következőre CsEnabled . Ezt követően kattintson duplán a megnyitáshoz.
5. lépés: A felugró ablakban módosítsa az Érték adatot a következőre 0 és kattintson rendben a változtatás mentéséhez.
6. lépés: Indítsa újra a számítógépet a módosítás teljes érvényesítéséhez.
2. módszer: Frissítse az eszközillesztőt
Az illesztőprogramok fontos szerepet játszanak az operációs rendszer és az eszköz összekapcsolásában. Ha az illesztőprogram nem megfelelő, akkor inkompatibilis hiba léphet fel, és az Energiagazdálkodás lap hiányához vezethet. A probléma megoldásához megpróbálhatja frissíteni az eszközillesztőt.
1. lépés: Nyomja meg Win + X és válassz Eszközkezelő a WinX menüből.
2. lépés: Keresse meg a problémás eszközt, és kattintson rá jobb gombbal.
3. lépés: Válassza ki Illesztőprogram frissítése .
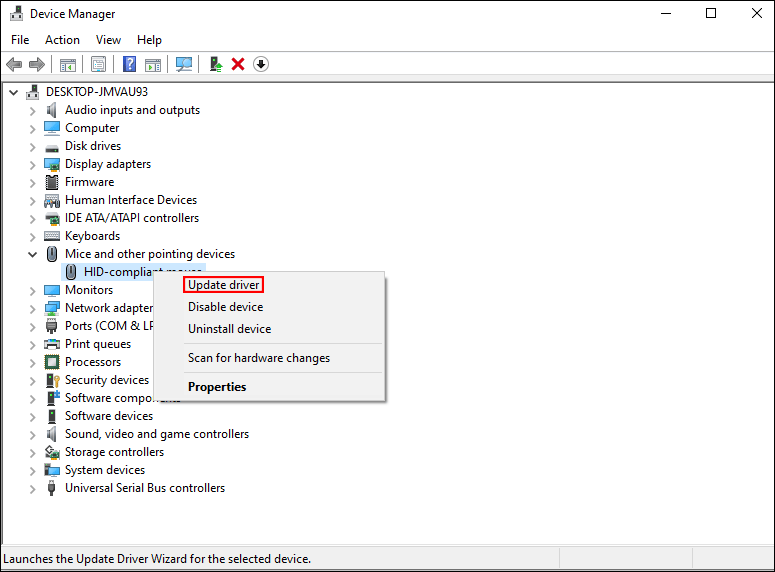
4. lépés: Válasszon Az illesztőprogramok automatikus keresése a felugró ablakban. A számítógép megkeresi a legmegfelelőbb illesztőprogramot, és telepíti azt.
3. módszer: Hajtsa végre a rendszer-visszaállítást
Ha a fenti módszerek nem oldják meg a problémát, választhatja a rendszer-visszaállítás végrehajtását. A Rendszer-visszaállítás funkció visszaállítja a számítógépet a kiválasztott rendszer-visszaállítási pontoknak megfelelő állapotba. Visszavonhatja a hibás műveleteket és más ismeretlen hibákat. De ennek a módszernek csak akkor van értelme, ha megvan rendszer-visszaállítási pontokat hozott létre mielőtt a baleset történt.
1. lépés: Nyomja meg Win + S és írja be Kezelőpanel a keresőmezőben.
2. lépés: Üss Belép a Vezérlőpult megnyitásához.
3. lépés: Válassza ki Nagy ikonok a Megtekintés szakasz szerint legördülő menüjében, és válassza a lehetőséget Felépülés .
4. lépés: Válassza ki Nyissa meg a Rendszer-visszaállítást , majd kattintson Következő a felugró ablakban.
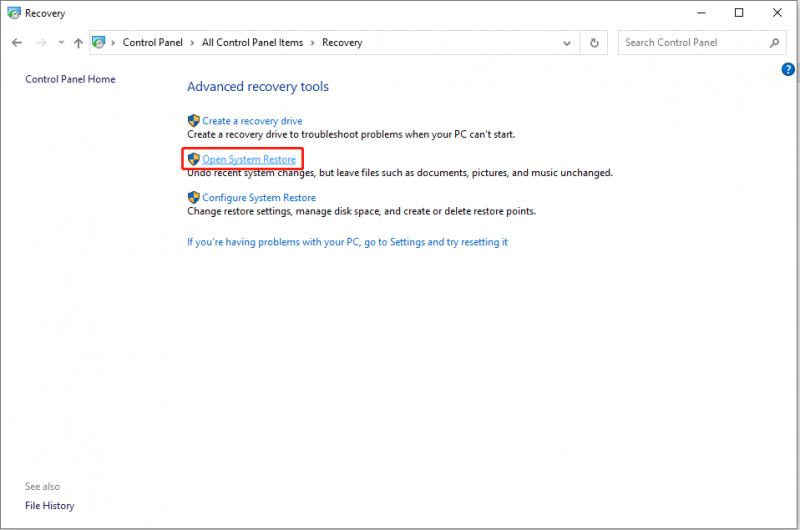
5. lépés: Válasszon ki egy rendszer-visszaállítási pontot, és kattintson Következő .
6. lépés: Kattintson Befejez megerősítéséhez. Amikor a rendszer-visszaállítási folyamat elindul, azt nem lehet megszakítani. Kérjük, várja meg a folyamat végét.
Bottom Line
Háromféleképpen állíthatja vissza az Energiagazdálkodás lapot. Kipróbálhatja őket egyenként, hogy megtalálja, melyik működik jól.
Ezenkívül kipróbálhatja a MiniTool Power Data Recovery alkalmazást az elveszett dokumentumok, fényképek, videók és más típusú fájlok biztonságos mentéséhez. Mivel ez a szoftver minden Windows rendszerhez illeszkedik, ez a legjobb választás a Windows felhasználók számára.
![Milyen CPU-m van Windows 10 / Mac | A CPU-információk ellenőrzése [MiniTool News]](https://gov-civil-setubal.pt/img/minitool-news-center/63/what-cpu-do-i-have-windows-10-mac-how-check-cpu-info.jpg)
![Próbálja meg kijavítani a hosztolt hálózatot nem lehet elindítani hiba [MiniTool News]](https://gov-civil-setubal.pt/img/minitool-news-center/19/try-fix-hosted-network-couldn-t-be-started-error.png)


![5 módszer a Windows 10 0x80070652 számú frissítés kijavítására [MiniTool News]](https://gov-civil-setubal.pt/img/minitool-news-center/07/5-methods-fix-windows-10-update-error-0x80070652.png)






![Hogyan lehet megváltoztatni a Windows / iTunes biztonsági mentési helyét a Windows 10 rendszeren? [MiniTool tippek]](https://gov-civil-setubal.pt/img/backup-tips/73/how-change-windows-itunes-backup-location-windows-10.png)
![Hogyan javítható az iPhone újraindítási vagy összeomlási probléma | 9 módszer [MiniTool tippek]](https://gov-civil-setubal.pt/img/ios-file-recovery-tips/86/how-fix-iphone-keeps-restarting.jpg)

![Megoldások a Malwarebytes javításához, nem sikerült összekapcsolni a szolgáltatást [MiniTool tippek]](https://gov-civil-setubal.pt/img/backup-tips/56/solutions-fix-malwarebytes-unable-connect-service.jpg)
![Javítva: Engedélyeznie kell a rendszer védelmét ezen a meghajtón Win10 / 8/7! [MiniTool tippek]](https://gov-civil-setubal.pt/img/backup-tips/01/fixed-you-must-enable-system-protection-this-drive-win10-8-7.jpg)
![Xbox hibakód: 0x87DD0004: Itt van egy gyors javítás [MiniTool News]](https://gov-civil-setubal.pt/img/minitool-news-center/45/xbox-error-code-0x87dd0004.jpg)
![[Áttekintés] Mi az a Dell Migrate? Hogyan működik? Hogyan kell használni?](https://gov-civil-setubal.pt/img/backup-tips/B4/review-what-is-dell-migrate-how-does-it-work-how-to-use-it-1.jpg)

![A Wi-Fi megakadt a hálózati követelmények ellenőrzésénél! Javítsd meg most! [MiniTool News]](https://gov-civil-setubal.pt/img/minitool-news-center/29/wi-fi-stuck-checking-network-requirements.png)