A 4 legjobb NVMe klónozó szoftver az NVMe egyszerű klónozását NVMe-be
Top 4 Nvme Clone Software To Help Clone Nvme To Nvme Easily
Mi az NVMe SSD és miért kell klónozni? Hogyan klónozhatjuk az NVMe-t NVMe-be? Mi van, ha a PC-n csak egy slot van? MiniTool bemutatja, mi az NVMe SSD, az NVMe klónozás okai, valamint a Windows 11/10 rendszerhez készült 4 legjobb NVMe klónozó, amellyel könnyen klónozhatók az SSD-k NVMe-be, még akkor is, ha van egy slot a számítógépen.Mi az NVMe SSD és miért klónozzuk az NVMe-t?
Az NVMe SSD-k olyan szilárdtestalapú meghajtókra utalnak, amelyek a Nem felejtő memória Express interfész (tárolási protokoll). Az NVMe SSD nagymértékben javíthatja a lemez teljesítményét, csökkentheti a késleltetést, javíthatja a IOPS az SSD képessége stb.
Kapcsolódó könyvtár: Mi az NVMe SSD? Óvintézkedések az NVMe SSD beszerzése előtt
Valamilyen oknál fogva létre kell hoznia egy NVMe klónt. Például azt tapasztalja, hogy a számítógép lelassul, mert nincs elég hely, miután számos alkalmazást és játékot telepített, és fontolóra veszi az NVMe SSD-k klónozását egy nagyobb SSD-re a lemez frissítéséhez. Ha az NVMe SSD vagy HDD meghibásodik, fontolja meg az NVMe klón használatát az adatok biztonsági mentéséhez/védelméhez.
Mit kell figyelembe venni az NVMe klónozás előtt
Az NVMe klónozása előtt néhány tényezőt figyelembe kell vennie, hogy a következő klónozási folyamat sikeresen folytatódhasson.
Ellenőrizze, hogy az M.2 slot támogatja-e az NVMe-t
Jelenleg a fogyasztói térben a legtöbb értékesített NVMe SSD M.2 formátumot használ. Ami azonban figyelemre méltó, hogy az alaplapokon nem minden M.2 slot támogatja az NVMe SSD-ket. Tehát meg kell győződnie arról, hogy az M.2 slot a számítógépén támogatja az NVMe-t. Ellenkező esetben a számítógép nem használhatja az NVMe SSD-t.
Ezt úgy teheti meg, hogy az NVMe M.2 SSD vásárlása előtt ellenőrizze az operációs rendszer vagy az alaplap kézikönyvét.
Csatlakoztasson egy NVMe SSD-t a számítógépéhez
Az NVMe klónhoz csatlakoztatnia kell az NVMe SSD-t a számítógépéhez. Egyes PC-k esetében egyetlen foglalatot kínálnak, így hogyan lehet klónozni az NVMe SSD-t egyetlen foglalattal? Készítsen elő egy M.2–USB átalakítót/adaptert vagy egy M.2 SSD-házat, hogy a cél SSD-t a számítógéphez csatlakoztassa lemezklónozáshoz. A részletekért olvassa el ezt az útmutatót – Útmutató lépésről lépésre: Az M.2 SSD klónozása csak egy foglalattal .
Két M.2 bővítőhellyel rendelkező számítógép esetén tegye a következőket:
- Kapcsolja ki a számítógépet, húzza ki a tápkábelt, és nyissa ki a számítógép házát.
- Keresse meg az M.2 foglalatot az alaplapon, és helyezze be az új NVMe SSD-t.
- Használja a csavarokat a rögzítéshez.
- Helyezze vissza a tokot a helyére.
Inicializálja az NVMe SSD-t
Ha ezt az SSD-t NVMe-hez szeretné használni, az igényeinek megfelelően MBR-re vagy GPT-re kell inicializálnia. Ezt a Lemezkezelésben teheti meg.
Hogyan válasszunk NVMe klónozó szoftvert
Emellett fontos egy megbízható NVMe klónozó szoftver használata is. Ezzel a klónozási folyamat kényelmes és hatékony lesz. Tehát hogyan választhatja ki a klónozót a Windows 11/10 rendszerhez? Néhány tényezőt figyelembe kell venni, hogy megbizonyosodjon arról, hogy a választott eszköz megfelel az Ön igényeinek.
Funkció: Győződjön meg arról, hogy az NVMe klónozó szoftvert kifejezetten több klónozási feladatra tervezték, és ez segíthet a klónozási folyamat sikeres befejezésében.
Biztonság: Egy jó NVMe klónozó eszköz vagy M.2 SSD klónozó szoftver nem károsítja vagy törli a fájlokat.
Operációs rendszer kompatibilitás: A kompatibilitási problémák elkerülése érdekében győződjön meg arról, hogy az NVMe klónozó támogatja a jelenlegi rendszert.
Bonyolultsági szint: Figyelembe kell venni a klónozó segédprogram könnyű használhatóságát és felhasználóbarát jellegét, ami különösen fontos, ha nem rendelkezik számítógépes ismeretekkel, és az egyszerű klónozási folyamatot részesíti előnyben.
Ár: Vegye figyelembe a klónozási szolgáltatás költségeit.
A 4 legjobb NVMe klónozó szoftver
A piacon számos klónozóeszközt árulnak, és melyiket érdemes használni? A fenti tényezők alapján ebben a részben felsoroljuk a legjobb NVMe klónozó szoftvereket (körülbelül 4-et).
MiniTool ShadowMaker
Első pillantásra a MiniTool ShadowMaker egy profi biztonsági mentési szoftver amely lehetővé teszi biztonsági mentési fájlok , mappák, lemezek és partíciók az adatok biztonságának megőrzése és a számítógép korábbi állapotának visszaállítása rendszerproblémák esetén.
Ezen túlmenően ez egy nagyszerű lemezklónozó szoftver is, mivel lehetővé teszi merevlemez, SD-kártya, USB flash meghajtó stb. egyszerű klónozását egy másikra. Lemez klónozása funkció. Támogatja a HDD klónozását SSD-re ill a Windows áthelyezése egy másik meghajtóra a számítógép teljesítményének növelése érdekében, különösen, ha a régi számítógép lelassul. Ezenkívül használhatja klónozzuk az SSD-t nagyobb SSD-re gyors sebességű vagy lemezes biztonsági mentéshez.
Fontos, hogy az NVMe-t NVMe-re vagy az SSD-t NVMe-re klónozhatja, az operációs rendszerrel klónozott SSD-vel pedig közvetlenül indítható a Windows operációs rendszer. Az NVMe M.2 SSD-k mellett a MiniTool ShadowMaker futtatásával a merevlemezt SATA interfésszel vagy bármilyen más interfésszel rendelkező SSD-re klónozhatja, amennyiben a Lemezkezelés felismeri ezt a merevlemezt.
Sőt, ez az NVMe klónozó különféle népszerű SSD márkákat és modelleket támogat, mint például a Crucial, WD, Samsung, Toshiba stb., és számos operációs rendszerrel kompatibilis.
Az NVMe klónművelet elindításához telepítse a MiniTool ShadowMaker programot, indítsa el, és lépjen a következő helyre Eszközök > Lemez klónozása , válasszon forrás- és célmeghajtót, és kezdje meg a klónozási folyamatot. A részletekért olvassa el ezt az útmutatót – Merevlemez klónozása SSD-re a Windows 11/10/8/7 rendszerben gyors PC-hez .
MiniTool ShadowMaker próbaverzió Kattintson a letöltéshez 100% Tiszta és biztonságos
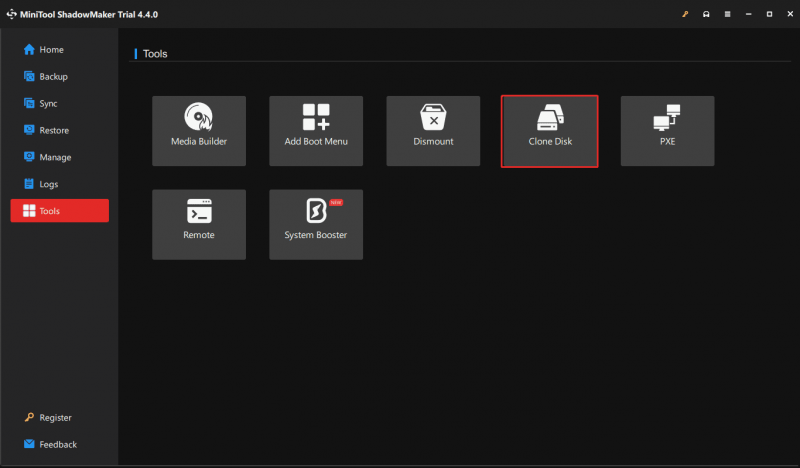
Előnyök:
- Felhasználóbarát felhasználói felület és egyszerű kezelés
- Támogatja a különféle biztonsági mentéseket és a fájlok/mappák szinkronizálását
- Megbízható és stabil klónozási folyamat
- Lehetővé teszi a lemez klónozását (flash USB meghajtó létrehozása a Media Builder segítségével), bár a számítógép nem tud elindulni
- Szektoronkénti klónozás támogatott
- A próbaverzió támogatja a Windows 11/10/8/8.1/7 és a Windows Server 2022/2019/2016 rendszert
Hátrányok:
- Nem támogatja egyetlen partíció klónozását és az egyetlen rendszer klónozását
- Rendszerlemez klónozása esetén fizetik
MiniTool Partition Wizard
Egy másik NVMe klónozó szoftver a MiniTool Partition Wizard, amely professzionális partíciókezelő . Ezzel végrehajthat néhány lemez- és partíciókezelési műveletet, például átméretezhet/áthelyezhet/bővít/formázhat/törölhet/törölhet/összehúzhat egy partíciót, helyreállíthatja az elveszett fájlokat/partíciót, végrehajthat lemez-benchmarkot, elemezhet lemezterületet, ellenőrizheti a hibás szektorokat. stb.
Ezenkívül ez a partíciómester kiváló merevlemez-klónozó szoftver is lehet, mivel három hatékony szolgáltatást kínál az NVMe klónhoz:
- Az operációs rendszer áttelepítése SSD/HD varázslóra: lehetővé teszi a teljes rendszerlemez klónozását egy másik lemezre, vagy csak az operációs rendszer áttelepítését SSD/HDD-re.
- Lemezmásoló varázsló: segít átmásolni a teljes merevlemezt egy másik merevlemezre.
- Partíció másolása varázsló: lehetővé teszi egy partíció klónozását egy nem lefoglalt területre.
MiniTool Partition Wizard ingyenes Kattintson a letöltéshez 100% Tiszta és biztonságos
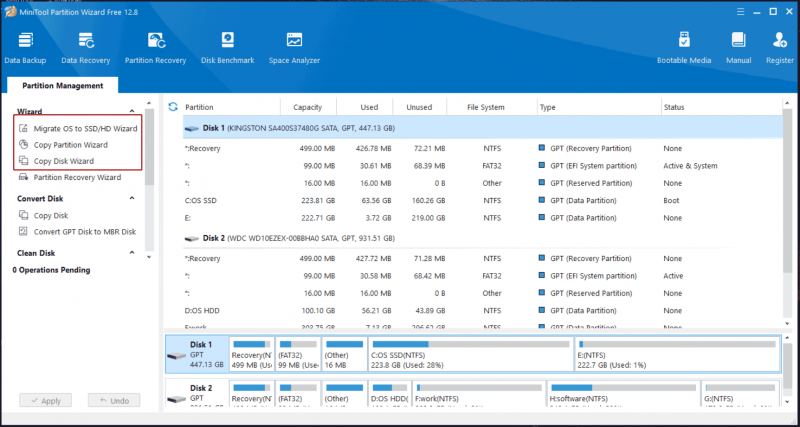
A MiniTool Partition Wizard segíthet klónozzuk az MBR-t GPT-be ha bejelöli a négyzetet Használja a GUID partíciós táblát a céllemezhez a másolási lehetőség kiválasztásakor. Ezenkívül lehetővé teszi a partíciók 1 MB-os igazítását az SSD-k számára a teljesítmény javítása érdekében. Ezenkívül ez az M.2 SSD klónozó szoftver támogatja a Windows 11/10/8/8.1/7 operációs rendszert.
Előnyök:
- Mindenféle SSD-t támogat különböző interfészekkel, mint például M.2, SATA, PCIe stb.
- Hatékony klónozási funkciók – rendszer/lemez/partíció klónozás
- Barátságos felhasználói felület
- Támogatja a lemez klónozását MBR-ből GPT-be
- Lehetővé teszi, hogy a partíciókat a teljes lemezre illessze, vagy átméretezés nélkül másoljon partíciókat
Hátrányok:
- Jelenleg nem támogatja az ágazatonkénti klónozást
- A rendszer klónozás szempontjából fizetős
Hogyan klónozhatok NVMe M.2 SSD-t egy másik SSD-re? Miután elindította ezt az M.2 SSD klónozó szoftvert a számítógépen, válassza a lehetőséget Lemez másolása varázsló vagy Az operációs rendszer áttelepítése SSD/HD varázslóra , majd kövesse a képernyőn megjelenő utasításokat a forrás/céllemez kiválasztásához, válasszon másolási lehetőséget, és indítsa el a klónozási folyamatot.
Macrium Reflect
Macrium Reflect egy adatmentési és lemezkép-szoftver, amely segít teljes képmásolat készítésében a lemezről. Támogatja a cserélhető adathordozók képalkotását és klónozását, a biztonsági mentések azonnali indítását a Hyper-V/Oracle VirtualBox VM-ben, a közvetlen lemezklónozást stb.
Népszerű klónozóeszközként segít hatékonyan klónozni az NVMe-t NVMe-re, és a teljes rendszerlemezt – a rendszerfájlok, alkalmazások, személyes fájlok és egyebek az NVMe M.2 SSD-re klónozhatók.
Ezenkívül a Macrium Reflect számos szolgáltatást kínál az NVMe klónhoz, például átméretezheti (kicsinyítheti/kibővítheti) a klónozni kívánt partíciókat, hogy kitöltse a céllemezt. Fontos, hogy ez az NVMe klónozó szoftver lehetővé teszi az ütemezés szerkesztését az automatikus lemezklónozási feladat beállításához az Ön igényei szerint.
Előnyök:
- Támogatja a lemez automatikus klónozását az ütemezett időpontban
- Állítsa be a partíciók méretét
- Közvetlen lemezklónozás
- Hatékony lemezkép-mentési funkciók
Hátrányok:
- A felhasználói felület nem barátságos
- Nincs ingyenes kiadás, csak 30 napos próbaverzió
- A speciális funkciók csak a prémium kiadásokban érhetők el
- Gyakori felkérés a prémium kiadásokra való frissítésre
- Gyakori klónozási hibák mindig előfordulnak, pl. Sikertelen klónozási hiba 9 .
Hogyan klónozhatjuk az NVMe-t NVMe-be? A Macrium Reflect alkalmazásban lépjen ide Biztonsági másolatok létrehozása , válasszon ki egy forráslemezt a jobb oldali ablaktáblában, és ekkor megjelenik egy hivatkozás Klónozza ezt a lemezt , kattintson rá, válasszon egy céllemezt, döntse el, hogyan másolja a partíciókat a forráslemezről a céllemezre, majd indítsa el az NVMe klónozási folyamatot.
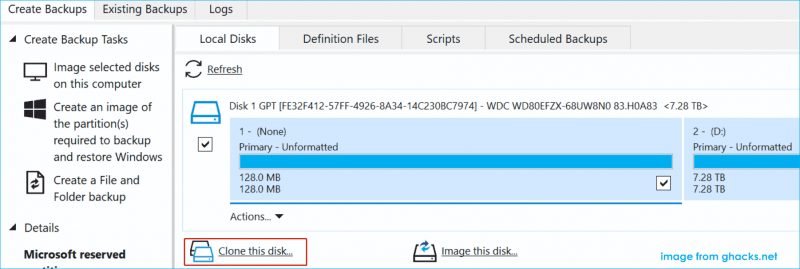
Clonezilla
Clonezilla egy ingyenes nyílt forráskódú szoftver, amely segít a rendszer üzembe helyezésében, a biztonsági mentésben és a helyreállításban, lemezkép-mentések létrehozásában és a lemez klónozásában. A klónozás során támogatja az egyik M.2 NVMe meghajtó másolását egy másik M.2 NVMe meghajtóra.
Ezenkívül a Clonezilla USB flash meghajtóról indítható, így élő rendszerként futtathatja anélkül, hogy telepítené az eszközt a számítógépére. A klónozási folyamat egyszerűen elvégezhető a meglévő rendszer megváltoztatása nélkül.
Ez az NVMe klónozó különféle fájlrendszereket támogat különböző operációs rendszerekben, például Windows, Linux, macOS, FreeBSD, NetBSD, OpenBSD, Minix, Chrome OS stb.
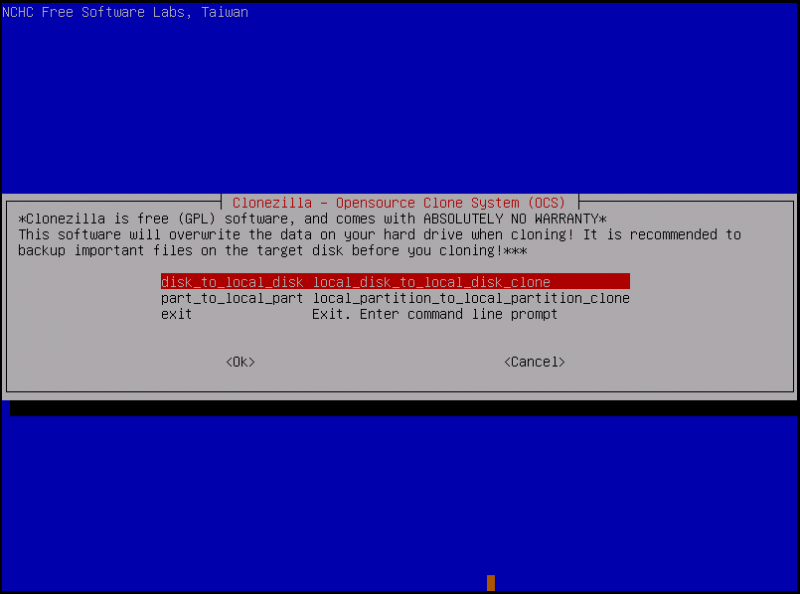
Előnyök:
- Több operációs rendszeren is futhat
- Nyílt forráskódú és ingyenes NVMe klónozó szoftver
- Hatékony lemezkép- és klónozási funkciók
Hátrányok:
- Nincs grafikus felhasználói felület
- Nem barátságos kezdőknek
- A klónozás gyakran olyan hibával történik, mint pl a cél SSD túl kicsi
Hogyan klónozhatok NVMe SSD-t a Cloenzilla segítségével? A műveletek kissé bonyolultak, és követheti a kapcsolódó bejegyzést - A Clonezilla használata Windows 10/11 rendszerben .
Ítélet
Hogyan klónozhatok SSD-t NVMe-be vagy NVMe-t NVMe-be? Az NVMe klónozása egyszerű mindaddig, amíg egy professzionális segédprogramot futtat.
Ebben az útmutatóban felsoroljuk a 4 legjobb NVMe klónozót az M.2 SSD klónozáshoz a számítógép teljesítményének javítása vagy a lemezadatok biztonsági mentése érdekében. A MiniTool ShadowMaker, a MiniTool Partition Wizard, a Macrium Reflect és a Clonezilla nagymértékben kielégíti Önt az Ön különböző igényei szerint. Válasszon egyet a kezdéshez az esetei szerint.
![A Windows 10 aktiválási hibájának 3 legfontosabb módja 0x803fa067 [MiniTool News]](https://gov-civil-setubal.pt/img/minitool-news-center/21/top-3-ways-windows-10-activation-error-0x803fa067.png)

![Hogyan lehet kijavítani az érvénytelen MS-DOS funkciót Windows rendszeren? [MiniTool News]](https://gov-civil-setubal.pt/img/minitool-news-center/60/how-can-you-fix-invalid-ms-dos-function-windows.png)
![Letiltott YouTube-videók megtekintése - 4 megoldás [MiniTool-tippek]](https://gov-civil-setubal.pt/img/blog/32/como-ver-videos-de-youtube-bloqueados-4-soluciones.jpg)


![A „Túl nagy kérelemfejléc vagy süti” probléma megoldása [MiniTool News]](https://gov-civil-setubal.pt/img/minitool-news-center/75/how-fix-request-header.jpg)

![A viszály nem nyílik? A Discord javítása nem nyílik meg 8 trükkel [MiniTool News]](https://gov-civil-setubal.pt/img/minitool-news-center/12/discord-not-opening-fix-discord-won-t-open-with-8-tricks.jpg)



![Windows 10 aktiválási hiba 0xc004f050: Itt van a javítás módja! [MiniTool News]](https://gov-civil-setubal.pt/img/minitool-news-center/72/windows-10-activation-error-0xc004f050.png)


![SD-kártya formázása és az SD-kártya gyors formázása [MiniTool Tips]](https://gov-civil-setubal.pt/img/blog/74/formatear-tarjeta-sd-y-c-mo-formatear-una-tarjeta-sd-r-pidamente.jpg)

![9 szükséges szempont, amelyet figyelembe kell venni a számítógép vásárlásakor [MiniTool News]](https://gov-civil-setubal.pt/img/minitool-news-center/02/9-necessary-things-consider-when-buying-computer.png)

